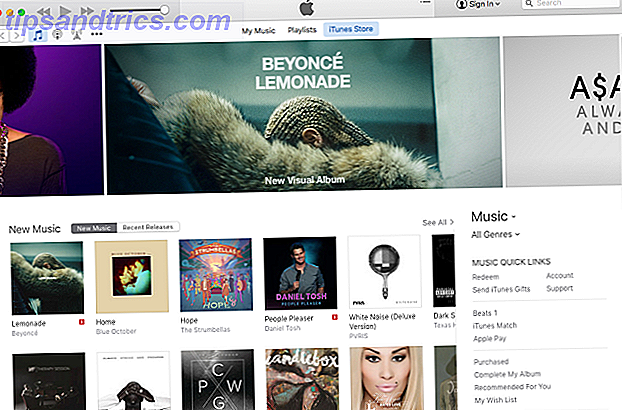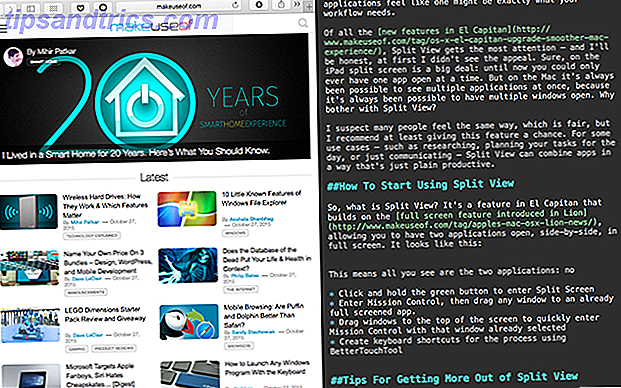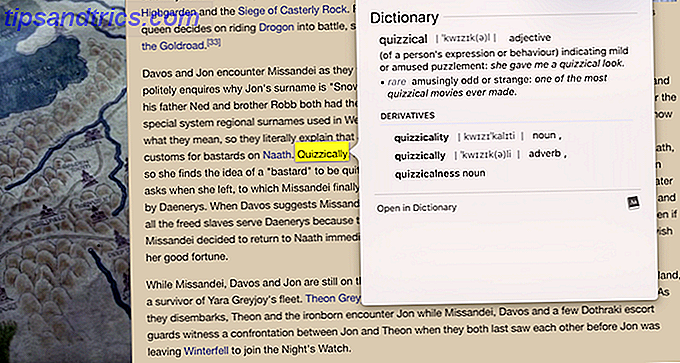Det er ikke ualmindeligt, at familier vil bruge de samme apps, spille de samme spil og se de samme film. Men du ønsker ikke at skulle betale for dem alle gange.
Googles familiebibliotek løser problemet. Det giver dig mulighed for at dele meget dine Play Store-indkøb med resten af din familie, herunder film, bøger og spil. Det gør det også nemt at oprette en familie kalender, opretholde samarbejdslister og dele fotos 12 Fantastiske Google Fotos Funktioner du ikke vidste om 12 fantastiske Google Fotos Funktioner du ikke vidste om Google Fotos er en velkendt tjeneste, men det har mange små tricks. Her er 12 fantastiske funktioner i fotos, du måske har savnet. Læs mere .
Lad os tage et kig på, hvad du behøver at vide om familiebiblioteket, og hvordan du kommer i gang.
Sådan fungerer Google Play Family Library
Familibiblioteket er Googles tjeneste for at gøre det lettere at dele dine købte apps, film og TY-shows og bøger med de andre medlemmer af din husstand.
Som en del af installationsprocessen skal du oprette en familiegruppe på op til fem personer (plus dig selv), og denne familiegruppe gør det også lettere at dele i andre apps.
I tillæg til Google Play Butik arbejder den i øjeblikket med Kalender, Hold og Fotos, men kan potentielt udvides til Googles andre apps i fremtiden.
Den største fordel for familiebiblioteket er, at hvis der er personer i dit hus, der bruger samme betalte app. Sådan får du betalte Android Apps gratis, lovligt, hvordan du får gratis betalte Android-apps, er der lovligt betalte apps i Play Butik, der du vil have, men har bare ikke råd til det? Bare rolig. Det er muligt at hente disse apps gratis. Læs mere eller vil se den samme film, de behøver ikke længere at betale individuelt. Med praktiske kontroller kan du sikre, at de ting, du deler, er aldersbestemte for alle dine familiemedlemmer.
Et par andre ting du skal vide:
- Alle har brug for en Google-konto, hvis de skal tilføjes til en familiegruppe.
- Ikke alle betalte apper kan deles, især hvis du købte den inden juli 2016.
- Du kan ikke dele køb i appen .
- Et familiebibliotek bruger en delt betalingsmetode, og du kan indstille den, så du skal godkende de fleste indkøb.
- Det er ikke begrænset til familiemedlemmer. Du kan også bruge det sammen med venner eller kolleger.
- Du må kun være i en gruppe ad gangen .
- Du kan kun skifte grupper en gang i en 12-måneders periode.
Opsæt familiebibliotek
For at komme i gang med at oprette familiebibliotek, skal du åbne Play Butik-appen på din telefon. Skub åbent sidebjælke fra den venstre kant af skærmen, og vælg Konto .
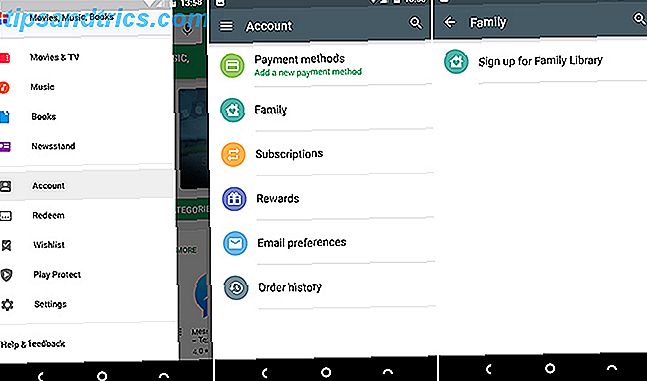
Vælg familie, og tilmeld dig derefter til familiebibliotek . Klik gennem de næste par skærmbilleder, som forklarer nogle grundlæggende detaljer om tjenesten. Vælg derefter en familie betalingsmetode, når du bliver bedt om det. Dit kort vil blive delt med alle medlemmer af din familiegruppe.
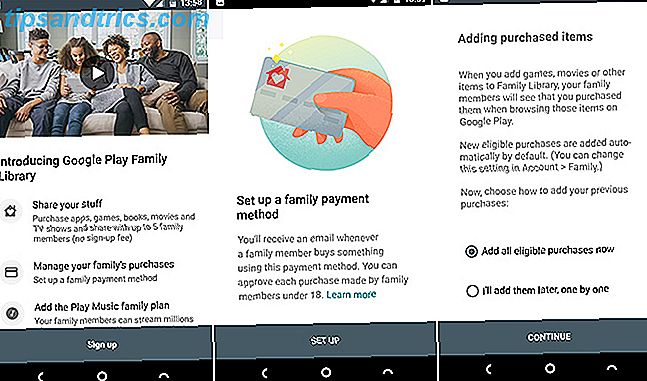
Vælg derefter, om du vil tilføje dine købte varer til din familiekonto eller ej. Du kan enten tilføje alt i bulk eller tilføje dem en ad gangen (hvis du kun vil dele udvalgte elementer). Endelig inviterer nogle familiemedlemmer, og du er færdig.
Tilføj familiemedlemmer
For at tilføje familiemedlemmer skal du klikke på Fortsæt, når du ser skærmbilledet Inviter din familie under opsætningen. Eller fra Play Butik, vælg Konto> Familie> Administrer familiemedlemmer .
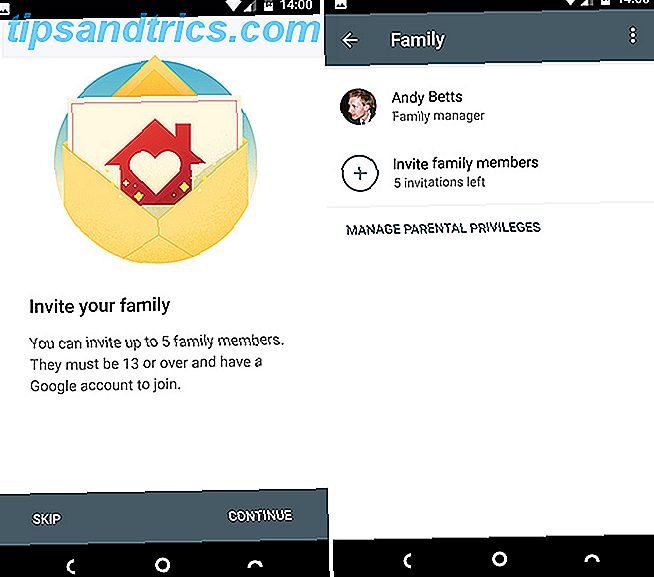
Før du kan tilføje nye medlemmer til din familie, skal du bekræfte din betalingsmetode, som inkluderer at indtaste CVC-koden på bagsiden af dit kreditkort.
Når du er færdig, kan du sende op til fem invitationer til personer, du vil tilføje til din familiegruppe. Dine kontaktpersoner er opført, så vælg det, du vil medtage, eller skriv deres emailadresse under Tilføj modtagere . Enkeltpersoner kan kun indgå i en gruppe ad gangen. Når du er færdig, skal du trykke på Send .
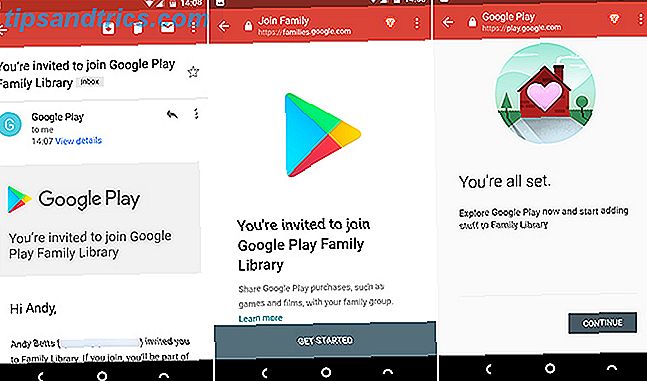
Dine modtagere modtager en invitation og skal acceptere det, før de kan få adgang til gruppen. Når de accepterer, følger de også en simpel installationsproces, der indeholder muligheden for at dele deres egne købte varer med familiegruppen.
Administrer din familiegruppe
Gå til Konto> Familie> Administrer familiemedlemmer i Play Butik.
Som den person, der oprettede gruppen, får du rollen som familiechef. Tryk på Administrer forældre privilegier, og du kan give en anden person i din gruppe forældrenes rolle. Det betyder, at de vil kunne godkende køb foretaget med familiegruppen betalingsmåde.
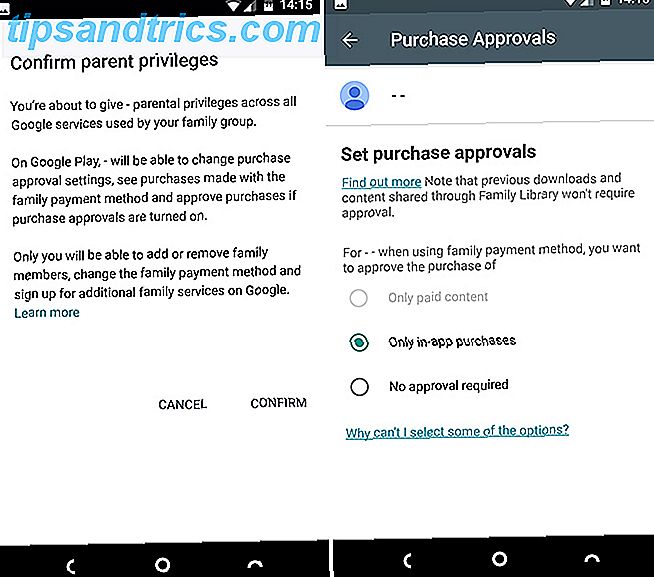
Du kan styre hvem der gør og ikke har brug for godkendelse til at købe ting ved at trykke på hvert navn på skærmbilledet Administrer familiemedlemmer .
Som standard skal alle under 18 (i henhold til alderen i deres Google-konto) godkende alle køb. De over 18 år behøver kun godkendelse til køb i app. Du kan ændre dette for hver person, og endda sætte det til Ingen godkendelse, hvis du vil.
Fjern familiemedlemmer
Hvis du vil stoppe med at bruge Family Library, kan du slette din gruppe. Gå til Play Butik, gå til Konto> Familie> Administrer familiemedlemmer, og tryk derefter på knappen med tre punkter i øverste højre hjørne.
Vælg Slet familiegruppe, og tryk derefter på Slet og indtast dit kodeord, når du bliver bedt om det. Husk at du kun kan skifte familiegrupper en gang i en 12-måneders periode.
Hvad kan du dele?
Brug af familiebibliotek og en familiegruppe i det giver dig mulighed for at dele masser af de apps og indhold, du har købt. Det giver dig også mulighed for at dele noter, kalendere og fotos.
Apps, film, tv-shows og bøger
Familiebiblioteket giver dig mulighed for at styre hvilket indhold du deler, så dine børn får ikke automatisk adgang til alle dine film.
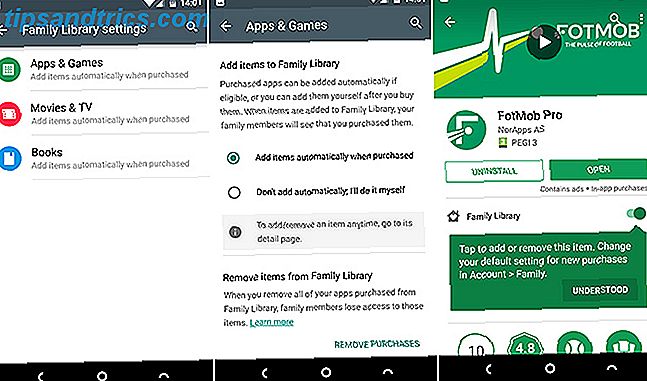
Gå først til Konto> Familie> Familiebibliotek . Her kan du angive, om du skal dele dine betalte apps og spil, film og tv-shows og bøger automatisk eller gøre det manuelt. Du kan også fjerne dit delte indhold gennem disse skærmbilleder.
For at se alt det deles indhold, du har, skal du åbne sidebjælken i Play Butik og vælge Familiebibliotek . Dine apps, film og bøger er alle opført her. Tryk let på en og sæt deling til eller fra ved hjælp af skiftet i afsnittet Familiebibliotek i elementets beskrivelse.
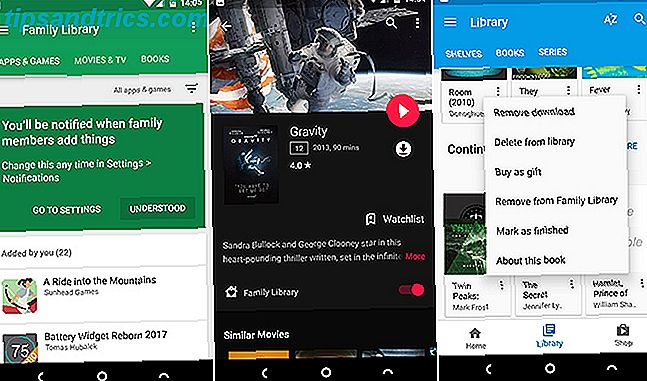
Du kan også ændre delingsindstillingerne i de enkelte apps for hver type indhold. Vælg for eksempel Fjern fra familiebibliotek for at fjerne en bog gennem Play Bøger-appen Få mere ud af Google Play-bøger ved at tilføje dine favoritbøger, få mere ud af Google Play-bøger ved at tilføje dine favoritbøger Google Play Bøger er ikke kun for e-bøger købt hos Google; Du kan nemt uploade dine egne ePub- eller PDF-eBøger, der synkroniseres med Play Books. Læs mere .
musik
Hvis du bruger Google Play Music 7 Cool Ting, du kan gøre med Google Play Music 7 Cool ting, du kan gøre med Google Play Music I denne artikel introducerer vi dig nogle flotte ting, du kan gøre med Google Play Musik, som begge begyndere og veteraner kan ikke være opmærksomme på, men skal gøre brug af. Læs mere streaming service, du kan dele adgang med op til fem andre medlemmer af din familie. Du skal først opgradere til familieplanen, og derefter føje personer gennem din familiebiblioteksopsætning.
Du kan ikke dele musik, du har købt, direkte via Google Play med andre på Family Library.
kalendere
Når du opretter familiebibliotek, oprettes en ny delt familiekalender i Google Kalender. Enhver, der slutter sig til din familiegruppe, får også adgang til denne kalender, og de kan tilføje deres egne aftaler og påmindelser.
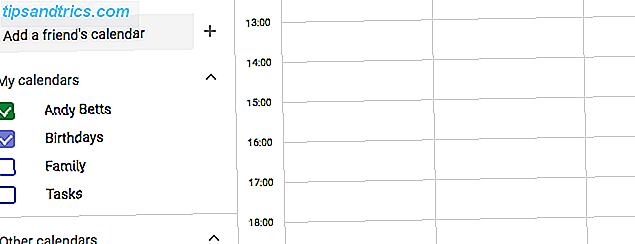
Hvis din familie kalender ikke vises automatisk i appen på din telefon, skal du logge ind på calendar.google.com og vælge den under Mine kalendere på sidepanelet.
Noter
Google Keep Sådan bruges Google Keep planlægge næsten enhver begivenhed Sådan bruger du Google Hold planlægge næsten enhver begivenhed Har du en stor begivenhed at planlægge? Google Keep kan hjælpe dig med at dele planlægningen, markere materialer og have et sikkert sted at organisere alt uden bekymring. Read More fungerer også sammen med din familiegruppe. Du kan dele noter og lister med alle andre, selv om du har brug for at gøre det manuelt på noter-til-note-basis.
For at gøre dette skal du åbne Keep og vælge det element, du vil dele. Tryk på menuknappen nederst til højre på skærmen, og vælg Collaborator fra listen. På den næste skærm ses din familiegruppe. Tryk let på det for at tilføje, og tryk derefter på Gem . (Du kan også indtaste e-mailadresser for at dele noter og lister med andre mennesker.)
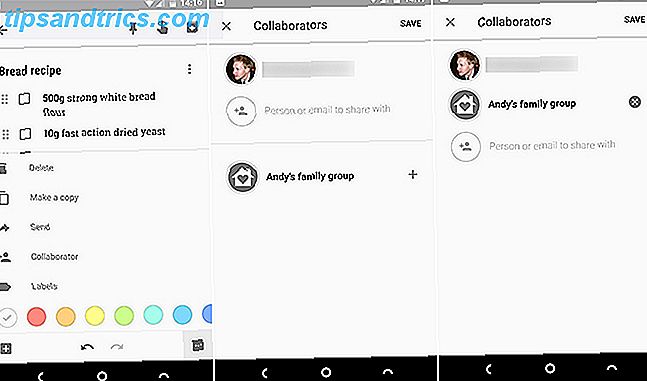
Din gruppe vil nu blive opført under Collaborators. Tryk på X- knappen for at fjerne det igen.
Billeder
Den anden app, der kan fungere sammen med din familiegruppe, er Google Fotos Sådan får du Google Fotos til at fungere for dig med disse tips Sådan får du Google Fotos til at fungere for dig med disse tips Google Fotos kan være den meget efterlengtede løsning til at styre alle dine fotos. Men er det bedst blandt alle online fotodeling sites? Læs mere .
Det er enklere end de andre tjenester, og det er faktisk bare at tilføje en familiegruppe mulighed til menuen Share. Alligevel er det en god måde at nemt vise dine nærmeste venner og familiebilleder, du vil have dem til at se. Det sætter billederne i deres fotos konto, og de kan nemt kommentere dem enten via internettet eller appen.
Til dette har du brug for mindst to andre personer plus dig selv i din gruppe.
Vælg de billeder, du vil dele, ved at trykke langsomt på den første og derefter trykke på for at tilføje flere billeder. Tryk på knappen Share og vælg din familiegruppe fra listen, der åbnes. Tilføj en besked, hvis du vil, og tryk derefter på Send .
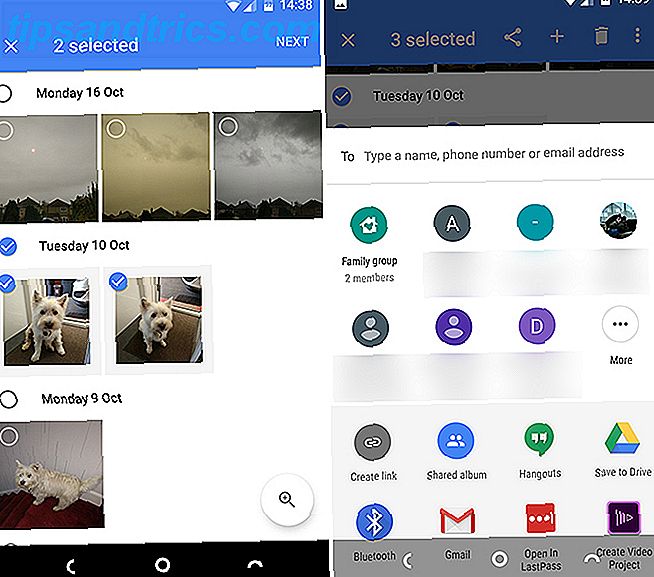
For at administrere de billeder, du deler, skal du vælge fanen Deling i Google Fotos. Hvis du vil fjerne et billede eller en gruppe billeder, skal du trykke på den. Tryk på menuknappen øverst til højre og vælg Deling indstillinger, og indstil derefter Aktiver skifte til Off- positionen.
Andre delingstjenester
Da vi bruger stadig mere på digitalt indhold og abonnementer, bliver familieplaner stadig mere almindelige. Apple tilbyder familiedelingstjenesten Opsæt familiedeling og del apps, musik og andre iTunes-køb opretter familiedeling og del apps, musik og andre iTunes-indkøb Du og dine familiemedlemmer har sikkert separate iTunes-konti til dine app- og musikkøb, men Der er ingen grund til, at du skal betale for de samme apps flere gange. Læs mere for sine Mac- og iOS-enheder. Amazon giver dig mulighed for at dele Prime-medlemskab. 6 Amazon Prime-fordele, du kan ignorere lige nu. 6 Amazon Prime-fordele, du kan ignorere lige nu. Skrab overfladen. Amazon Prime har så mange flere fordele, som folk har glemt eller bare ikke er klar over. Læs mere, og Spotify er det værd at opgradere til Spotify Premium? Er det værd at opgradere til Spotify Premium? Spotify Free giver dig masser af musik uden omkostninger, men er de ekstra funktioner i Spotify Premium værd at shelling ud for? Lad os finde ud af ... Læs mere og Netflix tilbyder pakker til hele familien.
Googles version er særligt attraktiv, fordi den er gratis. Selvom du ikke behøver at bruge det meget, er der ingen grund til ikke at tilmelde dig.
Bruger du familiebibliotek? Hvad har dine oplevelser været så langt? Fortæl os alt om det i kommentarerne nedenfor.