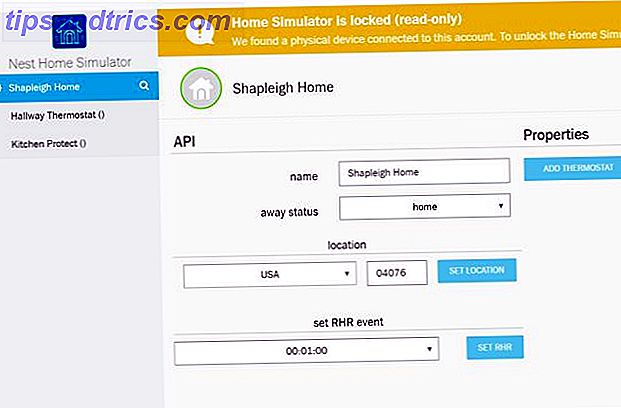Hvis du ikke har lyst til at sælge din gamle Mac til en anstændig pris Apple Skat: Hvorfor holder Mac'er deres videresalgsværdi? Apple Skat: Hvorfor holder Mac'er deres videresalgsværdi? Du har sikkert hørt det før: Mac'er kan koste mere, men de har deres værdi. Er det sandt, og i så fald hvorfor? Læs mere, du vil sandsynligvis gerne genanvende det, så det ikke sidder og gør ingenting. Hvis du endnu ikke har sorteret nogle netværksbundne lagringsenheder (NAS), kan du tænke på at bruge din gamle Mac som en hoppet op-filererver.
Mens næsten alle operativsystemer kan bruges til at betjene filer, medier og andre tjenester på dit lokale netværk, er OS X særligt nem at konfigurere, nem at bruge og frem for alt stabilt. Du kan endda bruge det som en almindelig Mac på samme tid.
Så her er hvordan du kan gøre din gamle Mac til et NAS-drev, torrentboks eller printernetkort.
1. Sortér din hardware
Jeg er for nylig kommet i besiddelse af en MacBook Air, der er omkring tre år gammel. Det har ikke noget batteri inde i det, og det virker kun, når det er tilsluttet til strømmen. Det forekommer også at være den lidt bedre end 256 GB-model og bruger endda et solid state-drev. Dette er hvad jeg vil bruge til NAS-formål.

Generelt er desktops bedre, hvis du vil have en server. Ældre iMacs, Mac minis og Mac Pros har større harddiske, der bruger standard harddiskplader, hvilket betyder, at de er lidt langsommere, men langt mere rummelige. De har også bedre afkøling end bærbare computere, så de er vant til at forblive på hele tiden. I modsætning til MacBook Air jeg bruger, har stationære computere flere USB-porte til at tilføje ekstra lagerplads og en netværksinterface, der forbinder direkte til din router via Ethernet.
Uanset hvad du bruger, vil du gerne geninstallere en helt ren version af OS X, før du starter. Du bør tjekke vores vejledning, hvis du aldrig har gjort det før. Sådan geninstalleres Mac OS X til en hurtig, rystende Mac. Sådan geninstalleres Mac OS X til en hurtig, rystende, ren Mac Ligesom Windows, langvarig brug af en Mac sænker operativsystemet. Når du har skaffet data og applikationer i over et år, begynder forskellen i præstationer at vise. Det løber bare ikke ... Læs mere, men her er en oversigt:
- Sluk for din maskine, og drej den så gammel, mens du holder kommandoen + r . Dette vil starte dig i Macs gendannelsespartition.
- Brug Disk Utility, slet den partition, som OS X tidligere var installeret på. En ny bliver automatisk oprettet.
- Installer OS X ved hjælp af alternativet Geninstall OS X fra opstartsmenuen. Du skal sikkert oprette forbindelse til internettet for at downloade den nyeste version af OS X.
Du kan også geninstallere OS X med en USB-stick Sådan installeres Mac OS X ved hjælp af et flytbart USB-drev Sådan installeres Mac OS X ved hjælp af et flytbart USB-drev Apple giver ikke et officielt værktøj til at oprette bootable kopier af deres operativsystem, men det betyder ikke, at det ikke kan gøres. Læs mere hvis du vil - det er perfekt til dem, der allerede har den nyeste OS X-installatør downloadet, og vil gerne spare tid.
2. Konfigurer deling
Når du har konfigureret din friske installation af OS X, vil du gerne tænde for fildeling og tilføje nogle få steder, som andre brugere på dit lokale netværk. For at gøre dette skal du gå til Systemindstillinger> Deling og give din computer et navn, du vil huske i feltet Computerens navn . Klik derefter på afkrydsningsfeltet ud for indstillingen Fildeling i panelet til venstre.

Under Delte mapper kan du tilføje steder, som du gerne vil dele, herunder hele volumener (interne og vedhæftede eksterne harddiske, endda SD-kort), hvis du vil. Jeg vil anbefale enten at dele din brugermappe eller bare mappen Documents som en god start. Selvfølgelig afhænger det virkelig af, hvad du skal bruge NAS til, så du kan have andre ideer.
Du kan konfigurere brugeradgang ved hjælp af de tilgængelige indstillinger, og vælger at begrænse bestemte brugere til Kun læsning, Skriv kun eller både Læs og skriv.
Hvis du vil dele med Windows-brugere samt andre Mac'er på dit netværk, skal du sørge for at aktivere Del filer og mapper ved hjælp af SMB ved at klikke på knappen Indstillinger .... Du skal muligvis også tilføje en adgangskode, så markér feltet ud for kontoen og indtast et kodeord efter eget valg. Når du opretter forbindelse fra en Windows-pc, bliver brugernavnet det kontonavn, der vises her.

Nogle andre tjenester, du måske vil aktivere, mens du er her:
Skærmdeling
Dette giver dig mulighed for at se og styre serveren ved hjælp af en anden Mac. Du kan begrænse adgangen til bestemte brugere, og kræve en adgangskode til kontrol, hvis du ønsker det. Når de er aktiveret og konfigureret, kan OS X-brugere styre serveren ved hjælp af indstillingen i Finder sidebjælke (og både Mac- og Windows-brugere kan oprette forbindelse til den angivne IP ved hjælp af en VNC-viewer).
Skærmdeling er særligt praktisk til udførelse af opgaver på din server uden at kræve fysisk adgang til det.
Printerdeling
Hvis du har en gammel printer, der ikke er klar til netværk, kan du dele den med andre Mac-brugere ved hjælp af denne indstilling. Du skal først installere printeren og derefter vende tilbage til denne menu og markere afkrydsningsfeltet ud for den.
3. Afslutningsbeslag
Afhængigt af din hardware skal du gøre et par sidste ting for at sikre, at din Mac altid er tilgængelig, når du vil have den. Den første er at forhindre, at den automatisk går i seng.
Du kan ændre måden din Mac opfører under Systemindstillinger> Energibesparelse . Hvis du har en stationær Mac, skal du blot trække skyderne til " Aldrig " og deaktivere harddiskens sovende nok til at sikre, at din Mac altid er tændt.

Hvis du bruger en MacBook, kan du lukke låget, og OS X har ikke mulighed for at holde din Mac vågen, når låget er lukket. Heldigvis kan du installere en af to gratis apps for at rette op på dette: InsomniaX eller NoSleep. Varmefordeling vil ikke være optimal med låget lukket, men din server skal ikke blive for varm alligevel.
Hvis du ikke vil have din server kørende hele tiden, skal du bruge knappen Planlægning ... i menuen Energibesparelse til at indstille vågne og sove tider.
4. Tilslutning til din server
Det er endelig tid til at forbinde din server fra dine andre maskiner, og det er nok det nemmeste. De fleste Mac-brugere ser serveren i sidebaret i Finder - klik blot på den for at oprette forbindelse, og lydstyrken bliver monteret. Du kan også starte Finder og trykke på Gå> Opret forbindelse til server og indtaste adressen, som din server rapporterer i menuen Fildeling under Systemindstillinger> Deling . Windows-brugere skal finde SMB-aktier under Netværk .

For at montere lydstyrken automatisk ved opstart, skal du gå til Systemindstillinger> Brugere og grupper og klikke på Login-elementer . Naviger til serveren og tilføj en af mapperne til listen ved hjælp af plus "+" knappen. Du vil også markere afkrydsningsfeltet ud for posten for at stoppe Finder fra at åbne hver gang du starter din maskine. Windows-brugere kan bruge Map Network Drive- værktøjet til dette.
Når du er monteret, finder du dine forskellige delte mapper til rådighed sammen med dine andre mængder. I OS X kan du bruge Gå> Gå til mappe ... og skrive / volumen / .
Andre anvendelser til din server
Bortset fra at forbinde alle dine eksterne eksterne drev og skabe et bjerg af pålidelige, nemme at administrere netværksopbevaring ved hjælp af din gamle Mac, kan du også være interesseret i nogle af følgende:
- Streaming Media - Hvorfor ikke dele dine videoer, musik og billeder også? iTunes HomeSharing virker til dette, men det gør også andre gratis netværks streamers. Personligt bruger jeg PS3 Media Server til streaming og transcoding af indhold til lokale enheder Stream & Transcode Media til enhver enhed med PS3 Media Server Stream & Transcode Media til en hvilken som helst enhed med PS3 Media Server Hvis du har konfigureret og testet en mediaserver, føles det sikkert som om du har prøvet dem alle. Derfor sparker jeg mig selv for ikke at prøve PS3 Media Server før. Læs mere, men du vil muligvis gerne bruge noget som PLEX Din guide til Plex - The Awesome Media Center Din guide til Plex - The Awesome Media Center Hvis du har mange lokalt gemte film og tv-shows, skal du installere Plex. Og det er den eneste vejledning til at komme i gang med Plex, du skal nogensinde læse. Læs mere .
- Running BitTorrent - Særligt nyttigt, hvis du vil være streaming media fra samme maskine, er Transmission en fantastisk indfødt OS X BitTorrent klient med et fantastisk web-brugerinterface, som du kan få adgang til fra din smartphone, tablet eller en anden webbrowser (bare indsæt i din magnet link og gå).
- TimeMachine Backups - Justin viste os, hvordan du bruger en netværksandel til TimeMachine-sikkerhedskopiering. Drej din NAS eller Windows-del til en tidsmaskinsikkerhed. Drej din NAS eller Windows-del til en tidsmaskins backup. Brug din NAS eller nogen netværksdel for at sikkerhedskopiere din Mac med Time Machine. Læs mere sidste år, og den samme teknik vil også fungere med din nye Mac-filserver.
Har du slået en gammel Mac til en server? Hvordan gik det?