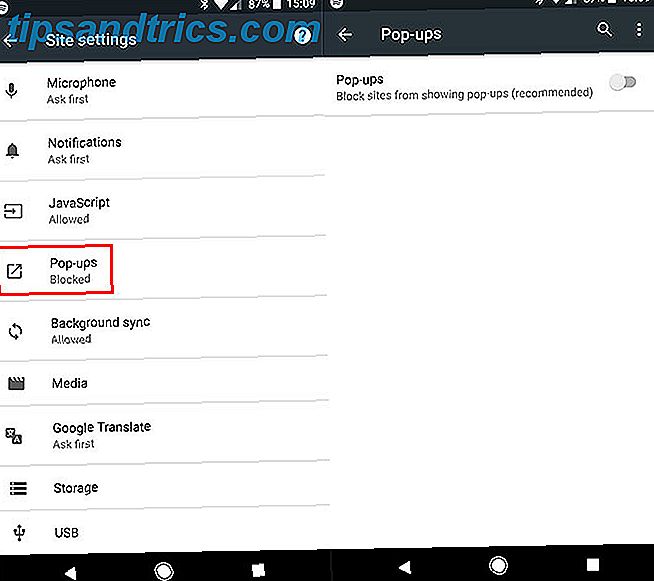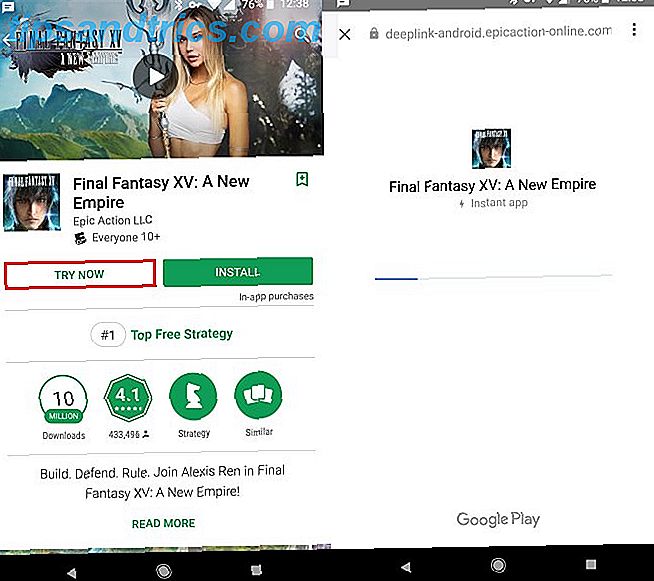Det lader til, at alle googler i disse dage. Det er trods alt en top søgemaskine. Og med det giver Google nogle forbedrede søgefunktioner, som kan være meget nyttige for at finde det, du har brug for lettere og hurtigere.
Lås op på cheatarket "Top Google Search Keyboard Shortcuts" nu!
Dette vil tilmelde dig til vores nyhedsbrev
Indtast din e-mail-oplåsning Læs vores privatlivspolitikHer er nogle grundlæggende og ikke-så grundlæggende måder, du kan bruge de ekstra Google Search-funktioner.
Sådan søger du på Google
At udføre en søgning på Google er ret ligetil. Men mange er ikke klar over, hvor mange Google Search-muligheder der findes.
Google Basic Search
At søge på Google bliver ikke nemmere. Indtast bare et søgeord eller en sætning, og du er på vej. Du kan endda skrive en hel sætning.
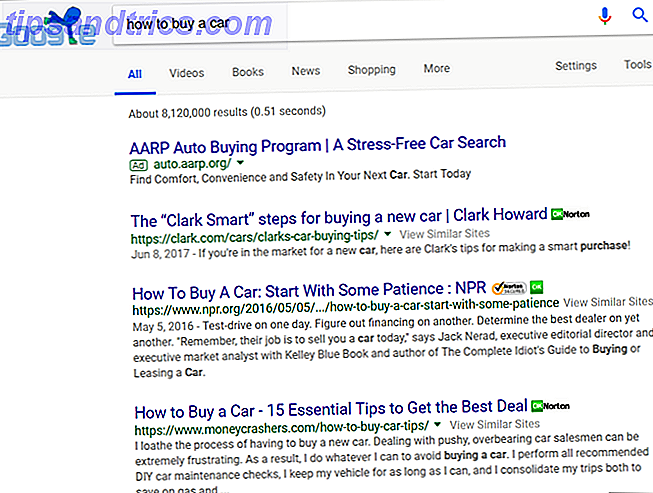
Der var en tid, du skulle bruge boolske operatører til at indsnævre dine søgeresultater. Hvis du f.eks. Ville finde varer, der indeholdt frugt men ikke æbler, ville du søge efter "frugt IKKE æbler." Men med tiden har Google ændret sine algoritmer og metoder til at give dig det, du vil have.
Nu, hvis du vil fjerne visse ord eller sætninger fra dine søgeresultater, kan du bruge Google Advanced Search.
Google Avanceret søgning
Med normalt et stort antal søgeresultater kan det være svært at finde præcis, hvad du har brug for. Det er her, når Googles avancerede søgefunktion er praktisk.
På siden Google Søgesresultater skal du klikke på Indstillinger under søgefeltet. Vælg derefter Avanceret søgning . Den næste side giver dig mange muligheder for at finde varer med eller uden bestemte ord eller sætninger. Du kan også indsnævre dine resultater med elementer som sprog, region eller sidst opdateret.

Ved hjælp af ovenstående eksempel kan du indtaste "frugt" i feltet Alle disse ord og "æbler" i feltet Ingen af disse ord .

På højre side vil du se nyttige tips om, hvordan du indtaster detaljerne. Når du er færdig, skal du klikke på knappen Avanceret søgning nederst og derefter se dine resultater.
Google Voice Search
En anden bekvem måde at udføre en søgning på er at bruge Google Voice Search. Hvis du bruger Google Chrome, er denne funktion bygget direkte ind på den primære Google-side for dig. Bare klik på mikrofonknappen, aktiver din computers mikrofon, hvis det er nødvendigt, og tal derefter dit søgeord i stedet for at skrive det.

Google Voice Search Sådan lytter du til alle Google Voice Search Du har lavet Sådan lytter du til alle Google Voice Search Du har gjort, at du sikkert ved, at Google registrerer dine søgninger, men vidste du, at det er muligt at lytte til alle "Okay, Google" stemme søgning du har lavet? Læs mere er også tilgængelig på mobilappen til både Android og iOS. Det fungerer på samme måde; Tryk bare på mikrofonen og tal. Dette er en nem måde at søge efter, når du er på farten.
Download: Google til Android | iOS (gratis)
Google Patent Search
Hvis du har brug for at lave et patent på en ide, har du Sådan patentere en ide i 8 enkle trin Sådan patenterer du en ide i 8 enkle trin Når du har udviklet et dræberprodukt, er det næste trin at patentere det! Vores ultimative vejledning til patentering dækker alt, hvad du behøver at vide. Læs mere, gå til siden Google Patenter. Inden du indtaster dit søgeord i søgefeltet, kan du markere feltet for at inkludere ikke-patentlitteratur. Dette viser resultater fra Google Scholar.
Når du ankommer på resultatsiden, har du en række forskellige måder at indsnævre dine muligheder på. Du vil se dine søgeord på venstre side af skærmen. Lige under dem kan du indtaste et datointerval for Prioritet, Arkivering eller Offentliggørelse.

Du kan også tilføje en opfinder eller overdrager, vælge patentkontor eller sprog, og vælg en status eller type.
Google Flight Search
Du ser sandsynligvis muligheder for alle resultater eller dem der er specifikke for nyheder, kort, billeder eller videoer på din resultatside. Disse vises direkte under søgefeltet. Du skal også se en Mere mulighed. Hvis du klikker på dette, skal du tjekke flyveindstillinger Vidste du, at Google har flyvetid i realtid? Vidste du, at Google har flyvetid i realtid? Hvis du har brug for flyselskabsdata i realtid, skal Google være det første sted du ser. Læs mere hurtigt og nemt ved at vælge Fly .
Alt du behøver for at finde et fly er der for dig på en enkelt side.
- Søg efter rundrejse, enkeltvejs eller multi-city fly.
- Vælg en klasse og tilføj antallet af voksne, børn og spædbørn.
- Vælg dine afgangs- og ankomst lufthavne.
- Indtast dine rejsedatoer.
- Sorter efter antal stop, pris, flyselskab, tider, varighed og forbindende lufthavne.

Når du har valgt, hvilke udgående og returflyvninger du ønsker, kan du spore prisen, dele oplysningerne eller bestille dit fly direkte med flyselskabet.
Når du vælger Mere for at navigere til søgeværktøjet Fly, skal du også se et par ekstra muligheder. Du kan også vælge fra Shopping, Finans, Bøger eller Personlig til din søgekategori. Dette hjælper dig med at straks og nemt indsnævre din søgning.

Husk, at emnerne i sektionen Mere kan ændre sig afhængigt af dit søgeord. Hvis du f.eks. Indtaster et tøj i søgefeltet, kan Shopping- kategori bevæge sig foran og midt, og Maps kan erstatte det i området Mere . Dette er Googles måde at forudsige, hvad du leder efter.

Sådan søger du efter billeder på Google
Hvis du leder efter et billede Sådan søger du et billede på Google Sådan søger du et billede på Google En omvendt billedsøgning er fantastisk til at finde frem til et billede på en webside eller spore ned den kunstner, der er ansvarlig for et sejt billede. Læs mere, om et foto, en illustration eller en anden type, du kan gå direkte til Google Images-webstedet. Alternativt kan du vælge Billeder øverst på din Google Resultatside.
Når du ser dine resultater, kan du filtrere dem med de farverige muligheder på tværs af toppen. Disse vil naturligvis ændre sig afhængigt af dit søgeord.

Omvendt billedsøgning
To muligheder, som den officielle Google Images-side tilbyder, er en billedsøgning via URL eller ved upload for at finde lignende billeder.
Når du kommer til siden, skal du i stedet for at indtaste et søgeord, klikke på knappen Søg efter billede, der vises som et kameraikon. Indsæt derefter billedwebadressen eller upload et billede fra din computer.

Du kan også gøre en omvendt billedsøgning med din browser. Hvis du f.eks. Bruger Google Chrome, kan du højreklikke på et billede og vælge Søg Google for billede i kontekstmenuen.

For andre browsere skal du installere en udvidelse. Du kan søge gennem din browser-tilføjelsesbutik eller tage et kig på disse muligheder.
- Firefox: Google Reverse Image Search
- Opera: Google Reverse Image Search
- Safari: Reverse Image Search
Sådan ses din Google Search History
For at se din søgehistorik skal du sørge for, at du er logget ind på Google. Derefter har du nogle få forskellige metoder til at få adgang til din historie.
- Metode One: På en Google-søgeresultatside skal du klikke på Indstillinger under søgefeltet og vælge Historik .
- Metode To: På en Google-søgeresultatside skal du klikke på Indstillinger under søgefeltet og vælge Søgindstillinger . Rul ned til søgeoversigt og klik på linket.
- Metode Tre: Klik på din profil øverst fra en hvilken som helst Google-side, og klik på Min konto. Rul ned lidt, og klik på Gå til min aktivitet .

Sådan slettes din Google Search History
Når du har adgang til din søgehistorik, kan du slette den med følgende fleksible indstillinger.
Slet Google Search History efter dag
Slet din aktivitet for den aktuelle dag. Klik på knappen Mere (trepunktsikon), og vælg Slet . Du kan også rulle ned længere til bestemte dage for at slette disse aktiviteter.

Slet Google Search History efter Time
Udfør den samme handling for at slette websteder, du søger på et bestemt tidspunkt, med knappen Mere og Slet .

Slet Google Search History efter Site
Hvis du vil slette et bestemt websted, skal du klikke på Detaljer under webstedets navn. Klik derefter på knappen Mere i pop op-vinduet, og vælg Slet .

Slet Google Search History efter dato, emne eller produkt
Fra menuen til venstre klikker du Slet aktivitet ved . Indtast derefter detaljerne for at slette dit aktivitets emne, dato eller produkt. Klik på Slet, når du er færdig.

Bekræft din sletning
Med en af ovenstående muligheder for at slette din historie (aktivitet), modtager du en pop op-meddelelse. For at bekræfte din sletning skal du klikke på OK .

Sådan laver du Google din standard søgemaskine
Hvis du vil sikre dig, at Google altid er din standard søgemaskine, kan du nemt gøre det i din browser. Her er instruktioner for at ændre det i de fem bedste browsere:
Chrome
Da Chrome er et Google-produkt, skal din standard søgemaskine allerede være indstillet. Men her er trinene til at ændre det bare i tilfælde.
- Åbn knappen øverst til højre i browseren for at tilpasse og styre Google Chrome .
- Vælg Indstillinger .
- Rul ned til sektionen Search Engine, og vælg Google fra søgemaskinen, der bruges i adressefeltet .

Firefox
Få adgang til Firefox-indstillingerne ved enten at vælge Funktioner> Indstillinger fra menulinjen eller Åbn menu> Indstillinger fra værktøjslinjen.
- Klik på Søg i menuen til venstre.
- Vælg Google under rullemenuen under standard søgemaskine .
- Du kan derefter tjekke eller fjerne markeringen i felterne under der for søgeforslag.

Opera
Opera er lige så let at ændre som Chrome og Firefox.
- Klik på knappen øverst til venstre i browseren for at tilpasse og styre Opera .
- Vælg Browser i menuen til venstre.
- Under Søg skal du vælge Google Søg i rullemenuen.

Safari
På macOS giver Safari også en enkel måde at ændre din standardsøgemaskine på.
- Åbn Safari og klik på den samme navngivne knap fra din macOS menulinje.
- Vælg Indstillinger .
- Klik på Søg
- Vælg Google fra rullelisten.
- Du kan derefter tjekke eller fjerne markeringen i feltet under der for forslag til søgemaskine.

Edge
Microsoft Edge gør det lidt mere kedeligt at ændre din standardsøgemaskine væk fra Bing. Men det kan gøres.
- Klik på knappen øverst til højre i browseren for Indstillinger og mere .
- Vælg Indstillinger .
- Rul ned og klik på Vis avancerede indstillinger .
- Rul ned, indtil du ser Søg i adresselinjen med Bing .
- Klik på Skift søgemaskine
- Vælg Google og klik på Indstil som standard .

Hvis du ikke kan se Google som en mulighed for din standardbrowser, skal du bare lukke dine indstillinger og åbne Google i en af dine faner. Følg derefter ovenstående trin endnu en gang, og Google skal være opført som en af dine muligheder.
Sådan tænder og slukker du Google SafeSearch
Du kan muligvis aktivere Googles SafeSearch, hvis du deler din computer med dine børn. Denne funktion blokerer eksplicit indhold som videoer, billeder og websteder, der vises i søgeresultaterne.
At slå SafeSearch til og fra er lige så nemt som to klik.
På siden Google Søgesresultater skal du klikke på Indstillinger under søgefeltet. Vælg derefter enten Slå SafeSearch eller Sluk SafeSearch, afhængigt af din nuværende indstilling.

Du kan også låse indstillingerne for SafeSearch, så andre brugere ikke kan ændre det. Klik igen på Indstillinger under søgefeltet, men følg disse trin i stedet.
- Vælg Søgeindstillinger .
- Markér afkrydsningsfeltet for at aktivere eller deaktivere SafeSearch-filtre .
- Klik på Lås SafeSearch .
- Du bliver bedt om at logge ind på din Google-konto, hvis du er logget ud.
- Bekræft handlingen ved at klikke på Lock SafeSearch på følgende skærmbillede.

Få flere oplysninger om Googles SafeSearch-funktion ved at tjekke Googles supportside.
Sådan ændres sproget i Google Search
Du har muligheder for at ændre det sprog, som Google skal bruge til dine søgeresultater eller for alle Google-produkter. Følg disse trin på Google Search-resultatsiden.
- Klik på Indstillinger lige under søgefeltet.
- Vælg sprog .
- Vælg det sprog, du vil have Google-produkter til at bruge.
- Vælg det sprog, du vil have dine søgeresultater vist i, ved at klikke på Rediger .
- Klik på Gem .

Gå frem og Google
Måske er du bekendt med alle disse små tricks til at forbedre din Googling Denne Cool Website vil lære dig hundredvis af Google Søgetips Denne kolde hjemmeside vil lære dig hundredvis af Google Search Tips Enhver kan bruge Google-søgning i en tilfredsstillende grad, men hvis du virkelig Ønsker at få hurtige og præcise resultater, vil du gerne lære disse enkle, men fantastiske tips. Læs mere . Eller måske har du set noget her, som du ikke vidste eksisterede.