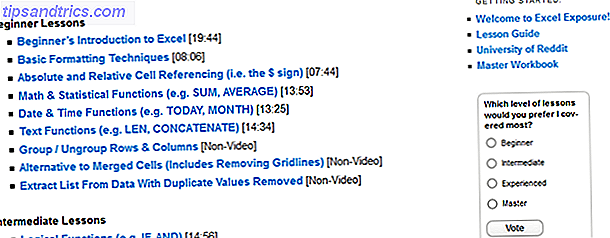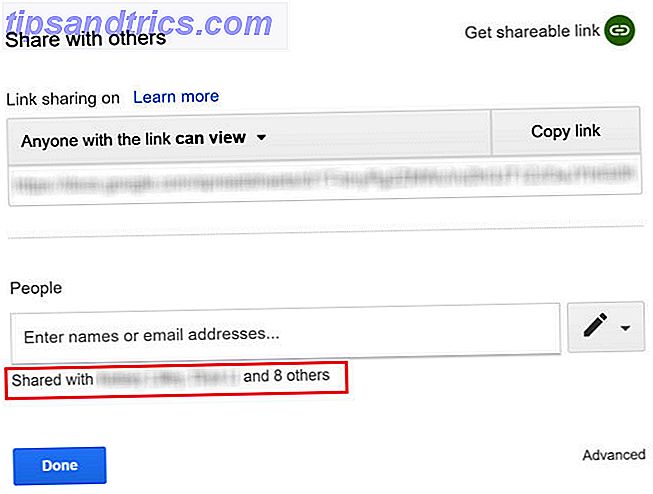IPad Pro er i sig selv en stor produktivitetsmaskine. iOS 11 tilføjede praktiske funktioner som enklere multitasking Brug iOS 11's iPad Dock til bedre multitasking og App Switching Brug iOS 11's iPad Dock til bedre multitasking og App Switching iPad Dock, der er nyt i iOS 11, modelleres efter Mac Dock. Denne funktion gør multitasking på din iPad nemmere og mere sjov - her er hvordan du bruger den. Læs mere og kraftfuldt træk og slip funktionalitet, men at tilføje et tastatur til iPad tager det til et helt nyt niveau.
Du får mere end blot et fysisk sæt nøgler. Navigering din vej rundt iOS er hurtigere, og du kan bruge genveje, du sikkert allerede vidste at interagere med dine apps.
Det bedste tastatur til iPad Pro iPad Pro 10.5 Review: Er den bedste iPad god nok? iPad Pro 10.5 Review: Er den bedste iPad god nok? 9, 7 tommer iPad Pro var den korteste levede tablet i Apples historie og overlevede kun 15 måneder før den lykkedes af den nye 10, 5 tommer model. Det gør også 0, 8 tommer nok til at lukke ... Læs mere er Apples Smart Keyboard iPad Pro, Smart Keyboard og Apple Pencil Review iPad Pro, Smart Keyboard og Apple Pencil Review iPad Pro er ikke bare en større og hurtigere tablet - det repræsenterer en helt ny måde at bruge iOS på. Det virkelige spørgsmål er: virker det, og vigtigere - har du virkelig brug for en? Læs mere . Det vedhæftes ved hjælp af magneter, der er ikke noget at parre, og nøglerne har god taktil feedback. Du behøver ikke engang at tænde det, det virker bare.
Når det er sagt, gælder nedenstående tips for alle eksterne tastaturer (herunder billige Bluetooth-tastaturer 12 af de bedste trådløse alt-i-en-tastaturer til Mac og pc 12 af de bedste trådløse alt-i-en-tastaturer til Mac og pc trådløs all-in -En tastatur bliver en kedelig stuen computer til en spændende hjemmebiograf-pc. Hvilken er bedst for dig? Læs mere).
1. Spotlight søgning fra hvor som helst

Uanset hvor du er, vil tastaturkombinationen Command + Space bringe Spotlight-søgning Sådan bruges Spotlight på din iPhone for at spare tid Sådan bruger du Spotlight på din iPhone for at spare tid Spotlight har eksisteret på iOS-enheder i et stykke tid, men det er blev meget mere kraftfuld med iOS 9. Læs mere, ligesom det gør på Mac. Start med at skrive, og du vil begynde at se resultater.
Her er det bedste: Selvom app-resultaterne vises under de automatiske forslag, starter den første markerede app automatisk ved at trykke på Enter- tasten (du behøver ikke at navigere ned til sektionen ved hjælp af piletasterne).
2. Skift mellem apps

Ligesom Mac'en, vil trykkeri kommandoen + Tab combo bringe den velkendte apps switcher. Dette omfatter ikke alle apps, der kører i baggrunden, bare de nyeste apps. Du finder også muligheden for din startskærm derinde. Når app switcher er åben, brug kommandoen + ~ (tilde) genvej til at bevæge sig i modsat retning.
3. Gå hjem
Når du først har brugt tastaturet til alt, strækker du fingrene helt til Home-knappen, så det føles arkaisk. Heldigvis er der flere måder at komme til startskærmen lige fra tastaturet. Først og fremmest kan du bruge Command + Tab for at komme ind i App Switcher og finde startskærmindstillingen derfra. Eller du kan bare bruge tastaturgenvejen Command + H.
4. Få adgang til Emojis

Når du skriver meddelelser, kan du tænke dig, hvor Emoji-tastaturet Sådan skriver du Emojis på en Mac Sådan skriver du Emojis på en Mac Der er flere måder, du kan matche din iPhone's emoji-spil på din Mac, og i nogle tilfælde overgå det ved hjælp af genveje. Læs mere gik. På smarttastaturet finder du tastaturets omskifter tast i nederste venstre hjørne. Det er betegnet af Globe symbolet. Tryk det en gang og op glider emoji tastaturet. Tryk det igen og det går væk.
5. Tryk og hold kommando i apps
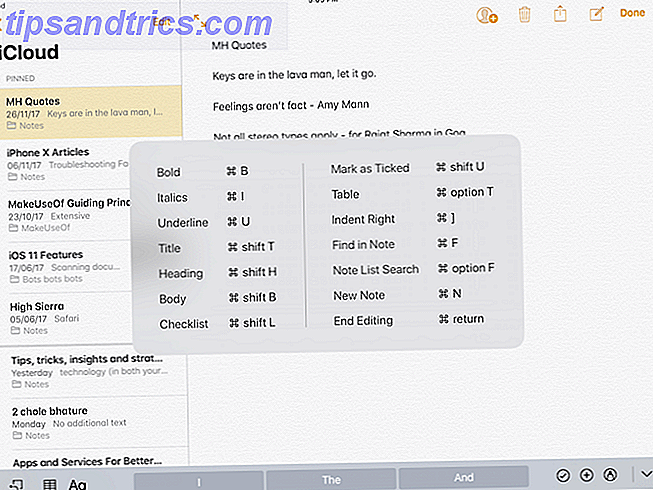
Produktivitetsapps er fyldt med fantastiske genveje. Men det er ikke tydeligt, når du bruger apps. iOS har en hemmelig funktion, der fortæller dig om alle de tilgængelige tastaturgenveje i en given app.
Bare tryk og hold kommandotasten . En popup vil liste alle tastaturgenveje. Slap af kommandotasten, og popupmen forsvinder.
6. Tekst redigering genveje

Hvis du har brugt en Mac eller en pc i mange år, vil du være glad for at vide, at alle tekstmanipuleringsgenveje du har lært De bedste måder at lære alle tastaturgenveje du nogensinde har brug for de bedste måder at lære alt på De tastaturgenveje, du nogensinde har brug for Der er mange tastaturgenveje, du ikke bruger. Vi giver dig alle de rigtige ressourcer til at lære dig alt, hvad du behøver at vide om tastaturgenveje. Husk tastaturgenveje for øjeblikkelig produktivitet. Læs mere vil arbejde på iPad. Valg og manipulation af tekst på iPad-skærmen er ikke en pålidelig oplevelse. Så selvom du ikke kender til disse genveje, vil jeg anbefale dig at bruge lidt tid på at lære dem at kende.
- Kommando + Venstre: Hop til slutningen af linjen
- Kommando + Højre: Gå til begyndelsen af den aktuelle linje
- Command + Up: Gå til toppen af siden
- Kommando + Ned: Hop til bunden af siden
- Option + Venstre / Højre: Flyt markøren et tegn ad gangen
- Option + Skift + Venstre / Højre: Vælg det forrige / næste ord
- Skift + Venstre / Højre: Start tekstvalg på venstre / højre for markøren, et tegn ad gangen
- Skift + Kommando + Venstre / Højre: Vælg hele linjen, Venstre / Højre på markøren
- Skift + Kommando + Op / Ned: Vælg al tekst i dokumentet (over eller under fra markøren)
Bortset fra dette vil tastaturgenveje til fed, kursiv og så videre også fungere på iPad.
7. Niveau op dit skærmbillede spil

iOS 11 tog screenshot workflow 11 måder iOS 11 gør din iPad endnu bedre 11 måder iOS 11 gør din iPad endnu bedre iOS 11 er den første version af iOS i historien, der er mest iPad-centreret. Endnu bedre fungerer de nye funktioner på tværs af de fleste iPads både gamle og nye! Læs mere til et helt nyt niveau. Du vil tage et skærmbillede og se et eksempel på skærmen. Hvis du trykker på forhåndsvisning, går du direkte til annotationsskærmen. Men hvis du har et tastatur vedhæftet, kan du bruge genveje til at fremskynde denne proces.
- Command + Shift + 3: Tag et screenshot, der er gemt til Camera Roll
- Kommando + Skift + 4: Tag et skærmbillede og åben det automatisk i markeringstilstand
8. Appgenveje til populære apps
Husk bare disse tastaturgenveje til dine yndlingsapps, og du vil flyve igennem som du arbejder på din iPad Pro.
Safari
- Kommando + T: Åbn ny fane
- Kommando + W: Luk nuværende fane
- Kontrol + Tab: Skift til næste fane
- Kontrol + Skift + Tab: Skift til forrige faneblad
- Control + F: Bring up Find funktion
- Kommando + L: Marker tekstindtastningsfeltet
- Kommando + Skift + R: Aktiver læsertilstand for den aktuelle side
Post
- Kommando + Option + F: Søg i din postkasse
- Kommando + R: Svar
- Kommando + Skift + R: Svar alle
- Kommando + N: Ny meddelelse
- Slet: Slet den aktuelle meddelelse
- Kommando + Kontrol + A: Arkivbesked
- Kommando + Skift + U: Marker som ulæst
Noter
- Kommando + Skift + T: Titel
- Kommando + Skift + H: Overskrift
- Kommando + Skift + L: Checkliste
- Kommando + F: Find i note
- Command +]: Indent Right
- Kommando + N: Ny note
Plader
- Kommando + F: Find i regneark
- Kommando + Skift + [: Skift til forrige ark
- Command + Shift +]: Skift til næste ark
- Kommando + Skift + N: Indsæt nyt ark
- Kommando + N: Nyt regneark
Dine favorit Smart tastaturgenveje
IPad Pro's Smart Keyboard er et af de mest nyttige værktøjer, du kan bruge, når du er produktiv på farten. Snart vil du føle, at de fire finger swipes for at skifte mellem apps er langsomme og ineffektive.
Hvad er dine yndlingsbevægelser og Smart Keyboard genveje på iOS? Del med os i kommentarerne nedenfor.