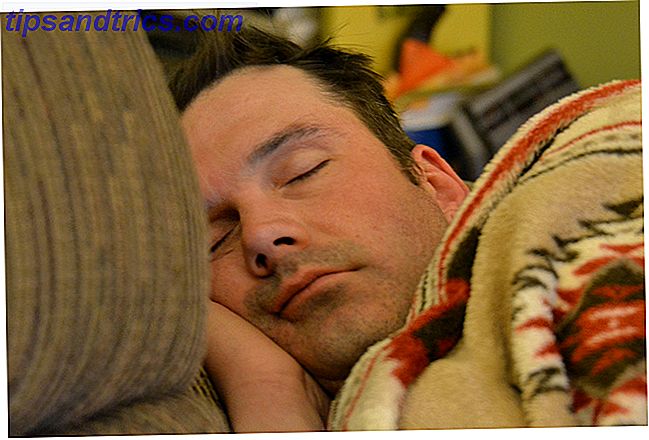Julen nærmer sig! Det er på tide at pakke op varmt, læg dit træ og afvente julenes ankomst. For at hjælpe dig med at komme ind i festivalen har vi afrundet en lang række måder, som du kan tilpasse dit Windows 10-system til ferien.
Dine muligheder omfatter sne, der falder ned på dit skrivebord, en snowglobe, der tæller til den store dag, hvordan man anvender julelydeffekter og meget mere.
Hvis du har din egen ide at dele, så kontakt os venligst i kommentarerne nedenfor.
1. Skift din baggrund
En af de nemmeste måder at få nogle festlige muntre på dit skrivebord er ved at ændre dit tapet 6 måder at tilpasse dit skrivebordsbaggrund i Windows 6 måder at tilpasse dit skrivebordsbaggrund i Windows Drab desktop? Det er på tide at ændre dit tapet! Vi har fået tips til enkelt- og flere skærme, virtuelle skriveborde og masser af kreative ideer. Du vil elske dine nye desktop baggrunde! Læs mere .
For at gøre dette skal du trykke på Windows-tasten + I for at åbne Indstillinger og navigere til Tilpasning> Baggrund .

Brug rullemenuen Baggrund og vælg Billede og derefter Gennemse for at finde baggrunden på din computer. Alternativt kan du vælge Diasshow på rullemenuen, hvis du vil rotere mellem et valg.
Hvis du er efter nogle julebaggrunde, skal du tjekke websteder som Wallpaper Stock, HD Wallpapers og Alpha Coders. Alternativt kan du bare lave en Google-billedsøgning. Når du har fundet det perfekte billede, skal du højreklikke på det og gemme det til dit system.
2. Lav din skærm sne
Afhængigt af hvor du er i verden, kan sne ved jul være umulig eller en sjældenhed. Det er ikke helt det samme, men du kan gøre din desktop sne som en trøst. En lille eksekverbar kaldet Desktop Christmas vil sortere dig ud.

Download ZIP, udpak det, og åbn programmet inde. Din skærm bliver automatisk fyldt med den falske sne. Et snefnugikon vises i din proceslinjebakke, som du kan højreklikke på for at ændre programmets indstillinger.
Du kan ændre hastigheden af snefnug, vælg Start når jeg starter Windows, og gå til Valg> Gennemsigtig for at ændre sneens gennemsigtighed. Hvis du kun vil have sneen til at vises på dit skrivebord, skal du i stedet for over hvert vindue gå til Valg og afmarkere altid på toppen .
3. Tema med julfarver
En anden simpel tweak er at ændre farveskemaet i dit system. For at komme i gang skal du trykke på Windows-tasten + I for at åbne Indstillinger og gå til Tilpasning> Farver .

Det er sæsonen, så under Windows farver kan du vælge en fin rød eller grøn. Du kan klikke på Brugerdefineret farve, hvis ingen af disse muligheder passer. Når du er færdig, skal du klikke på Start, Aktivitetslinje og Action Center og Titelbjælker for at få den farve, der er anvendt på disse steder.
Hvis du vil splash den maling andetsteds på dit system, skal du se vores vejledning om, hvordan du gør Windows mere farverig 5 Tweaks til at gøre Windows mere farverige 5 tweaks til at gøre Windows mere farverige Det er på tide at give dit Windows 10-system en ny lick maling . Vi viser dig, hvordan du fjerner alle standardfarverne og gør dit eget farvetema fuldstændigt. Læs mere for nogle tredjepartsprogrammer, der vil låne en hånd.
4. Nedtælling til jul
En masse spænding til jul ligger i opbygningen og tæller dagene til den aktuelle begivenhed. Du bør bestemt ikke springe på en chokolade adventskalender, men hvorfor ikke have et nedtællingsur på din computer også?

Get Xmas tilbyder forskellige forskellige desktop snow globes, der viser antallet af dage tilbage til den 25.. Disse omfatter Live Christmas Globe, Snowman Snow Globe og Christmas Globe. Få en gennemgang og se hvilket design du bedst kan lide.
Når du har besluttet, download zip, udpak det og start programmet. Det synkroniseres med dit systemur, og du kan højreklikke på snekloden for at justere indstillingerne, som om det lanceres automatisk, og hvis det altid skal forblive oven på andre vinduer.
5. Få markør sne
Du kan få markøren til at drysses sne fra sin sti hver gang du flytter den. Du skal bruge et værktøj kaldet Cursor Snowflakes at gøre det. Gå til siden, download ZIP, og tag det ud.

Åbn EXE indenfor og din cursor begynder automatisk at falde sne ned på skærmen. Et ikon af en snefnug vil være i din proceslinjebakke. Højreklik på ikonet for at justere programmets indstillinger.
Du kan ændre hastigheden af snefnug . Du kan gå til Valg> Gennemsigtig for at justere gennemsigtigheden og Valg> Altid øverst for at få markøren til at falde, uanset hvilket vindue du har åbent. Endelig tjekker Start, når jeg starter Windows, betyder det, at du ikke skal åbne programmet hver gang du logger ind.
6. Anvend nogle julejingler
Julesange bliver spillet for tidligt på året, men lad det ikke brænde dig ud fra at sætte nogle festlige lyde til din computer. Du kan ændre de lyde, der er indstillet til dine kalenderpåmindelser, systemmeddelelser og meget mere. Kom væk fra disse standardlyde Sådan tilpasser du dine lydeffekter i Windows Sådan tilpasser du dine lydeffekter i Windows Du kan gøre din computer lyst som dit yndlings tv-program, optage dine egne lyde eller slukke dem helt. Her er et crash kursus om ændring og optagelse af lydeffekter for Windows. Læs mere og få nogle jingle klokker!
Tryk på Windows-tasten + I for at åbne Indstillinger. Søg efter lyd og vælg det øverste resultat. Skift til fanen Lyde . Her kan du lave dine ændringer. Vælg den programhændelse, du vil ændre, tryk derefter på Gennemse ... Vælg WAV-filen (og den skal være i det format), og tryk på Åbn . Endelig klik på OK for at bekræfte.

Hvis du er på jagt efter nogle julelyde til at downloade, skal du kigge ud Freesound, Free-Loops og Sound Bible.
7. Drej Aktivitetslinjen Festiv
Okay, den ene er en lille krøllet, men hvornår kan ellers du omfavne osten, hvis ikke jul? En applikation kaldet Christmas taskbar vil gøre din taskbar sne og, hvis du vælger, flyde farvede cirkler op og ned.
Download ZIP, udpak det, og åbn EXE. Din taskbar vil automatisk blive kitted ud med festlighederne. Et snefnugikon vises i din proceslinjebakke. Højreklik på det for at begynde at justere indstillingerne.
![]()
Untick Animation, hvis du ikke vil have de farvede cirkler. Tick Start, når jeg starter Windows, hvis du vil have programmet kørt automatisk, når du logger ind. Du kan også justere snefnugernes hastighed og gennemsigtighed via Valg> Gennemsigtig .
En lille note: Hvis du ændrer størrelsen eller positionen på din proceslinje. Din Windows-proceslinje skal være vertikal, hvorfor Hvorfor Windows-proceslinjen skal være vertikal. Her er hvorfor Standardlinjen i Windows-proceslinjen er nederst på skærmen. Men en lodret proceslinje kan være bedre for dig. Lad os finde ud af hvorfor. Læs mere, højreklik på ikonet for snefnug, klik på Afslut og genstart programmet.
8. Anvend en julenes screensaver
Screensavers bruges til at forhindre skærmbrænding Skal du slukke for din pauseskærm? Historie og moderne brug af en fejlrettelse Skal du slukke for din pauseskærm? Historie og moderne brug af en fejlrettelse Når en vigtig funktion er at forhindre skærmbrænding, bruges skærmbilleder hovedsagelig nu til at se smukke ud. Hvordan kom de til at være og er de stadig værd at bruge i dag? Læs mere, men nu eksisterer de for at få noget på skærmen, mens du ikke bruger computeren. Perfekt til julepasning!
Screensavers Planet har et stort udvalg af mest gratis festlige screensavers.

Gennemse deres websted for noget, der tager din fancy, download, og kør derefter EXE. Installer det, og du vil blive taget til indstillingerne for Windows-skærmsave. Her kan du bruge rullemenuen Skærmbesparende til at vælge et valg og justere ventetiden for at indstille, hvor meget inaktivitet der skal overføres, før skærmskærmen kommer på.
For at komme tilbage til dette indstillingsvindue på et senere tidspunkt, skal du trykke på Windows-tasten + I og gå til Tilpasning> Lås skærm> Skærmbeskytterindstillinger .
Det er sæsonen at være jolly
Du kan aldrig have for meget julesange, så forhåbentlig har denne sjove liste over tilpasningsmuligheder til Windows 10 vist sig nyttig for dig. Nu er alt hvad du behøver at gøre, pop på din Santa hat og du er god at gå!
Hvis du er ude efter nogle flere juleråd fra os, skal du læse vores artikler om brug af sociale medier for at få juledéer. Sådan bruges sociale medier til at få julidéer (og spar penge!) Sådan bruger du sociale medier til at få juledéer (og Spar penge!) Sociale medier har et dårligt ry. Det er forfærdeligt for din sikkerhed, og det spiser meget tid. Men vær sikker på, det kan også være en kraft for godt, hjælper dig, når du søger ... Læs mere og hvordan (ikke!) At ødelægge dit budget i ferien 10 måder at ødelægge dit budget Denne jul 10 måder at ødelægge dit budget Jul jul kan være en vanskelig tid på året for dit budget. Hold dig til disse tips til at lave gode økonomiske beslutninger i denne feriesæson. Læs mere .
Hvilke af disse Windows 10 Jul tilpasningsmuligheder er din favorit? Har du din egen at dele?