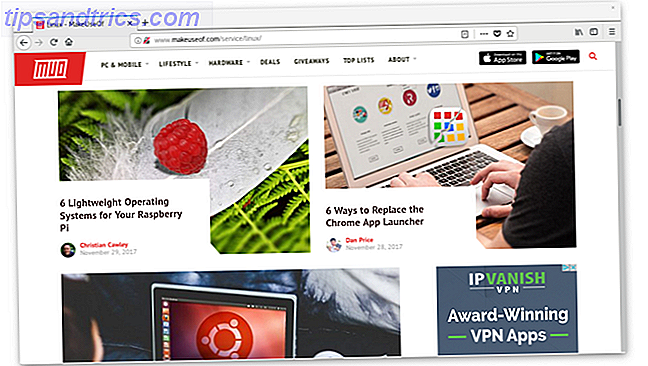Vi har en stadig større afhængighed af skærmbilleder. De er nyttige til alt fra at dele ideer med arbejdskollegier til at holde kopier af kvitteringer 7 af de bedste apps til scanning, sporing og administration af kvitteringer 7 af de bedste apps til scanning, sporing og administration af kvitteringer Administrer dine kvitteringer for dig selv eller din Virksomheden kan være hård, men disse syv apps gør det meget lettere. Læs mere for online køb.
Men de er ikke ideelle, når de beskæftiger sig med mange billeder. Du skal sende en besværlig e-mail eller uploade dem til en tjeneste som WhatsApp Web WhatsApp Web: Sådan bruger du WhatsApp på din pc WhatsApp Web: Sådan bruger du WhatsApp på din pc Sammen med at understøtte alle mobile platforme har WhatsApp nu lanceret en web- baseret klient, så du kan endelig bruge WhatsApp på din pc og synkronisere med din telefon. Læs mere . De er heller ikke ideelle, når du har travlt. Du skal overføre dem til en USB-stik eller manuelt uploade dem til skylagring.
Hvis du bruger Dropbox, er processen med lagring og deling af skærmbilleder mere strømlinet: Du kan lade Dropbox automatisk uploade eventuelle skærmbilleder, du tager. Sådan gør du det på en Mac.
Sådan gemmes Screenshots automatisk til Dropbox
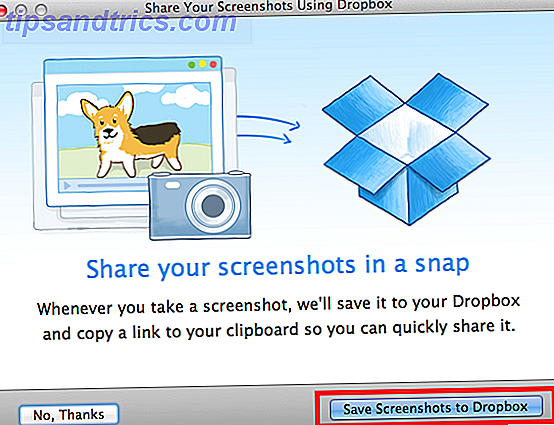
- Download Dropbox-appen.
- Installer Dropbox-appen på din Mac.
- Tryk på Shift + Command + 3 for at tage et skærmbillede af hele skærmen.
- Klik på Gem skærmbilleder i Dropbox i pop op-vinduet.
- Hvis du ikke ser et popup-vindue, skal du klikke på Dropbox-ikonet øverst i højre hjørne af skærmen.
- Klik på tandhjulsikonet nederst i højre hjørne.
- Vælg Indstillinger .
- I det nye vindue skal du klikke på fanen Import .
- Markér afkrydsningsfeltet ud for Del skærmbilleder med Dropbox .
- Genstart din maskine.
Hvis du vil slukke for funktionen på et senere tidspunkt, skal du blot fjerne markeringen af Del skærmbillederne ved hjælp af afkrydsningsfeltet Dropbox i Indstillinger> Importer .
Brug du Dropbox til automatisk at gemme alle de skærmbilleder, du tager på din Mac, eller foretrækker du at administrere dine billeder fra sag til sag? Lad os vide i kommentarerne nedenfor.