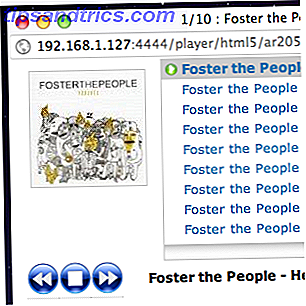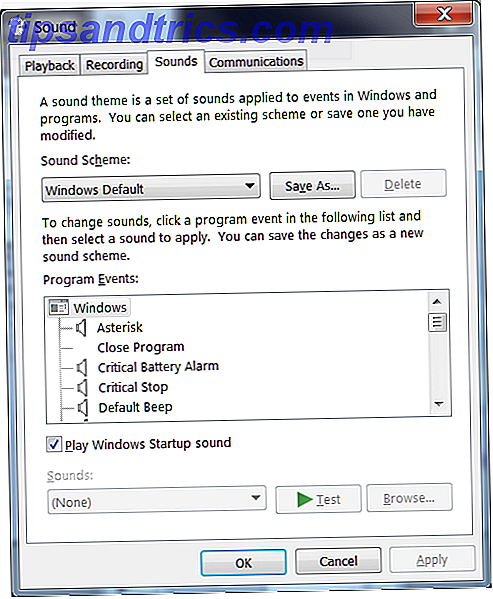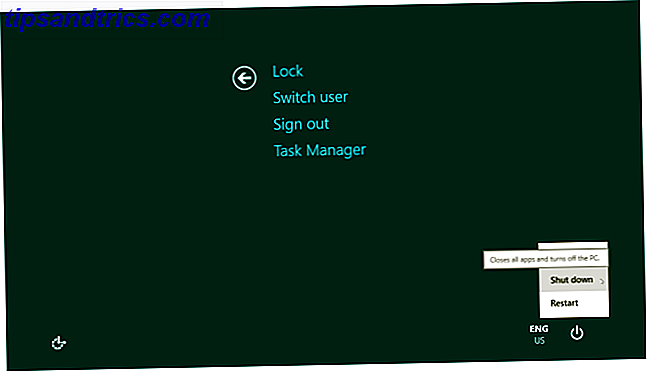Hver gang du tænder din Mac, starter forskellige apps og tjenester automatisk i baggrunden. Almindeligvis omtalt som login-elementer kan de være nyttige og praktiske.
Men at have mange login-elementer kan øge din Macs opstartstid og reducere dens ydeevne. Dette gør det nødvendigt at forstå, hvordan man justerer opstartspræferencer for at optimere din Macs ydeevne.
I dag ser vi på, hvordan du tilføjer, fjerner og forsinker apps, der starter op på din Mac.
Sådan stopper du Mac Apps fra kørsel ved opstart
Hvis din Mac starter langsomt Sådan laver din Mac hurtigere Sådan laver din Mac hurtigere Går din Mac for evigt at starte? Sådan gør du det hurtigere. Læs mere, det er en mulig indikator for, at du skal optimere dine login-elementer. Heldigvis giver macOS en indbygget og praktisk måde at stoppe apps fra at køre, når din Mac starter. Sådan gør du det.
Åbn Systemindstillinger, og klik på Brugere og grupper> Log ind . De viste elementer er indstillet til at starte automatisk, når din Mac starter. For at fjerne en app skal du blot vælge appen og klikke på minusikonet " - ".
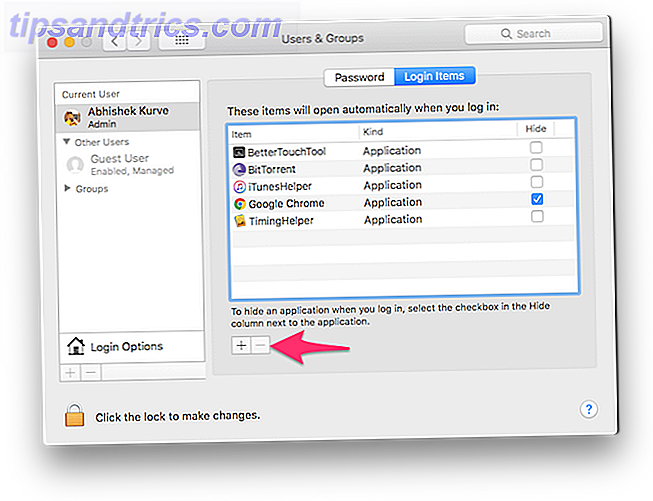
Hvis du vil have en app til at starte automatisk, men gerne vil starte det lydløst i baggrunden, skal du markere feltet Hide . Du kan f.eks. Starte autostart din foretrukne torrentklient, så den kan fuldføre sin podning, men du ønsker ikke nødvendigvis at vinduet skal vises aktivt, når din Mac starter.
Det er en god idé at holde opstartspunkterne minimum for at opnå optimal ydeevne af din Mac Speed Up en gammel Mac med disse tricks [Mac OS X] Fremskynde en gammel Mac med disse tricks [Mac OS X] enhver computer vil være tilbøjelig til at nedbrydes - selv Macs (gasp!). År med ukorrekt at installere programmer kan lade dit drev være fyldt med præferencefiler og ressourcer, der ikke længere er nødvendige .... Læs mere.
Sådan midlertidigt deaktiverer loginelementer på din Mac
Det er muligt at forhindre loginelementer i at køre automatisk midlertidigt efter login. Dette kan være særligt nyttigt, hvis du skal logge ind meget hurtigt, eller hvis du fejler din Mac for at løse opstartsproblemer Fejlfinding Mac'en med disse 9 opstartstastkombinationer Fejlfinding Mac'en med disse 9 Startkombinationer Din Mac har et overraskende antal opstartsindstillinger til fejlfinding. Disse 9 Mac start-nøglekombinationer kan spare dig for mange hovedpine. Læs mere .
Når du ser login-vinduet, skal du indtaste dine credentials og derefter holde Shift- tasten nede og klikke på Log på knappen. Slip nøglen, når docken vises. Hvis du ikke kan se login-vinduet, skal du genstarte din Mac og holde nede Skift- tasten, når du ser fremdriftslinjen.
Din Mac vil nu starte uden at starte nogen login elementer.
Sådan forsinkes opstart af loginelementer på din Mac
Hvis du har masser af apps, der starter automatisk med din Mac, er det sandsynligt, at systemets ydeevne rammer. Du kan muligvis deaktivere dem, men det ville være trættende at starte hver app manuelt. Indtast forsinkelsesstart.
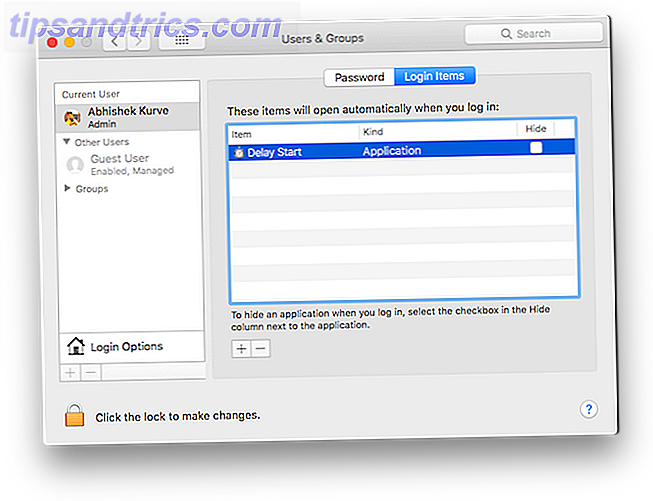
Denne enkle Mac app giver dig mulighed for at styre, hvilke apps der er åbne og hvornår. Det giver dig mulighed for at sprede timingen for dine lanceringsvarer for at reducere belastningen på din Mac. Sådan kommer du i gang.
- Fjern eksisterende lanceringsartikler fra Systemindstillinger> Brugere og grupper> Logindele . Vælg alle apps og klik på ikonet " - " minus .
- Klik på " + " plus- ikonet og tilføj Forsink Start til listen.
- Start nu forsinkelsesstart . Klik på ikonet " + " plus for at tilføje apps, du vil starte automatisk med din Mac.
- Indtast tiden i sekunder i boksen Tidsindstilling . Din Mac forsinker lanceringen af den pågældende app på det tidspunkt, der er angivet ovenfor.
Gentag de sidste to trin og konfigurer forsinkelsestiden for så mange apps du kan lide.
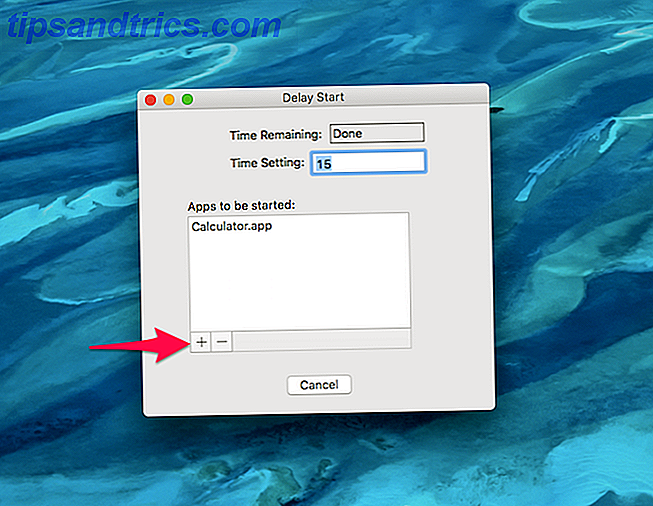
Sådan startes programmer automatisk ved opstart på din Mac
Hvis du behandler bestemte apps dagligt, kan det være nyttigt at indstille sådanne apps til at starte automatisk. Sådan kan du gøre det.
- Åbn Systemindstillinger, og klik på Brugere og grupper> Log ind .
- For at tilføje en app skal du klikke på ikonet " + " og vælge den app, du vil starte automatisk.
- Gentag som nødvendigt for eventuelle yderligere apps. Du kan gemme dem ved hjælp af afkrydsningsfeltet Skjul .
Hvis du er i stand til at holde antallet lanceringselementer i kontrol, kan dette trick bidrage til at øge produktiviteten på din Mac.
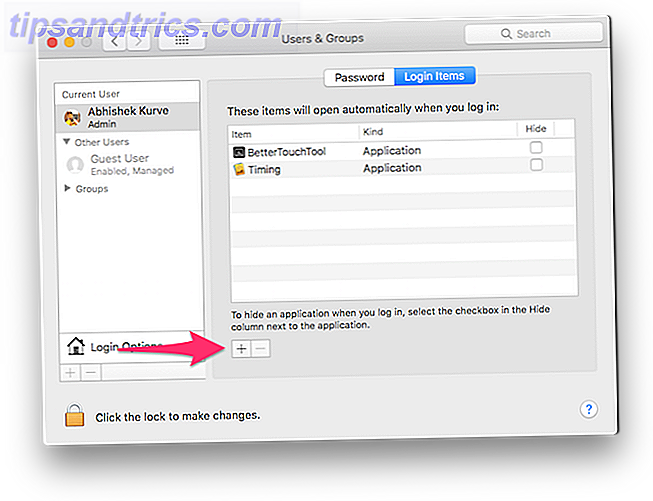
Sådan registreres skadelige loginelementer på din Mac
I modsætning til den almindelige overbevisning kan Mac'er blive inficeret med malware. 5 Easy Ways at inficere din Mac med malware 5 nemme måder at inficere din Mac med malware Du kan måske tro, det er ret svært at inficere din Mac med malware, men der er altid undtagelser. Her er fem måder, hvorpå du kan få din computer beskidt. Læs mere .
KnockKnock er en gratis Mac-app, der giver dig et overblik over alt, hvad der starter på din Mac, og scanner dem også for potentiel malware. Den komplette Malware Removal Guide. Malware Removal Guide Malware er overalt i disse dage, og udryddelse af malware fra dit system er en langvarig proces, der kræver vejledning. Hvis du mener, at din computer er inficeret, er det den vejledning, du har brug for. Læs mere ved hjælp af VirusTotal.
Start KnockKnock og klik på Start Scan . Scanningen skal udfyldes om et minut eller to. Når scanningen er færdig, vil den vise resultater kategoriseret i forskellige sektioner.
For eksempel viser kategorien Launch Items alle apps, der starter automatisk med din Mac. Kernelforlængelseskategorien viser installerede moduler, der muligvis er kerneladede, og så videre.
Når du har valgt en kategori, kan du se oplysninger fra VirusTotal på højre side. Hvis Start-elementet er fundet at være inficeret, kan du klikke på Vis for at finde filen i Finder og slette den.
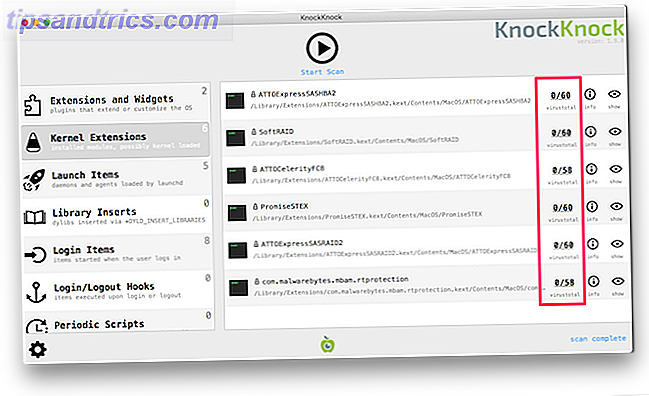
KnockKock kan også hjælpe dig med at afgøre, om et bestemt lanceringselement tilhører Apple, eller hvis det tilhører en tredjeparts softwareleverandør.
Du skal se et lille hængelåsikon ved siden af navnet på et emne. En grøn hængelås angiver, at varen er underskrevet af Apple. Tredjeparts underskrevne genstande betegnes af et lukket sort hængelås. Unsigned elementer er betegnet med et åbent orange hængelås. En åben hængelås betyder ikke nødvendigvis, at varen er ondsindet, men du skal stadig være forsigtig med det.
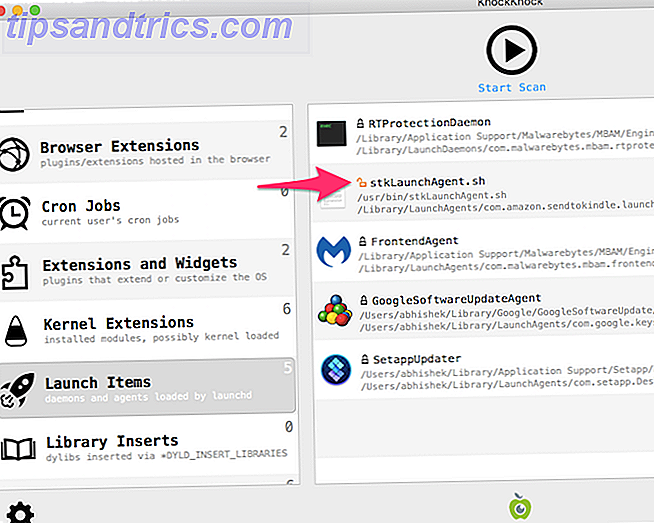
Tag komplet opladning af din Macs loginartikler
Brug KnockKnock til at registrere eventuelle ondsindede startelementer, som din Mac muligvis har. Slet eventuelle inficerede apps straks. Derefter kan du indstille nyttige apps til autorun og fjerne uønskede programmer, der tilføjer sig automatisk. Endnu bedre, du kan forsinke lanceringen af apps for at reducere belastningen af din Macs ressourcer.
Du kan bruge ovenstående tips i tandem for at optimere opstartsprogrammer på din Mac. Med en lille smule tinkering rundt med disse indstillinger og lidt tålmodighed, skal din Mac starte op hurtigere og føle sig snappier end nogensinde.