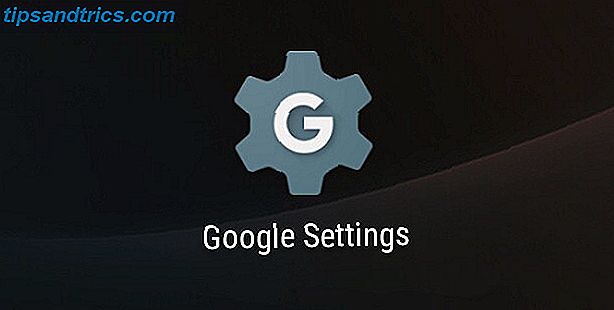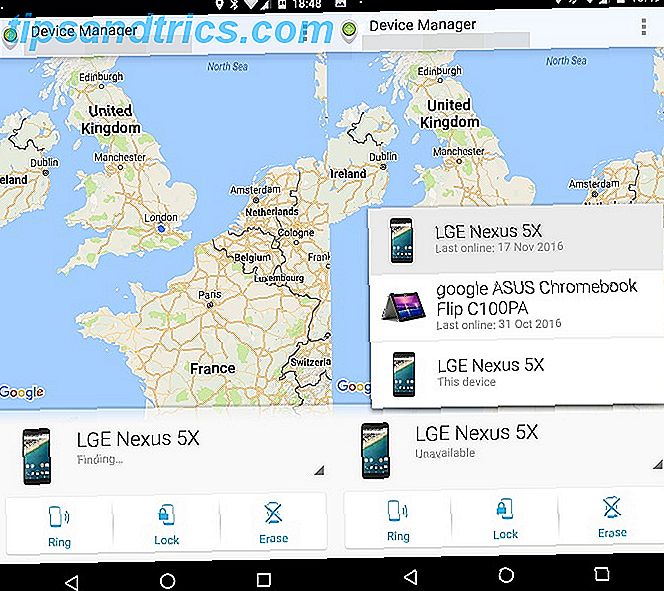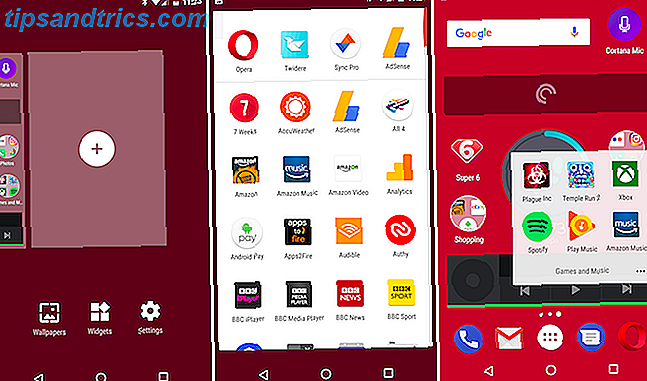At vælge mellem en lokal PDF-læser og læsning af PDF-filer i din browser, kommer alle ned til præference PDF Reader vs. Browser: Hvilken PDF Viewer er bedst for dig? PDF Reader vs Browser: Hvilken PDF Viewer er bedst for dig? En PDF-læser er ofte et af de første værktøjer, folk installerer på deres nye computer. Det er ikke glamourøst eller sexet, men det er et vigtigt redskab i dit produktivitetsarsenal. Eller er det? Læs mere . Heldigvis er det med de mest populære browsere nemt at gøre det valg med en funktion tilgængelig i browserindstillinger.
Bemærk: Hvis du er en ny Windows 10-bruger, og har valgt Chrome eller Firefox som din valgte browser, skal du ud over de trin, der er relateret til din browser, også gennemgå nedenstående trin for Edge-brugere.
Chrome
Hvis du vil åbne PDF'en ved hjælp af en lokal app, skal du gøre følgende:
- Gå til Indstillinger > Vis avancerede indstillinger > Indholdsindstillinger .
- Rul ned til PDF og sørg for, at Åbn PDF-filer i standard PDF Viewer er markeret.
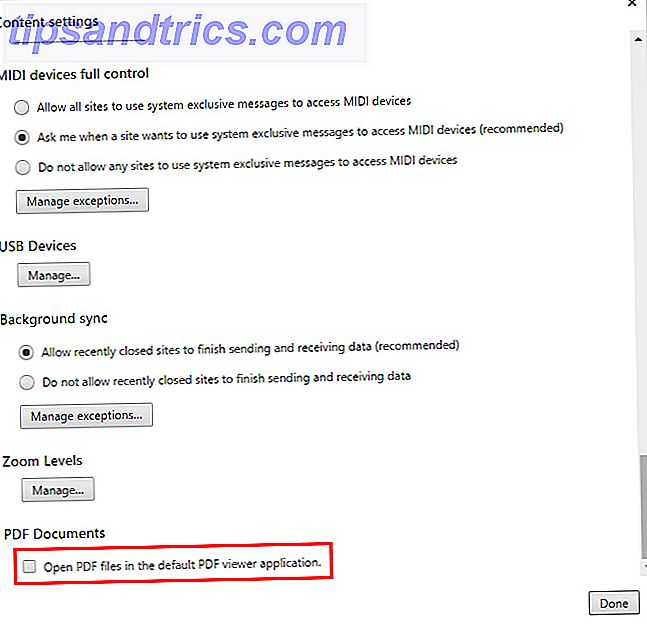
Alternativt kan du vælge en Chrome-udvidelse 10 Kraftige Chrome-værktøjer til alle dine PDF-behov 10 Kraftige Chrome-værktøjer til alle dine PDF-behov Hvis du er en Chrome-bruger, er der flere udvidelser og apps, der er ret nyttige. Fra visning og redigering, til fusion og splitting findes der et PDF-værktøj her for næsten alt hvad du behøver. Læs mere, der håndterer dine PDF-visningsbehov.
Hvis du vil angive standard PDF Viewer på din computer, afhænger det af dit OS:
- Mac-brugere kan højreklikke på en PDF-fil på deres computer og klikke på Hent info . Rul ned til Åbn med . Vælg det ønskede program i rullemenuen, og klik på Skift alle > Fortsæt . Dette betyder imidlertid, at PDF'en gemmes på din computer, før du kan åbne den.
- Windows 10-brugere kan følge trinene nedenfor for Edge-brugere.
- Brugere af tidligere version af Windows kan kigge på denne Windows-guide Sådan repareres Windows-filtypesammenslutninger Sådan repareres Windows-filtypesammenslutninger Nogle værktøjer har en dårlig vane med at ændre dine standardprogrammer. Det gør de ved at ændre filtypeforeninger. Windows 10 kan lide at rodde med dine præferencer også. Sådan har du det på din måde. Læs mere .
Edge
- Gå til Indstillinger > System > Standard apps > Vælg standard apps efter filtype.
- Rul ned i listen over filtyper, organiseret alfabetisk, til PDF og vælg din foretrukne app.

Som standard i Windows 10 åbnes PDF-filer i Edge, medmindre du fortæller det ellers, selvom du har en anden standardwebbrowser.
Firefox
- Klik på menuknappen og gå til Valg > Programmer.
- Skriv PDF i søgefeltet.
- Klik på rullemenuen under Handling, klik på Brug andre ...
- Vælg dit valgte program fra listen over tilgængelige programmer.

Som standard vises PDF-filer i Firefox.
Opera
- Gå til Indstillinger (Tastaturgenvej Alt + P / Cmd + Komma).
- Rul ned til bunden af siden på fanen Grundlæggende, og kontroller Åbn PDF-filer i standard PDF-viewer-applikationen .

De samme OS-retningslinjer, der er angivet under Chrome-sektionen, gælder også for Opera-brugere.
Hvad er din foretrukne måde at se online PDF-filer på? Lad os vide i kommentarerne.