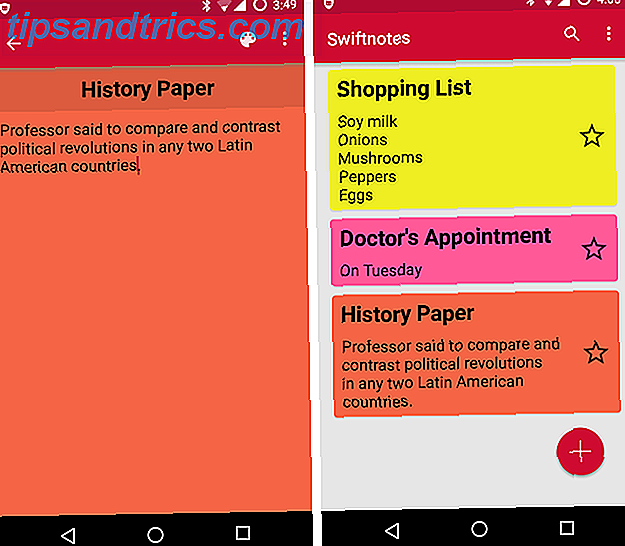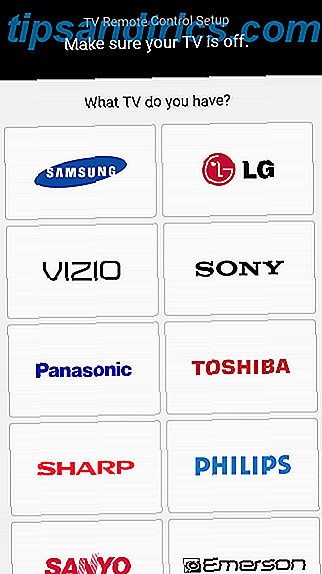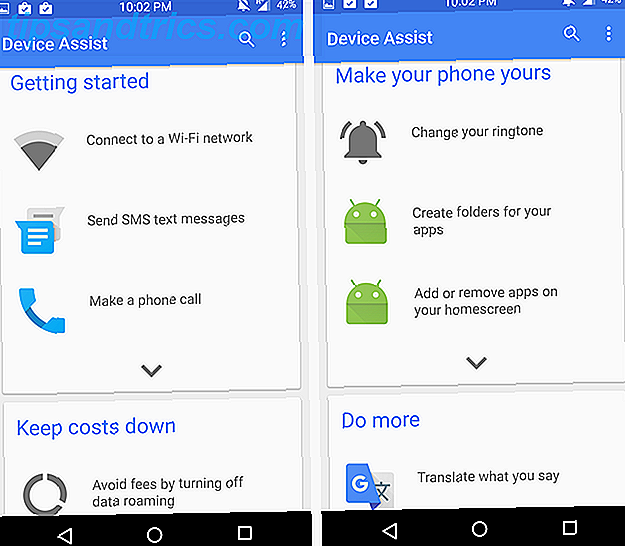Har du nogensinde ønsket, at der var en "Fortryd" -knap for alt, hvad du gør?
Denne vejledning er tilgængelig til download som en gratis PDF. Download 10 nemme måder at genoprette dit Linux-system nu . Du er velkommen til at kopiere og dele dette med dine venner og familie.Jeg har bestemt. Faktisk kan jeg til tider få mig til at prøve at trykke på Ctrl + Z mens du skriver på papir.

At vende dit operativsystem til en tidligere tilstand uden konsekvenser lyder næsten som magi. Du kan hurtigt vende tilbage til dit arbejde som om der ikke skete noget, selvom du ikke ved hvad der forårsagede problemet. Derfor er System Restore-funktionen blandt de bedste ting, som Windows-brugere vil have fra Linux. Nogle går så langt som at forkynde, at Linux aldrig vil være så godt som Windows 5 Lies Linux-Haters Kan lide at fortælle 5 Lies Linux-Haters Som at fortælle Linux kan have været et skræmmende operativsystem før, men alt det har ændret sig de seneste år . Disse myter, der mere præcist kaldes løgne, er nu døde. Læs mere, fordi det mangler systemgendannelse.
Disse brugere bør læse manualen, eller endnu bedre, denne artikel, for i dag præsenterer vi de værktøjer, der bringer systemgendannelsesfunktionalitet til Linux. Det er sandt, at de ikke altid er tilgængelige som standard, men det er heller ikke systemgendannelse i Windows 10 Sådan genoprettes systemgendannelse og fabriksindstilling i Windows 10 Sådan genoprettes systemgendannelse og fabriksindstilling i Windows 10 Rummet er spildt i en fuldgendannelsespartition er en ting af fortiden. Systemgendannelse og fabriksindstilling er forbedret i Windows 10. Vi viser dig, hvordan det hele virker nu. Læs mere . Du kan også argumentere for, at de ikke opfører sig nøjagtigt det samme som deres Windows-modstykke, men så igen fungerer den måde Systemgendannelse fungerer på. Hvad du behøver at vide om Windows System Restore Hvad du skal vide om Windows System Restore Forestil dig det problem, du kunne find dig selv, hvis dit system mislykkedes! Funktionen Windows Systemgendannelse kunne gemme din røv. Denne artikel forklarer, hvordan du opretter og bruger Windows-gendannelsespunkter. Læs mere ændret mellem Windows versioner.
Hvordan gendanner systemgendannelsen i Windows?
Den oprindelige systemgendannelsesfunktion går tilbage til 2000 og Windows ME (Millennium Edition). Det kunne kun gendanne systemfiler og registreringsdatabasen, og det var ikke særlig pålideligt Hvad skal jeg gøre, når Windows Systemgendannelse mislykkes Hvad skal jeg gøre, når Windows Systemgendannelse fejler Systemgendannelse kan rulle Windows tilbage til en tidligere tilstand. Vi viser dig, hvordan du gendanner fra et systemgendannelsesfejl, og hvordan du opsætter det til succes. Læs mere . Forbedringer ankom senere, i Windows XP og Vista. Siden da er System Restore afhængig af en systemtjeneste kaldet Volume Snapshot Service, der automatisk kan skabe snapshots ("shadow copies") af systemet - herunder filer, der aktuelt er i brug - og gøre dem til genoprettelige "gendannelsespunkter".
Husk da systemgendannelsen rent faktisk fungerede?
- Hasan Ali (@ FascinatedG33K) 29. februar 2016
Mens denne nye tilgang gav mere tilpasning (brugere kunne allokere diskplads til snapshots og vælge hvilke mapper der skal overvåges), bragte det også begrænsninger. Systemgendannede snapshots fungerer kun med NTFS-partitioner, og i versioner før Windows 8 kan de ikke være permanente.
Hver ny Windows-version introducerede yderligere forvirring, fordi "Home" -udgaven af Vista manglede grænsefladen til genoprettelse af tidligere snapshots, og Windows 8 gjorde det umuligt at gendanne tidligere versioner af en fil fra Explorer Properties dialog. Endelig har Windows 10 deaktiveret Systemgendannelse helt og alligevel, hvilket giver brugerne mulighed for at aktivere det manuelt. Mest sandsynligt var denne beslutning beregnet til at henvise dem til Opdatering og Gendannelse. Skal du opdatere, nulstille, gendanne eller geninstallere Windows? Skal du opdatere, nulstille, gendanne eller geninstallere Windows? Har du nogensinde ønsket at nulstille Windows 7 uden at miste personlige data? Mellem en fabriks nulstilling og en geninstallation var det hårdt. Siden Windows 8 har vi to nye muligheder: Opdater og Nulstil. Hvilken er rigtig ... Læs mere.
Men nok om Windows. Lad os se, hvordan vi kan gøre dette arbejde på Linux.
Hvordan Gendanner System Gendannelse på Linux?
Det gør det ikke - i det mindste ikke under dette navn. Du finder ikke funktionen "Systemgendannelse" i dine distros menuer. Du skal finde en tilgang, der passer dig og installere de nødvendige applikationer. De fleste af dem er baseret på samme princip som Systemgendannelse på Windows. De opretter øjebliksbilleder af dit system med bestemte intervaller og lader dig rulle tilbage til et valgt tidspunkt.
Før du dykker ind i apps, lad os kort forklare, hvilke system snapshots er.
Hvad er forskellen mellem system snapshots og backup?
Semantik kan variere, men generelt er backups kopier af filer. Ting, du bør vide om redundans og sikkerhedskopiering. Ting du bør vide om redundans og backup. Redundans er ofte forvekslet med sikkerhedskopier. Faktisk er begreberne relativt ens, om end med nogle vigtige forskelle. Læs mere på en placering, der er adskilt fra filerne selv. Backups inkluderer sjældent alt på en disk; når de gør det, kaldes de diskbilleder eller diskkloner 4 Metoder til kloning af din Linux-harddisk 4 Metoder til kloning af din Linux-harddisk Har du brug for at klone din Linux-harddisk eller en partition? Du kan bruge det indbyggede dd-værktøj eller flere alternativer til at klone din disk til senere genoprettelse. Læs mere . Denne type backup "afspejler" hele disken, herunder brugerdata, operativsystemet, boot sektorer og meget mere. Diskbilleder kan bruges i genoprettelsesprocessen for bare metal, hvor du kopierer indholdet af en harddisk til en computer uden et OS.
Snapshots er derimod gemte stater i et filsystem, der er oprettet på bestemte tidspunkter og opbevares på samme lagerenhed som filsystemet. De indeholder normalt alle mapper og filer i et filsystem, eller i det mindste de filer, der kræves af operativsystemet.
At holde stillbilledet på samme sted som filsystemet gør det muligt at foretage en tilbagekaldelse, men det sparer også diskplads. I denne opsætning behøver hvert nyt øjebliksbillede ikke at gemme hele filsystemtilstanden. I stedet virker snapshots som inkrementelle sikkerhedskopier og gemmer kun ændringer, der blev foretaget siden sidste øjebliksbillede. Det betyder, at hvert øjebliksbillede afhænger af den forrige for at genoprette systemet fuldt ud. Omvendt er en fuld backup eller et diskbillede uafhængigt af andre sikkerhedskopier og kan gendanne systemet på egen hånd.

Problemet med snapshots er, at de er sårbare over for diskfejl. Hvis din disk har alvorlig mekanisk skade, vil du sandsynligvis miste snapshots sammen med hele filsystemet. For at forhindre dette anbefales det at lave et øjebliksbillede lige efter installation og opsætning af Linux-distributionen og kopiere den til en separat lagerenhed.
Der er et par apps til Linux, der kan hjælpe dig med at opretholde system snapshots. De fleste af dem er nybegynderlige og kræver ikke avancerede Linux-færdigheder. Se vores udvalg og vælg den app der passer bedst til din arbejdsgang.
Tidsforskydning
TimeShift har en simpel grafisk grænseflade, og du kan også bruge den fra terminalen. Som standard indeholder den ikke brugerens personlige filer, men du kan tilføje tilpassede mapper til dine øjebliksbilleder. På Ubuntu og derivater kan du få TimeShift fra udviklerens PPA:
sudo apt-add-repository ppa:teejee2008/ppa
sudo apt-get update
sudo apt-get install timeshift
mens brugere af andre distros kan downloade installationsfilen og køre den i terminalen:
./timeshift-latest-amd.64.run
Der er også en version til BTRFS filsystemer Fra FAT til NTFS til ZFS: Filsystemer Demystified [MakeUseOf Forklarer] Fra FAT til NTFS til ZFS: Filsystem Demystified [MakeUseOf Forklarer] Ved du virkelig hvad din harddisk gør, når du læser en fil fra det eller skriv en til det? Vores harddiske kan nu gemme massive mængder data, og det massive rum ... Læs mere, der understøtter den indbyggede BTRFS snapshots funktion.
Hvordan det virker
TimeShift giver dig mulighed for at tage snapshots, når du vil, eller du kan sætte det op for at oprette dem automatisk. Du kan planlægge timetimer, daglige, ugentlige og månedlige snapshots og konfigurere, hvor ofte TimeShift skal fjerne dem. Der er en særlig mulighed kaldet Boot Snapshots, der skaber et nyt øjebliksbillede efter hver genstart.

Gendannelse af et øjebliksbillede med TimeShift er en retfærdig proces: Du vælger et øjebliksbillede og vælger den placering, som den skal gendannes. TimeShift tilbyder mulighed for at genoprette snapshots til eksterne enheder, og Clone-funktionen kan direkte kopiere den aktuelle systemstatus til en anden enhed. Dette er nyttigt for migrering af dit operativsystem til en ny computer uden at skulle oprette alt fra bunden.

Før du genopretter et øjebliksbillede, spørger TimeShift, om du vil bevare programindstillingerne, og lade dig vælge, hvilke der skal holdes. Husk, at TimeShift kræver, at GRUB 2 starter i et genoprettet øjebliksbillede.
Cronopete
Hvis TimeShift er enkelt, er Cronopete endnu enklere, i det mindste hvad angår udseende. Det kalder sig en klon af Time Machine til OS X Sådan gendannes data fra Time Machine Backups Sådan gendannes data fra Time Machine Backups Det er meget nemt at konfigurere Time Machine, backupsoftwaren, der følger med hver Mac - men hvordan får du det dine filer tilbage, når tingene går galt? Læs mere, og fungerer lidt anderledes end TimeShift. Cronopete tilbyder pakker til Ubuntu, Debian og Fedora, mens Arch Linux-brugere kan finde det i AUR.

Hvordan det virker
I modsætning til andre apps på denne liste kombinerer Cronopete backup- og snapshot-paradigmerne og tvinger dig til at holde snapshots på en ekstern enhed. Som standard kontrollerer du dine filer for ændringer hver time, men du kan ændre intervallet i konfigurationsdialogboksen. Hvis en fil ikke er ændret, vil Cronopete kun hænge sammen til den i stedet for at kopiere filen, hvilket hjælper med at spare diskplads.

Gendannelse af filer er nok det fedeste ved Cronopete. Det lader dig "rulle gennem tid"; Det vil sige visuelt gennemse alle gemte versioner af dine filer og mapper. For at gendanne filer skal du blot vælge dem og klikke på Gendan . De kopieres fra den eksterne disk til dit nuværende system. Som du nok kan udlede, er Cronopete ikke særlig praktisk til en fuld systemgendannelse, men det er et godt valg, hvis du vil beholde flere versioner af individuelle filer.
Tilbage i tiden
Back in Time Sikkerhedskopier og gendan data og filer nemt med tilbage i tiden [Linux] Sikkerhedskopier og gendan data og filer nemt med tilbage i tiden [Linux] Read More ser brugervenligt nok til at tiltrække Linux-begyndere, mens dens indstillingsdialog tilbyder fine- kornet kontrol. Interfacet fungerer som en almindelig filhåndtering, og du kan forhåndsvise alle dine snapshots, gennemse filer i hver af dem og gendanne valgte filer og mapper.

Back In Time kan installeres fra en PPA, hvis du er på Ubuntu:
sudo add-apt-repository ppa:bit-team/stable
sudo apt-get update
sudo apt-get install backintime-qt4
Flere udbytter tilbyder det i deres repositorier, og hvis dine ikke har det, kan du altid downloade kilden.
Hvordan det virker
Tilbage i tiden skaber snapshots, der indeholder mapper efter eget valg, men det kan kun gendanne dem, som du har skriveadgang til. Dine snapshots kan krypteres og gemmes på en netværksenhed, en ekstern disk eller dit lokale filsystem. Tilbage i tiden opdateres kun de filer, der er ændret, og fanen Indstillinger> Indstillinger lader dig deaktivere øjebliksbilleder, når der ikke er behov for ændringer.
Snapshots kan planlægges (dagligt, ugentligt, månedligt, flere gange om dagen eller kun ved genstart) eller du kan oprette dem manuelt ved at klikke på knappen i hovedværktøjslinjen. Fanen Indstillinger> Automatisk fjernelse giver dig mulighed for at definere, hvornår Tilbage i tid skal fjerne gamle snapshots, og du kan beskytte snapshots fra sletning ved at give dem et navn og vælge "Fjern ikke navngivne snapshots".

I lighed med Cronopete er Back In Time mere egnet til mappe- eller filbaserede tilbagekaldelser, men hvis du vil vende hele filsystemet, er det også muligt. Gendannelse af et øjebliksbillede er lige så nemt som at vælge det og beslutte, om du vil gendanne nogle få mapper eller hele shebang.
Systemback
Systemback pakker en imponerende mængde funktioner i en lille grænseflade. Desværre kan kun brugere af Debian, Ubuntu og dets derivater spille med Systemback for nu, fordi der ikke er nogen installationsfiler til andre distributioner. Udvikleren leverer en PPA:
sudo add-apt-repository ppa:nemh/systemback
sudo apt-get update
sudo apt-get install systemback
Hvordan det virker
Systemback er ikke bare et andet øjebliksværktøj. Det kan gøre dit nuværende system til en levende cd eller dvd, som du kan starte på en anden computer. Det kan reparere eller geninstallere GRUB 2 bootloader, og reparere fstab filen. Alligevel bruger du det primært til system snapshots.

Systemback begrænser det totale antal snapshots til ti, hvilket tillader dig at fjerne dem. Snapshots kan være inkrementale (kun ændrede filer kopieres, resten er repræsenteret af hårde links), men du kan deaktivere dette i dialogboksen Indstillinger. Når du gendanner filer, kan du udføre en fuld gendannelse eller bare kopiere de vigtige systemfiler. Dine personlige data, såsom billeder og dokumenter, vil ikke blive inkluderet i snapshots, men du kan overføre dem til en live-cd, mens Live-systemet opretter> Inkluder brugerdata .

Systemback giver dig mulighed for at tilpasse stillingsfortegnelsen, men du kan frit slukke og oprette gendannelsespunkter manuelt. Det er vigtigt at huske, at Systemback ikke understøtter NTFS-filsystemet, så du ikke kan genoprette et øjebliksbillede til eller fra en partition, der er formateret som NTFS.
Snapper
Snapper er tæt knyttet til openSUSE, hvor den blev introduceret i version 12.1. Det er muligt at installere det på andre distributioner, men det er ikke garanteret at arbejde. Den nemmeste måde at oprette Snapper på er at installere openSUSE på en BTRFS partition; i så fald bliver Snapper automatisk installeret og konfigureret. Du kan bruge Snapper som et kommandolinjeværktøj eller gennem YaST, og der er et alternativ kaldet snapper-GUI.
Hvordan det virker
Snapper laver flere forskellige typer snapshots. Før og efter snapshots laves før og efter installation af nye pakker med zypper eller YaST, og når du ændrer systemet via YaST-moduler. På den måde kan du sammenligne snapshots og vende tilbage til den gamle stat, hvis ændringerne forårsager problemer. Timeline-snapshots oprettes automatisk hver time, medmindre du deaktiverer dem. Alle andre snapshots kaldes single, herunder dem, du opretter manuelt. Snapshots ligger på samme partition, som de er oprettet til, og de vokser i størrelse, så husk det, når du organiserer dit diskplads.
Som standard skaber Snapper kun snapshots for rodpartitionen. For at inkludere andre partitioner og BTRFS-undervolumener, skal du oprette en konfigurationsfil for hver af dem. Dette skal gøres fra terminalen. Sørg for at køre kommandoen som root:
snapper -c CONFIGNAME create-config /PATH
Her står c for "configure", CONFIGNAME er det navn, du vælger til konfigurationen, og / PATH er placeringen af partitionen eller undervolumenet. For eksempel:
snapper -c home create-config /home
Du kan kontrollere aktuelt aktive konfigurationer med:
snapper list-configs
Alle konfigurationsfiler gemmes i /etc/snapper/configs, og du kan ændre dem i et almindeligt tekstredigeringsprogram. Du kan f.eks. Deaktivere timers snapshots, skifte automatisk snapshot-fjernelse og fortælle Snapper, hvor mange gamle snapshots du vil beholde.
YaST Snapper-modulet giver dig mulighed for at oprette og sammenligne snapshots. Du kan også rulle tilbage til et tidligere øjebliksbillede samt genoprette en tidligere version af en enkelt fil eller et antal udvalgte filer.

En yderligere tilbagekaldelsesmetode leveres af pakken grub2-snapper-plugin til openSUSE. Dette lader Snapper starte i et øjebliksbillede og genoprette systemet direkte fra bootloader menuen. Hvis den er konfigureret korrekt, skal der være en mulighed i GRUB 2 kaldet "Start bootloader fra et skrivebeskyttet øjebliksbillede". På andre distributioner kan du prøve grub-btrfs for at få lignende resultater. Bemærk, at du kun kan starte øjebliksbilleder, der er oprettet til rodpartitionen.
Sådan sikkerhedskopieres og gendannes installerede programmer
I stedet for at vende tilbage til hele operativsystemet, vil du nogle gange kun gerne genoprette den software, du installerede. Dette er ofte tilfældet med distro-hoppe, geninstallere din nuværende distribution eller opgradere den. Heldigvis kan vi stole på disse handy værktøjer, der forenkler app migration processen.
Den første omtale går til Aptik, et program backup utility lavet af udvikleren af TimeShift.

Det er kun for Ubuntu-baserede distributioner, og du kan installere det fra udviklerens PPA:
sudo apt-add-repository ppa:teejee2008/ppa
sudo apt-get update
sudo apt-get install aptik
Aptik kan eksportere listen over installerede pakker sammen med listen over repositorier du bruger og de downloadede pakker selv. Der er også muligheder for at eksportere applikationsindstillinger, desktop temaer og ikonsæt. Aptik kategoriserer pakkerne efter installationstype (forudinstalleret med operativsystemet, installeret af brugeren, installeret automatisk som afhængigheder og installeret fra .deb-filer). Det lader dig trække og slippe downloadede .deb filer i listen for at inkludere dem i backupen. Du kan holde backupen, hvor du vil, og udpakke den til en nyinstalleret distribution ved først at installere Aptik og vælge Gendan i hovedprogramvinduet.

Linux Mint-brugere kan prøve Mint Backup Tool, som fungerer næsten nøjagtigt det samme som Aptik. Udover at genoprette installerede applikationer kan dette værktøj udføre en hurtig backup af en valgt mappe og dets tilladelser.

De, der kører Arch Linux, kan vende sig til Backpac . Det opretter lister over manuelt installerede pakker (både fra de officielle arkiver og AUR) og kan sikkerhedskopiere individuelle filer efter eget valg. Gendannelse af systemtilstanden med Backpac koger ned for at installere de eksporterede pakker, fjerne dem, der ikke var inkluderet i stillbilledet, og overskrive systemfilerne med deres tidligere eksporterede version.
Selvfølgelig er der en måde at gøre alt dette på uden en tredjepartsapp, kun ved hjælp af værktøjerne fra dit pakkehåndteringssystem. På dpkg-baserede systemer kan du eksportere en liste over installerede apps med:
dpkg --get-selections>/home/yourusername/apps.txt
derefter kopiere den fil sammen med lageroplysninger fra /etc/apt/sources.d/ og /etc/apt/sources.list til det nye system. Angiv den korrekte vej til apps.txt-filen, og migrér apps til det nye system med:
dpkg --set-selections< /path/to/apps.txt
sudo apt-get update
sudo apt-get dselect-upgrade
Nogle grafiske pakkeforvaltere ( Synaptic, for eksempel) kan eksportere og importere lister over installerede applikationer, så du behøver ikke at gøre det fra terminalen.
Advanced System Rollback Solutions
Måske de ansøgninger, vi har foreslået hidtil, må ikke klippe det for dig. Den gode nyhed er, at der findes andre løsninger. At kalde dem "avancerede" betyder ikke, at de er alt for komplicerede; bare at de måske ikke passer til en nybegynderes førstevalg.
Rsnapshot
Hvis du leder efter en hurtig måde at tage snapshots fra terminalen, giver du rsnapshot et forsøg. Du kan finde den i arkiverne for de fleste Linux-distributioner. Rsnapshot beholder alle dens indstillinger i /etc/rsnapshot.conf, og det er her, du definerer øjebliksbillede, hvornår du skal fjerne gamle snapshots, samt hvilke filer og mapper der faktisk skal inkluderes. Når du er tilfreds med konfigurationen, test rsnapshot med:
rsnapshot configtest
rsnapshot -t hourly
for at sikre, at alt går glat. Husk at rsnapshots konfigurationsfil kræver faner mellem muligheder, ikke mellemrum, så bevæg ikke parametrene ved at trykke på mellemrumstasten. Der er dog ingen automatisk gendannelsesfunktion, så du skal bare kopiere filerne manuelt fra et valgt øjebliksbillede.
Obnam
Obnam ligner rsnapshot, med nogle flere interessante funktioner. Først opretter den en fuld backup af dit system og opbygger derefter trinvise snapshots, der kun indeholder nye og / eller ændrede filer. Dine øjebliksbilleder kan krypteres, og Obnam håndterer dekryptering automatisk. Det samme gælder for genoprettelsen af dine snapshots: der er en kommando til det, og Obnam lader dig vælge, hvor de skal gendannes.
Du kan inkludere og ekskludere brugerdefinerede stier og gemme dine øjebliksbilleder på en server eller en anden fjernplacering. Naturligvis er der mulighed for at fjerne alderen snapshots, og den officielle brugervejledning er et godt stykke dokumentation, der forklarer alt.
LVM Snapshots
Når det kommer til at bevare dyrebare data, er det altid en god idé at tænke på det på forhånd. Hvis du bare opsætter dit Linux-system, er det værd at overveje LVM (Logical Volume Manager) Kombiner alle dine harddiske til en sømløs opbevaringsbeholder med LVM [Linux] Kombiner alle dine harddiske til en sømløs opbevaringsbeholder med LVM [Linux] Hvis du har tendens til at bruge meget opbevaring, har du sikkert haft nogle problemer med opbevaring. Du kan stadig have mange tomme harddiske, der ligger rundt, men opdeler alle dine data ... Læs mere som en måde at organisere dine harddiske på.
Hvorfor? Selvom det ikke er ligefrem en app, leveres LVM-implementeringen i Linux-kernen med et indbygget øjebliksbillede. Du kan montere snapshots og gennemse dem som enhver anden disk eller partition, slå sammen flere snapshots og genoprette dem for at løse systemproblemer. Alternativt kan du bruge dattobd, et Linux-kernemodul, der understøtter inkrementelle snapshots af et levende, kørende system uden at skulle afmontere partitioner eller genstarte computeren.
Som du har set, har du mange muligheder for at få System Restore-funktionaliteten på Linux, men de er alle teknisk meget ens. Er der en bedre måde at erstatte Systemgendannelse på Linux? Måske vil det blive afsløret i fremtiden, da disse apps fortsætter med at udvikle sig, eller måske gemmer den sig i en kombination af allerede eksisterende værktøjer.
Hvad synes du? Har du brugt nogen af disse apps? Er du enig i, at Linux har brug for noget som Systemgendannelse? Deltag i diskussionen og del dine råd i kommentarerne.
Billedkreditter : En nulstillingsnøgle fra et gammelt computerens tastatur af stockmedia.cc, Pile of dead harddiske af Joel Franusic via Flickr, LVM Hierarchy af Linux Skærmbilleder via Flickr.