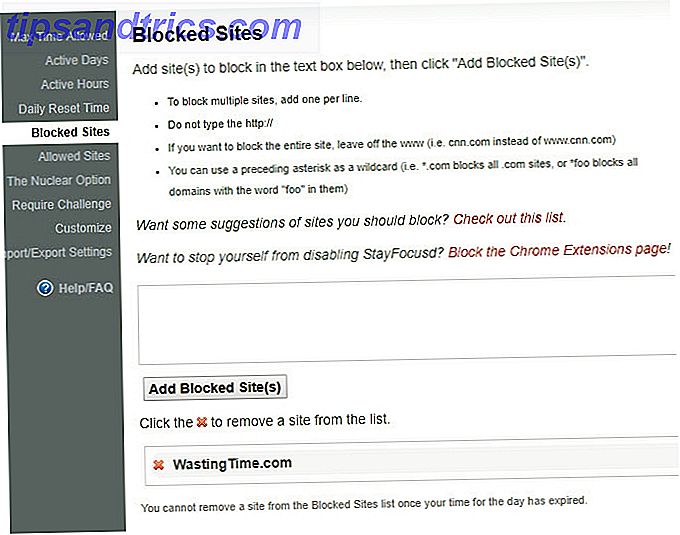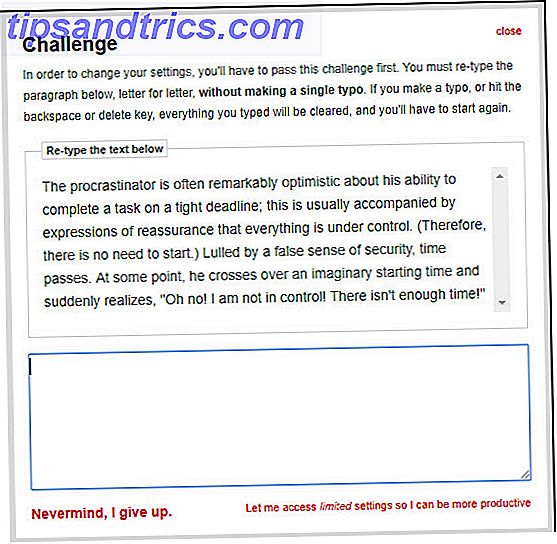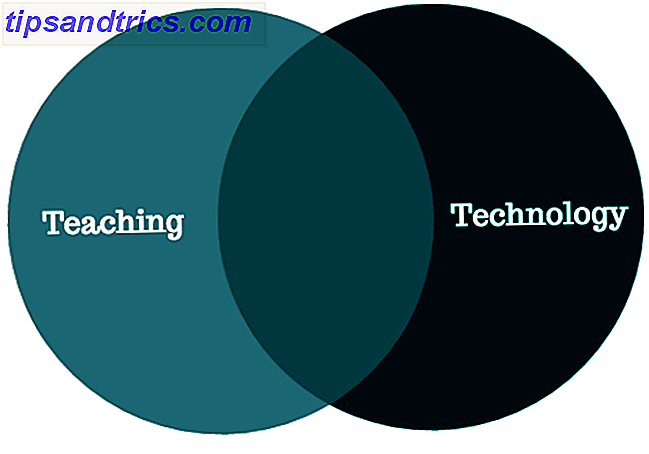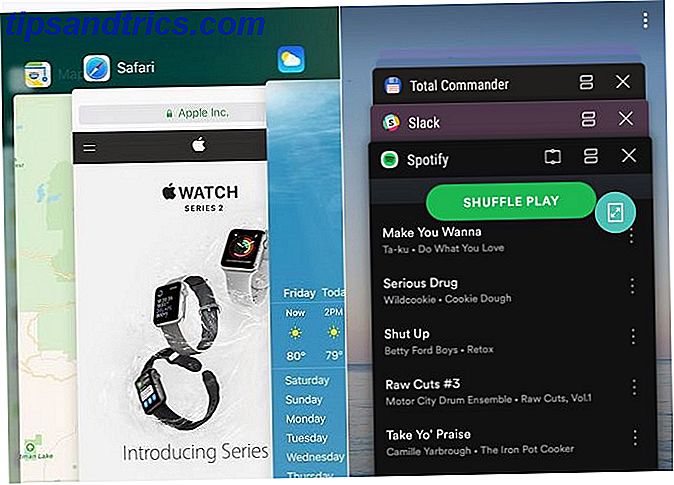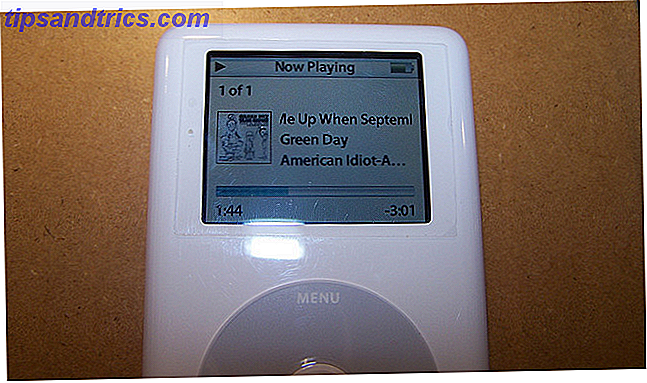Af de millioner af hjemmesider på internettet er det rimeligt at forvente, at du måske vil blokere nogle få. Uanset om du vil fjerne tidsspildende websteder 12 Produktivitetsudvidelser, der holder dig fokuseret på dybt arbejde 12 Produktivitetsudvidelser, der holder dig fokuseret på dyb arbejde Det er svært at fokusere. Du har brug for ekstra hjælp til at begrænse din online tid for at komme tilbage til arbejde eller komme ud af huset for sjovt. Vi har værktøjer til dig. Læs mere, der sap din produktivitet eller bare ikke vil se farligt eller eksplicit indhold ved et uheld. Sådan forbydes Windows 10-annoncer og NSFW-indhold fra skrivebordet Sådan forbydes Windows 10-annoncer og NSFW-indhold fra dit skrivebord Windows 10 kan krydse en linje med stationære annoncer og NSFW indhold. Microsoft og tredjepartsudviklere kan trykke reklamemateriale direkte på dit skrivebord. Vi viser dig, hvordan du kan forsvare dig selv. Læs mere, blokering af websites er et kraftfuldt værktøj.
Heldigvis har du flere måder at blokere websteder på Chrome. Lad os tale om dem.
Overvåget Profiles No Longer Work
Chrome's profilsystem giver dig mulighed for at logge ind som flere brugere alle på en Windows-konto. Før januar 2018 kan du oprette en overvåget profil, der havde begrænsninger på hjemmesiden - fantastisk til at låse et barns konto.
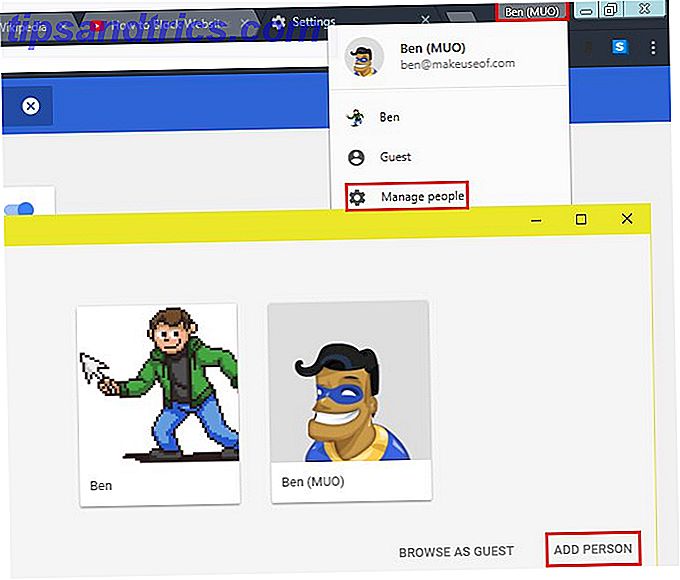
Google fjernede imidlertid denne funktionalitet i Chrome uden officiel udskiftning. Det anbefaler at bruge Family Link-funktionen Nu kan du styre dit barns telefon Google giver dig mulighed for at styre dit barns telefon Google har lanceret en ny app designet til at sætte forældrene tilbage i kontrol med deres børns brug af smartphones. Det hedder Family Link, og det er sikkert at irritere børn overalt. Læs mere i stedet, men det er kun tilgængeligt for Android. Således er det ikke meget brug nu. Du skal bruge et af nedenstående to valg til at blokere hjemmesider i stedet.
Mulighed 1: Brug Chrome Extensions
Der er en Chrome-udvidelse til næsten alt De 10 bedste Chrome Extensions du skal prøve lige nu De 10 bedste Chrome Extensions du skal prøve lige nu Hvad er nogle af de mindre kendte Chrome-udvidelser? Hvordan finder du dem? Hvilke er de bedste? Vi har svarene; her er 10 Chrome-udvidelser, du skal prøve lige nu. Læs mere, og blokering af websites er ingen undtagelse. Her er nogle af de bedste for at holde dig væk fra bestemte steder.
Bloker websted
Dette er den bedste all-around udvidelse til websteds blokering. Det er ligetil og giver dig stadig kontrol for at tilpasse, hvordan du blokerer.
Når du har installeret udvidelsen, vil du lægge mærke til en ny blokering af denne sideindtastning i din højreklik-menu. Vælg det, og Block Site forhindrer øjeblikkeligt adgang til hele webstedet. Hvis du hellere vil, kan du også højreklikke på et link for at blokere en bestemt side.

Hvis du forsøger at besøge et blokeret websted, vil du se en besked, der forhindrer dig i at gøre det. For at konfigurere, hvordan udvidelsen fungerer, skal du klikke på dens ikon i Chrome's øverste højre hjørne og vælge Valg .
På fanen Site List kan du indtaste et websted for at blokere uden at besøge det. Til højre for hvert websted ses tre ikoner:
- Pilikonet giver dig mulighed for at omdirigere dette websted til et andet sted.
- Brug urikonet til kun at blokere webstedet på bestemte dage i ugen eller tiderne.
- Klik på papirkurven for at fjerne siden fra din blokliste.
For stærkt at begrænse internettet skal du flette Blok / Tillad- knappen over din liste. Dette vil blokere alle websteder undtagen dem, du angiver nedenfor.

Gå til fanen Voksenkontrol, og du kan blokere alle websteder, der indeholder eksplicit indhold. Intet filter er perfekt, selvfølgelig, men det vil let udrydde de største lovovertrædere. Nedenfor kan du indtaste ord, som udvidelsen vil blokere, hvis den finder dem i en webadresse.

Endelig kan du i fanen Indstillinger angive gange, at udvidelsen vil blokere websteder. Du kan også indstille en enkelt side, som alle blokerede websteder omdirigerer til.
Kritisk er denne side også, hvor du kan angive et kodeord, der kræves for at få adgang til blokerede websteder. Du kan vælge at kodeordbeskytte begge webstedsindstillinger og adgang til blokerede websteder. Vi anbefaler at tilføje et kodeord her, hvis du blokerer websteder for børn. Hvis du bruger det selv, tager det viljestyrke for at undgå at slukke.

Download: Block Site: Website Blocker til Chrome
StayFocusd
Hvis du har brug for flere muligheder end Block Site-tilbud, skal du kigge på StayFocusd Chrome-udvidelsen. Dette værktøj giver dig flere kontroller over adgang til blokerede websteder Fokus! 4 bedste værktøjer til midlertidigt at blokere Facebook & Co Focus! 4 bedste værktøjer til midlertidigt at blokere Facebook & Co Du er ikke alene, vi har alle gjort det - spild af timer på internettet i stedet for at få ting færdige. Har du brug for en stigning i produktiviteten? Find de bedste værktøjer til at undslippe sociale medier her. Læs mere og måske fungerer bedre for din brugs sag.
Efter installationen kan du tilføje et hvilket som helst websted til din blokliste ved at klikke på udvidelsens ikon, mens du besøger dette websted. Klik på Blokér hele dette websted for at gøre netop det. Når du har tilføjet nogle websteder, du vil blokere, er det værd at åbne indstillingerne fra menuen udvidelser for at konfigurere dens adfærd.

På den venstre side af denne menu vil du se flere faner:
- Tilladt maks. Tid: Angiv en tidsbegrænsning for, hvor længe du må gennemse blokerede websteder pr. Dag. Dette er en pulje af minutter for alle blokerede steder sammen. Når din tid løber ud, kan du ikke ændre dette nummer.
- Aktive dage: Vælg hvilke dage udvidelsens regler træder i kraft.
- Aktive timer: Vælg det daglige tidsinterval, du vil have, StayFocusd for at blokere websteder.
- Daglig Reset Time: Vælg den tid, hvor en ny "dag" af den tildelte tid begynder.
- Blokerede websteder: Tilføj websteder, du vil blokere her. StayFocusd tilbyder en liste over forslag til hjemmesider, hvis du har brug for ideer. Det bemærker også, at du kan blokere siden for Chrome-udvidelser for at forhindre dig i at deaktivere den. Vi anbefaler dog ikke at låse dig selv ud af siden.
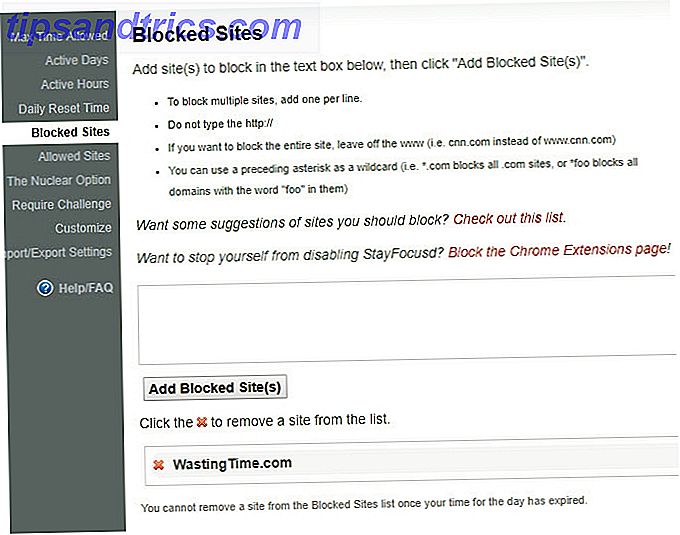
- Tilladte websteder: Tilføj websteder, der altid er tilladt her.
- Nukleare valg: Hvis du ser ud til at blokere, kan du blokere websteder i et vist antal timer uafhængigt af dine andre muligheder. Dette kan være nyttigt, når du har brug for at tvinge dig selv til at være produktiv. Hvorfor selvdisciplin er den bedste produktivitetshack, du har brug for, hvorfor selvdisciplin er den bedste produktivitetshack, du har brug for. Hvad er hemmeligheden for at få dybt arbejde udført? Er det motivation eller er det disciplin? Hvis du ikke kan fokusere og afslutte dit arbejde, her er nogle vane tips, som vil hjælpe dig med at opnå mere. Læs mere, men pas på, da du ikke kan annullere dette, når du aktiverer det.
- Kræv udfordring: Hvis du aktiverer denne indstilling, tvinger du til at skrive et langt stykke tekst for at ændre eventuelle indstillinger. Det er ikke nogen nem opgave: Du skal skrive hele teksten uden at lave en enkelt fejl eller endda trykke på Backspace eller Delete- tasterne. Og kopiering-klipning virker ikke! Dette sikrer, at du er seriøs om at ændre dine indstillinger.
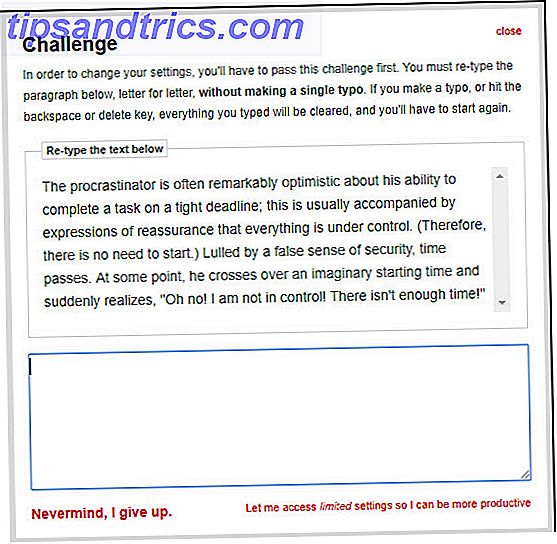
- Tilpas: Skift et par indstillinger, herunder advarsler, når du er ved at løbe tør for tid på blokerede websteder.
- Indstillinger for import / eksport: Gør det nemt at flytte dine indstillinger mellem computere.
Samlet set er StayFocusd et godt valg, hvis du har brug for en opmuntring til at holde fast i dine mål. Andre kan ikke lide ideen om din computer, der holder dig i gidsel med den latterlige skriveudfordring og manglende evne til at ændre indstillingerne, så du bliver nødt til at prøve at finde ud af det.
Download: StayFocusd
Googles personlige blokbogliste
Denne alternative udvidelse De 13 bedste Chrome-udvidelser fra Google du sandsynligvis ikke bruger de 13 bedste Chrome-udvidelser fra Google, du sikkert ikke bruger. Personliggør din browsing med disse must-have-udvidelser fra Google. Blandt de tusindvis af Chrome-udvidelser i Google Webshop udvikles nogle af Google. Disse er de bedste valg fra Google selv. Læs mere blokkerer ikke hjemmesider helt. I stedet giver det dig mulighed for at filtrere domæner ud af dine Googles søgeresultater. Dette er nyttigt, fordi chancerne er, at du besøger websites meget af tiden gennem googling. Hvis du hader et bestemt websted og aldrig vil se det i søgning, løser dette dit problem.
Når du har installeret udvidelsen, registrerer du en ny blok [website] .com- link under Googles søgeresultater. Klik på det for at tilføje det hele domæne til din blokliste, og du vil aldrig se det igen i Google-resultater.

Hvis du vil fjerne et websted fra din liste, skal du klikke på udvidelsens ikon i øverste højre hjørne af din browser og vælge Fjern blokering . Du kan også importere eller eksportere din blokliste her for at overføre den til en anden pc.
Mens du stadig kan besøge websteder, du blokerer direkte, holder det dem i det mindste ude af stand på Google.
Download: Personlig blokbogliste
Mulighed 2: Bloker websites på din computer eller netværk
Et problem med alle blokeringsudvidelser er desværre, at du kan fjerne dem i sekunder. Chrome giver ingen mulighed for at "låse" en udvidelse, sandsynligvis for at forhindre misbrug fra kaprejere. Således kan et veloverrettet barn nemt fjerne en udvidelse til adgang blokerede websteder og dermed de er ikke gode til at blokere websteder for dine børn 6 Sites Alle Forældre bør tilføje til deres blok liste i dag 6 websteder, alle forældre bør tilføje til deres blok liste i dag YouTube Børn, Omegle og Periscope bliver misbrugt af mennesker, der vil skade dit barn. De er ikke alene. Her er seks tilsyneladende uskyldige websteder, som hver forælder burde føje til deres blokliste i dag. Læs mere . Plus et smart barn kunne lige så nemt bruge eller installere en anden browser for at gøre Chrome-blokering ubrugelig. 7 måder dine børn kan omgå forældrekontrol-software 7 måder dine børn kan omgå forældrekontrol-software Bare fordi du har installeret et sikkerhedsnet i forældrekontrol software betyder ikke, at dine børn ikke vil finde vej til at navigere gennem det. Sådan gør de det! Læs mere .
For at blokere websteder på hele dit netværk kan du bruge indstillingerne på din router 4 måder at administrere dine børns internetbrug med din router 4 måder at administrere dine børns internetbrug på med din router Hvordan sikrer du dine børn faktisk op i deres værelse sover på en skoleaften, og ikke opholder sig hele natten streaming internetvideoer? Læs mere . Disse vil lade dig begrænse internetadgang til bestemte tidspunkter og blokere bestemte websteder. Uden adgangskoden til din router Sådan konfigurerer du din router for at gøre dit hjemmenetværk rigtigt sikkert Sådan konfigurerer du din router for at gøre dit hjemmenetværk rigtigt sikkert Default routerindstillinger sætter dit netværk i fare, så freeloading fremmede kan presse nadwidth og potentielt begå forbrydelser. Brug vores resumé til at konfigurere dine standard routerindstillinger for at forhindre uautoriseret adgang til dit netværk. Læs mere, dit barn vil ikke kunne omgå disse, medmindre de bruger mobile data på en telefon. Du kan også bruge en brugerdefineret DNS 5 DNS-servere, garanteret for at forbedre din online-sikkerhed 5 DNS-servere garanteret for at forbedre din online-sikkerhed Hvis du ændrer din DNS-udbyder, kan det forbedre din computers forsvar mod online-trusler dramatisk - men hvad skal du vælge? Vi viser dig fem DNS-udbydere, du kan skifte til i dag. Læs mere for at opnå en lignende virkning.
Blokerer med værtsfilen
For en anden mulighed kan du også blokere websteder på hele din computer. Denne metode udnytter værtsfilen Sådan ændres og administreres værtsfilen i Linux Sådan ændres og administreres værtsfilen i Linux Ændring af en lille kendt funktion kaldet værtsfilen kan forbedre systemets sikkerhed, uanset om du skal oprette genveje, blokere websites, eller mere. Men hvordan finder og ændrer du det? Læs mere, et tekstdokument på din pc, der hjælper det med at oversætte webstedsnavne til IP-adresser. Du kan nemt blokere websteder ved at tilføje et par linjer til denne fil.
For at få adgang til det på en moderne version af Windows, skal du åbne et Notesblok vindue som administrator. For at gøre dette skal du skrive notesblokken i startmenuen og derefter højreklikke på den og vælge Kør som administrator .
Vælg Filer> Åbn og bliv til følgende sted:
C:\WINDOWS\system32\drivers\etc\ I nederste højre hjørne af den åbne dialog vises en rulleliste over knappen Åbn, der siger Tekstdokumenter (* .txt) . Klik på dette og skift det til Alle filer (*. *) .

Åbn filen kaldet værter, og du vil se et simpelt tekstdokument. I bunden af dokumentet skal du indtaste en ny linje og bruge dette format med det websted, du vil blokere:
127.0.0.1 spam.com Tilføj en ekstra linje for hvert websted, du vil blokere med det samme format. Når du er færdig, skal du vælge Filer> Gem og genstart din pc. Derefter vil du ikke længere kunne få adgang til de websteder, du har indtastet i denne fil.
Vi anbefaler at teste denne metode efter ansøgning. Du skal måske tilføje yderligere poster, herunder www. før et website navn.
Klar til at blokere websites på Chrome?
På trods af at Google fjerner den praktiske overvågede profilindstilling, har du stadig flere måder at blokere websteder i Chrome på. Til personlig blokering bør en udvidelse være tilstrækkelig. Men for at holde dine børn sikre, anbefaler vi at blokere websites på router niveau. Nogle kombinationer af disse værktøjer gør det muligt for dig at lukke adgangen til de ønskede websteder.
Skal du gøre mere med Chrome? Se vores vigtige Google Chrome FAQ De væsentlige Google Chrome FAQ Den vigtige Google Chrome FAQ Har du et spørgsmål om Google Chrome? Her er vores ultimative FAQ. Lær, hvordan du indstiller en hjemmeside, aktiver Flash, skift sprog og meget mere. Læs mere .
Hvilken metode er din favorit til at blokere websites? Hvilke websteder har du blokeret indtil nu? Del med os nede i kommentarerne!