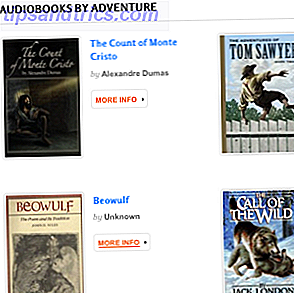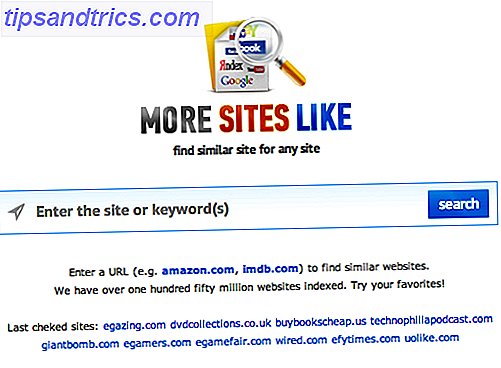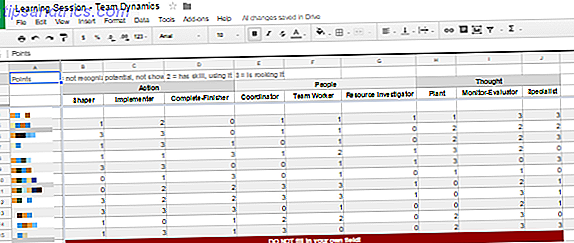I teorien er Windows Update en bekvem måde for brugerne at holde deres pc'er opdaterede med de nyeste patches fra Microsoft. Desværre virker det ikke altid som beregnet, og det er bare en af mange grunde til at hader Windows Update Dette er hvorfor vi hader Windows Update Dette er hvorfor vi hader Windows Update Den måde, Windows Update for øjeblikket styrker opgraderinger af Windows 10 og opdateringer på dig er dårlig. Gavin undersøger, hvad der gør os alle hader Windows Update og hvad du kan gøre imod det. Læs mere .
Der er utallige måder, hvorpå Windows Update kan ophøre med at fungere, fra at hænge, mens det kontrollerer for nye opdateringer, hvis det ikke lykkes at afslutte installationen af en bestemt pakke. Som følge heraf er det nogle gange svært at bestemme det bedste forløb for at forfølge.
Her er en række forskellige metoder, som du kan bruge til at få Windows Update un-fast.
1. Brug Windows Update Fejlfinding
Microsofts officielle Windows Update Fejlfinding er ikke garanteret at løse dine problemer med hjælpeprogrammet, men det er et godt sted at starte. Selvom det ikke kan håndtere din situation direkte, kan det give dig en ide om, hvad der skal gøres.
Du kan downloade værktøjet her og se, om det giver nogen hjælp, før du dykker ned i nedenstående løsninger.
2. Fjern cachen
Hvis din opdateringsinstallation fejler gentagne gange, er der en god chance for, at de filer, dit system er downloadet, blev beskadiget på et tidspunkt i processen. Den bedste måde at rette op på dette er at rydde Windows Update-cachen.
For at komme i gang skal du skrive "kommandoprompt" i søgefeltet ( Windows-tast + Q ), højreklikke på det relevante resultat og vælg Kør som administrator .
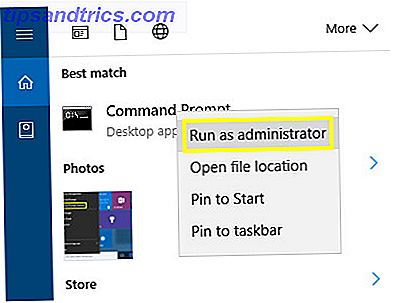
Indtast følgende tekst i kommandoprompt vinduet:
net stop wuauserv Dette vil stoppe Windows Update-tjenesten 7 Måder at midlertidigt slukke Windows Update i Windows 10 7 måder at midlertidigt slukke Windows Update i Windows 10 Windows Update holder systemet opdateret og sikkert. I Windows 10 er du nådig af Microsofts tidsplan, medmindre du kender skjulte indstillinger og tweaks. Så hold Windows Update under kontrol. Læs mere fra at køre på din computer. Derefter åbner du et vindue med Filoversigt, leder til det drev, som Windows er installeret på, og navigerer til Windows> Softwaredistribution> Download . Klik på fanen Vis og sørg for, at boksen mærket Skjulte elementer er markeret.

Vælg alle emner i mappen og slet dem - på dette tidspunkt kan du fjerne markeringen af feltet Skjulte elementer, hvis du ønsker det. Åbn et nyt kommandoprompt og indtast følgende tekst:
net start wuauserv Dette starter igen Windows Update-processen. Forhåbentlig, da vi fjernede filer, der kunne forstyrre processen, vil det nu fungere som forventet.
3. Brug Services Console
Hvis Windows Update ophører med at stoppe, mens du kigger efter nye opdateringer, kan du muligvis udnytte servicekonsollen til at starte processen. For at få adgang til det, søg efter "tjenester" på din computer og vælg den desktopapp, der vises.

Find Windows Update- tjenesten, højreklik på den og vælg Genstart . Denne handling skal bremse processen til næste trin eller tilføj til den færdige del af en fremdriftslinje - du må muligvis gentage dette trin flere gange, før kontrollen er afsluttet.
4. Sluk for automatiske opdateringer
Hvis dine problemer stammer fra en opdatering, der fejler installationsprocessen, kan det være værd at slukke for automatiske opdateringer for at sikre, at processen ikke forårsager flere problemer. Venstre til egne enheder vil Windows gentagne gange forsøge at downloade installationspakken, vende om opdateringer, hvis der opstår en fejl.
Åbn appen Indstillinger og gå til Opdater og sikkerhed .

Gå til Windows Update sektionen, og vælg Avancerede muligheder, og klik derefter på Vælg, hvordan opdateringer leveres .

Du bør finde en mulighed, der giver dig mulighed for at fravælge automatiske installationer, og i stedet tvinge computeren til at underrette dig, før den begynder installationsprocessen.
Da systemet skal underrette dig, inden installationen er i gang, er det nemmere at holde øje med, hvilke individuelle opdateringer der forårsager problemer. Dette kan muligvis ikke løse problemet direkte, men det kan helt sikkert gøre diagnosen nemmere.
5. Manuel anbring en Windows 7-patch
Windows Update kan være særlig problematisk for brugere, der stadig arbejder med Windows 7 3 måder at nedgradere Windows 10 og Rollback til Windows 7 eller 8, 1 Uendelig 3 måder at nedgradere Windows 10 og Rollback til Windows 7 eller 8, 1 Uendelig Du har enten opgraderet til Windows 10 for at sikre en gratis kopi eller blev opgraderet kraftigt. Vi deler tre tricks, der hjælper dig med at nedgradere nu eller senere og gemme dig, hvis din opgradering mislykkedes. Læs mere . Friske installationer og systemer, der ikke er opdateret om nogen tid, kan tage flere timer at tjekke for nye opdateringer, men heldigvis er der en simpel løsning.
Kommentar fra diskussion MELERIXs kommentar fra diskussionen "Skam af Windows Update".Manuelt patching operativsystemet kan være en øvelse i forgæves, medmindre du ved præcis, hvad du leder efter. Download denne patch, som indeholder forbedringer til Windows Update, og installer den på din pc. Windows Update skal fungere normalt igen.
6. Brug AutoPatcher
AutoPatcher er et tredjepartsalternativ til Windows Update, der giver mulighed for højere grad af kontrol over, hvilke opdateringer der anvendes, og hvordan de installeres. Det giver en lang række fordele i forhold til Microsofts løsning, som evnen til at downloade filer forud for en offlineinstallation og planlægge opdateringer til fremtiden.

Softwaren overfører alle installationspakker direkte fra Microsofts servere og sikrer, at deres indhold er legitimt og ikke vil skade computeren. Da det imidlertid ikke er et officielt sanktioneret Windows-produkt, skal brugerne være opmærksomme på, at AutoPatcher bærer risici for, at Windows Update ikke gør det.
AutoPatcher er tilgængelig til Windows XP, Windows Vista, Windows 7 og Windows 8 - en Windows 10-version er tilsyneladende mulig, men er ikke blevet oprettet som på tidspunktet for skrivningen.
7. Tjek nyhederne
Hvis du oplever problemer med Windows Update - især på Windows 10 - er det en god ide at udføre en Google-søgning og se, om nogen andre har lignende problemer.
Faktum er, at Windows Update-problemer kan opstå meget pludselig. Selvom Microsoft endnu ikke har frigivet en patch, kan en målrettet søgning med udtryk som "Windows Update-problemer" eller "Windows 10-opdatering" give rapporter om udbredte problemer.
Afhængigt af hvad du finder, kan løsningen simpelthen være at vente, indtil Microsoft distribuerer en patch - eller en af metoderne ovenfor kan fungere. Windows Update distribuerer nye opdateringer og opdateringer, så de problemer, der påvirker det, ændres regelmæssigt. Her er nogle mere enkle rettelser, der er værd at prøve, hvis alt andet fejler:
- Genstart dit system.
- Afbryd eventuelle vedhæftede mediedrev og deaktiver eventuelle aktive VPN'er 10 Grunde til, at du skal bruge en VPN 10 grunde til, at du skal bruge et VPN Virtual Private Networks, er overkommelig og nem at bruge. Sammen med en firewall og antivirus / anti-malware løsning, her er netop derfor, du skal have en VPN installeret. Læs mere .
- Kontroller, at du har tilstrækkelig ledig diskplads.
- Deaktiver midlertidigt din antivirusprogram.
- Hvis du oplever Windows Update Error 0x80070057 Sådan løser du Windows Update Error 0x80070057 Sådan repareres Windows Update Error 0x80070057 Denne fine Windows-fejl har plaget vores systemer siden mindst Windows XP. Takket være sin langvarige rekord er der kommet mange rettelser. I dag kan vi vise dig præcis, hvordan du løser det. Læs mere, det kan rettes, se link.
Windows Update, Unstuck og Working Now
Windows Update er ikke et perfekt stykke software, men det er tydeligt en stor del af Microsofts planer for Windows 10, hvilket betyder, at mange af os simpelthen bliver nødt til at leve med det.
Har du et tip om, hvordan du laver Windows Update arbejde som beregnet? Eller har du problemer og har brug for hjælp? Hvis det stadig ikke virker, skal du se vores anden artikel om løsning af en fast Windows Update Sådan løser du problemer med Windows Update i 5 nemme trin Sådan løser du problemer med Windows Update i 5 nemme trin Har Windows Update mislykket dig? Måske hentede downloaden, eller opdateringen nægtede at installere. Vi viser dig, hvordan du løser de mest almindelige problemer med Windows Update i Windows 10. Læs mere.