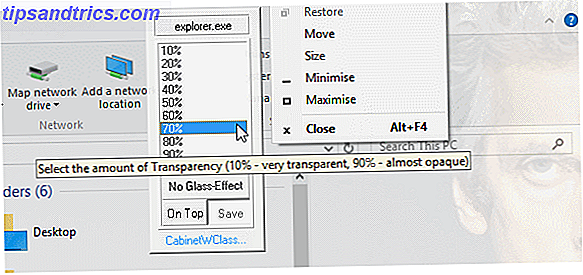Når det kommer til stationære pc'er, er en ting for sikker: to skærme er bedre end en. Det gælder især for den tekniske ekspert, der skal multitaskere flere grafikintensive programmer på én gang.
Denne vejledning er tilgængelig til download som en gratis PDF. Download Den komplette vejledning til opsætning af flere skærmbilleder i Windows 10 nu . Du er velkommen til at kopiere og dele dette med dine venner og familie.Uanset om du er grafisk designer, dataanalytiker, programmør eller nogen anden, der er en tunge pc-bruger, er der flere skærmopsætninger. Hvordan kan du være mere produktiv med Dual-skærme? Hvordan skal du være mere produktiv med Dual-skærme? Du har brug for plads til flere dokumenter for at få et overblik og hurtigt skift mellem opgaver. Hvad der er sandt for dit skrivebord gælder også for dit virtuelle arbejdsområde. Vi viser dig, hvordan det betyder noget. Læs mere kan være både æstetisk og praktisk tiltalende. Hvorfor indlejrer dit skrivebord med utallige faner og minimerede programmer, når du kan scanne alt dit arbejde i en grænseflade?
Uanset hvad du har brug for, er det muligt at aktivere flere skærme på din pc en sikker måde at øge produktiviteten på. Det gør også ikke ondt, at du kan tilpasse din anden skærm fra top til bund ved hjælp af stort set gratis værktøjer, der er tilgængelige online.
Er du klar til at omfavne den næste grænse i pc-opsætninger? Så læs videre!
Fordelene ved en anden monitor

Der er en overflod af fordele ved at tilføje en ekstra skærm eller skærme til din arbejdsstation.
For det første er de æstetiske muligheder for en dual eller triple monitor setup fantastisk. Sammenlignet med et enkelt display giver multi-display opsætninger dig mulighed for at skræddersy forskellige skærme alt efter deres forskellige funktion og formål. Hvor dual- eller multi-monitor-opsætninger udmærker sig, er imidlertid i deres produktivitetsstød. De fleste programmer - især dem, der anvendes i professionelle indstillinger - viser værktøjerne ret dårligt, når du bruger endda halvdelen af et komplet display.
Derfor giver en dual-monitor-opsætning f.eks. Brugere mulighed for dramatiske produktivitetsforøgelser. Du kan til enhver tid se alle tilgængelige værktøjer, menuvalg og informationer uden at skulle konstant skifte mellem opgaver. Med andre ord giver alternative skærme brugere yderligere skærm fast ejendom . Du behøver ikke ofre nogen bestemt funktion til at overvåge hardware, lytte til musik, redigere grafiske elementer, analysere data eller skrive indhold.
Du behøver ikke engang at investere i en ultra-high definition skærm ud af porten for at få en anstændig multi-monitor setup. De fleste ældre, fladskærmsmonitorer kan stadig gøre deres arbejde temmelig godt i en dual monitor setup. Dette er især tilfældet, når du overvejer at skifte din skærm fra landskab til portræt.
En typisk 24-tommers skærm, når du er i portrættilstand Sådan repareres en opadgående skærm i Windows 10 Sådan løses en opadgående skærm i Windows 10 Vil du vide et cool trick? Denne enkle tastaturgenvej kan rotere din skærm på mange måder - og her er hvordan man løser det, hvis det sker ved et uheld. Læs mere, kan levere masser af skærmfast ejendom, tillade lettere læsning og scrollfunktioner eller udgør en live (og endeløs) nyhed og tidslinje UI.
Uanset om du er en novice eller en proff, kan alle nyde godt af en grundlæggende dual monitor setup. Bedst af alt giver de fleste grafikkort mulighed for opsætning af flere skærme ud af boksen. Desuden kunne det ikke være lettere at konfigurere multi-monitor.
Trin 1: Plukker din skærm
Forudsat at du allerede ser dette via en pc-skærm, kunne det ikke være nemmere at vælge en anden skærm. Det skyldes, at de fleste moderne skærme på markedet er både fladskærms og high definition (16: 9 billedforhold). Dette giver brugerne masser af plads enten i liggende eller portrætstilstand. For eksempel kan en simpel 23, 8-tommers Acer-skærm give dig en skarp 1080p opløsning i levende farve.
Acer R240HY bidx 23, 8 tommer IPS HDMI DVI VGA (1920 x 1080) Widescreen-skærmen Acer R240HY bidx 23, 8 tommer IPS HDMI DVI VGA (1920 x 1080) Widescreen-skærmen Køb nu På Amazon $ 129.99
Højere prispunkter bestemmes typisk af større skærmstørrelser og skærmopløsninger. Men opsætningen for en dyr eller budgetmonitor er nøjagtig den samme. For en grundlæggende dual-monitor opsætning, ville det ikke være meget mere end en 23, 8-tommers skærm. Du kan endda bruge din bærbare computer som en anden skærm Sådan bruges din bærbare computer som en ekstern skærm Sådan bruges din bærbare computer som en ekstern skærm En ekstra skærm kan være en fantastisk produktivitetsforøgelse. Men du behøver ikke købe en ekstern skærm, hvis du har en ekstra bærbar computer. Vi viser dig, hvordan du kan linke dine skærme op. Læs mere !
Korrekt kabelindgang
Vigtigere end din nye skærm dimensioner er den korrekte kabel type, der er nødvendig for at forbinde din skærm til den passende port. Mange forvirrer en kabel type til en anden, hvilket kan være en alvorlig besvær. For en opsætning af flere skærme skal du sørge for, at dit grafikkort understøtter flere skærme i første omgang.
Der er nogle få typer kabler Video Kabler Forklaret: Forskel mellem VGA, DVI og HDMI Ports Video Kabler Forklaret: Forskel mellem VGA, DVI og HDMI Porte Der er så mange videokabler derude, og det kan blive forvirrende. VGA, DVI, HDMI, DisplayPort - hvad er forskellen, og hvorfor betyder de endda noget? Læs mere, som du normalt vil støde på, når du tilslutter en skærm til din pc: DVI (hvid som standard), VGA (blå som standard), HDMI og DisplayPort .
HDMI og DisplayPort er de nyere typer af tilslutninger til skærme, mens DVI og VGA er ældre. Der er mange fordele ved disse nyere kabeltyper, hvoraf to er umiddelbart relevante: nyere kabeltyper tilbyder bedre billedvisning, og DisplayPorts fungerer som den schweiziske hærkniv af kabler ved at tilpasse til alle de nævnte forbindelsestyper.
AmazonBasics DisplayPort til HDMI-kabel - 6 fødder AmazonBasics DisplayPort til HDMI-kabel - 6 fødder Køb nu hos Amazon $ 10.99
Sørg for, at du kender den nøjagtige kabletype, der kræves for at forbinde skærmen til din pc. Det meste af tiden er der ingen kabler til rådighed for dig. Acer-skærmen foreslået ovenfor muliggør VGA-, DVI- og HDMI-tilslutninger.

Skærme og skærme forbinder til pc'en via dets grafikkort, ellers kendt som en GPU. GPU'en håndterer grafikbehandlingsfunktionerne på en pc, så du skal naturligvis forbinde din skærm til din GPU-komponent. Sørg for, at du forbinder skærmen med det primære grafikkort, der bruges på din pc - ofte en ekstern GPU-og ikke standard integrerede grafikporte.
Vi sammenligner ovenstående monitors mulige tilslutningstyper til følgende, en avanceret NVIDIA GeForce GTX 1070.

Ovenstående er følgende kabeltyper, fra top til bund og venstre til højre: 2 DisplayPort, 1 HDMI, 1 DisplayPort og 1 DVI. Det betyder at du kan bruge i alt fem skærme af forskellige kabeltyper ved hjælp af dette grafikkort. Så selvom du ikke kunne tilslutte et VGA-kabel fra din skærm til dette grafikkort, ville du kunne bruge en DVI-, HDMI- eller DisplayPort-forbindelse.
Hvis du har flere skærme med samme tilslutningstype, men kun har et mellemrum på dit grafikkort til denne type forbindelse, skal du bruge en kabeltype kaldet en splitter .
Splitterkabler opdeler en individuel forbindelse i to separate tilslutninger. Hvis du f.eks. Vil tilslutte to forskellige skærme til en enkelt HDMI-port, skal du bruge en HDMI-splitter.
OREI HD-102 1x2 1 Port HDMI Powered Splitter Ver 1.3 Certificeret til fuld HD 1080P og 3D-understøttelse (One Input to Two Outputs) OREI HD-102 1x2 1 Port HDMI Powered Splitter Ver 1.3 Certificeret til Full HD 1080P og 3D Support (One Input Til To Outputs) Køb Nu På Amazon $ 14.99
Det er det! Det anbefales ikke at bruge en splitter, hvis du allerede har portplads på din GPU, men hvis der ikke er nogen tilbage, er en splitter bestemt den vej at gå.
Trin 2: Konfiguration af anden monitor
Når din skærm er tilsluttet din GPU, skal du tænde både din pc og din skærm. Vent til det viser et billede. Hvis din skærm forbliver blank, skal du kontrollere din forbindelse.
Når du først ser et billede på din anden skærm, skal du højreklikke på skrivebordet og vælge Skærmindstillinger .

Du skal se dit andet display i indstillingsbilledet. Windows 10 giver bekvemt denne grænseflade, så brugerne nemt kan konfigurere deres flere skærme.
Først skal du trække og slippe skærmen for at konfigurere visningspositionen. Hvis du har en anden skærm på venstre side af din første, men displayindstillingerne viser den anden skærm til højre, trækker du den anden skærm til venstre for dit hoveddisplay.

Displayvinduet tillader både X- og Y-koordinater, hvilket betyder, at skærme ikke skal placeres direkte ved siden af hinanden for at fungere. Hvis du er forvirret om, hvilken skærm din pc henviser til, skal du klikke på knappen Identificer for at se, hvilken skærm der er.

Derefter ruller du ned til indstillingerne, indtil du når opløsning . Dette vil være den vigtigste indstilling, du skal ændre for at få din skærm i funktionsdygtig rækkefølge.
For en gang vil Windows 10 til tider vise din skærm med en mindre opløsning end indfødte på skærmen. Indstil din opløsning til den anbefalede indstilling (eller højere).

Hvis du har en ældre skærm, men bruger et nyere grafikkort, kan du også justere indstillinger for at hente din opløsning højere. Sådan får du en skærmopløsning på 4k og mere gratis. Sådan får du en skærmopløsning på 4k og mere gratis. ved at du kan øge din native skærmopløsning uden at få en ny skærm? Vi viser dig, hvordan du aktiverer superopløsning med dit AMD- eller NVIDIA-grafikkort i Windows. Læs mere end muligt som standard.
Fortsæt med at ændre, hvad der passer til dig. Orientering giver dig mulighed for at ændre, om dit display har en portræt eller liggende orientering. Flere skærme giver dig mulighed for at udvide eller spejle dine skærme. Husk at vælge det display, du vil ændre, før du ændrer det ved at klikke på displaybilledet.
Optionen mærket Make this my main display vil blandt andet vise programmer på hovedskærmen du har valgt.
Opgavevisning
Et andet mere subtilt aspekt af en multi-monitor setup er, hvad du vil gøre med proceslinjen. Hvis du arbejder på en ren desktop opsætning, kan proceslinjen blive et problem.
Hvis du vil ændre eller fjerne din proceslinje, skal du gå til dine baggrundsindstillinger ved at klikke på din startmenu, skrive baggrund og vælge indstillingen Baggrundsindstillinger . Udvid vinduet og vælg Aktivitetslinje . Rul ned, indtil du ser en sektion med flere skærme .

Hvis du vil slukke for proceslinjen på alle skærme (undtagen din hovedskærm), skal du indstille Vis proceslinjen på alle skærme til Fra . Hvis du forlader det, kan du bestemme, om proceslinjen viser alle fastlåste programmer eller kun programmer, der er til stede inden for den givne skærm under Vis aktivitets knapper på .
Derudover kan du vælge at vise eller skjule programtekstetiketter under Kombinere knapper på andre taskbars .
Cross-Platform Controls
Hvad hvis du har to pc'er med forskellige operativsystemer, og vil gerne bruge begge to på samme tid? Det lyder umuligt, medmindre du har hørt om Synergy. Synergy er en mus og tastatur deling applikation, der giver brugerne mulighed for at bruge enhver kombination af Mac, Windows eller Linux-pc'er samtidigt, problemfrit, med en tastatur og mus kombination.
Synergi er imponerende, selv for nørder som mig selv. Opsætning af en ny Linux distro mens du bruger din almindelige pc? Du kan gøre det. Har du et kontoropsætning, der bruger både Mac og Windows, men vil ikke bruge din tid til at fjerne musen og tastaturet fra den ene til at bruge den anden? Er du kontor tech fyr og konstant nødt til at rette op på en kollega fejl, men hader at gå over til deres skrivebord? Synergy gør alt dette og meget mere.
Husk, Synergy er ikke gratis. $ 29.99 får dig den grundlæggende komplette version af Synergy, mens $ 39.99 får dig så fantastiske funktioner som udklipsholder deling (kopiere og indsætte alt fra en pc til en anden). Ikke desto mindre er disse engangsgebyrer at bruge på så mange pc'er som du har brug for. Med andre ord betaler du et engangsgebyr for aldrig at bruge en separat mus og tastaturkombination Sådan styrer du din Android ved hjælp af computerens mus og tastatur Sådan styrer du din Android ved hjælp af computerens mus og tastatur Uanset om du vil reagere på tekster, der bruger din computers tastatur eller bruger din tablet som anden skærm til forskning, føles denne opsætning som magi, når den virker. Læs mere på andre computere for livet!
Trin 3: Tilpas dine flere displays
Nu, hvor din skærm er i orden, kan du nu tænke på at tilpasse dit andet skærmbillede. Selvom du nyder at tilpasse skærme, bliver dit arbejde ofte ubemærket i en enkelt skærmopsætning.
Med flere skærme kan du læne dig tilbage og nyde dit tilpassede skrivebord (eller andre kan nyde det for dig) uden at skulle opgive dit arbejde.
Flere Wallpaper Setup
En del af det sjovt med en dobbelt eller multi-monitor baggrund, så trivial som det lyder, er brugen af flere baggrunde. Du er ikke længere bundet til en forældet, enkelt baggrund. Endnu bedre, det er let tilgængeligt at gøre i Windows 10!
For at bruge separate baggrunde i opsætningen af flere skærmbilleder skal du åbne vinduet Baggrundsindstillinger igen. Når dit vindue er åbent, rul ned til du ser knappen Gennemse under Vælg din billedkategori . Klik på knappen Gennemse og vælg det billede, du vil bruge som baggrund. Gør dette for så mange baggrunde, som du gerne vil have.

Når du har slået din baggrund, skal du højreklikke på dens miniaturebillede. Du skal se et udvalg mærket Set til alle skærme eller Set for monitor X. Vælg, hvilken du vil have.

Det er det! Mens der er tredjepartsapplikationer derude, som også giver mulighed for flere opsætninger af baggrunden, er den nemmeste og hurtigste måde at få det gjort som standard. Nedenfor er et eksempel på to reflekterede wallpapers på en dual-monitor setup.

Det er alt fint og godt, men hvad hvis jeg vil lave et enkelt, ekstra bredt baggrundsbillede, der spænder over alle mine stationære computere?
Ekstra-bred desktop baggrund
For at finde en ekstra bred desktop baggrund, skal du blot gå til Google Images og indtaste søgeordet for det billede du vil have efterfulgt af sætningen bred baggrund . Derefter klikker du på værktøjsværktøjet på siden Google på siden af indstillinger . Derefter skal du klikke på rullemenuen mærket Enhver størrelse og vælge Større end og 10 MP (3648 × 2786) .
Selvom det ikke er en eksakt videnskab, bør denne Google-søgning give dig en flurry af passende billeder af høj kvalitet til at downloade og bruge.

Endelig skal du gå til dine baggrundsindstillinger igen og Gennemse for dit brede billede. Vælg derefter Span under valgmuligheden Vælg en pasform . Det er det! Nu ved du, hvordan en baggrund spænder over flere skærme ser ud.

Flere Video Wallpaper Setup
Nu hvor du ved, hvordan du konfigurerer flere baggrunde, er det naturlige næste skridt indlysende: video. Opsætning af et videobånd på en eller begge skærme er nu en brise ved hjælp af en anbefalet software fra dampbutikken, Wallpaper Engine. Har ikke lyst til at bruge penge på en video tapet Sådan bruges videoer som en pauseskærm eller tapet Sådan bruges videoer som en pauseskærm eller tapet Bored af din statiske tapet eller screensaver? Hvad hvis du kunne blive mødt af et levende, tilsyneladende vejrtrækning, eget valg? Vi viser dig hvordan man får det til at ske! Læs mere ? Vi har også andre ressourcer til dig!
For at få flere videoer på flere skærme skal du åbne Wallpaper Engine. Du kan nå programmet, efter at du har åbnet det via Steam, ved at finde sit ikon på proceslinjen, højreklikke på ikonet og vælge Change Wallpaper .

Når du har åbnet softwaren, skal du vælge en skærm (alle skal vises i softwaren) og vælge enten Skift tapet eller Fjern tapet . Du kan også udvide en enkelt video til at spænde dine skærme via indstillingen Layout i dette vindue. Når du har valgt en skærm, skal du vælge Skift baggrundsbillede . Skift til fanen Workshop i dette vindue. Her kan du downloade din video baggrund.

Arbejd dig gennem valget, vælg et af valgene, og klik på knappen Download på højre side af skærmen.

Når du har klikket på Download, installeres din video via fanen Installeret . Denne fane fungerer som et bibliotek til dine videobånd. Husk, denne metode giver dig kun mulighed for at downloade populære video wallpapers via Steam Workshop.
Du kan også downloade og installere dine egne videoer som wallpapers i applikationen også. Du skal blot klikke på knappen mærket Åbn fra fil nederst i dit vindue og finde din egen videofil.

Gå derefter til din installerede fane, klik på en indstilling, juster dine indstillinger i højre side af dit vindue, og vælg OK .

Luk Wallpaper Engine og genstart processen for så mange skærme som du vil. Det er det! Du har nu fantastiske, skarpe video wallpapers på hver skærm til din rådighed. Husk: Dette vil påvirke din pcs generelle ydeevne og / eller sænke programmer, der kører i baggrunden.
Ikke desto mindre, hvis din processor kan klare det, er der ingen køligere baggrund end en baggrundsbaggrund. Hvis ikke, hvorfor ikke overclock det Begynderens Guide til CPU Overclocking Begynderens Guide til CPU Overclocking Overclocking er en kunst, men det er ikke magisk. Her deler vi, hvordan overclocking virker, komplet med en trinvis vejledning til sikkert at få et resultatforøgelse ud af din CPU. Læs mere ?
Rainmeter
Rainmeter er mit yndlingsværktøj til Windows-skrivebordet. En simpel vejledning til regnemåler: Windows Desktop Customization Tool En simpel vejledning til Rainmeter: Windows Desktop Customization Tool Rainmeter er det ultimative værktøj til at tilpasse dit Windows-skrivebord med interaktive wallpapers, desktop widgets og meget mere. Vores enkle guide hjælper dig med at oprette din egen personlige desktopoplevelse på ingen tid. Læs mere . Det giver brugere mulighed for nemt at oprette en enkel eller kompleks multi-monitor-opsætning. Hvis du er helt uvidende om Rainmeter potentiale, skal du gå til artiklen linket nedenfor for at komme op til fart.
Download og installer Rainmeter. Læg din hud som du regelmæssigt ville. Klik derefter og træk din hud på tværs af skærme.

Det er så nemt, og Rainmeter gemmer automatisk din konfiguration og giver dig mulighed for at bruge dine skind med flere skærme.
Du har brug for en multi-monitor opsætning i dit liv!
Dual monitor opsætninger minder mig om solid state drives. Før brugerne ejer en, synes de lunken. Når de ejer en, bliver de absolut nødvendige. Måske vil du være mere produktiv, eller måske har du en flair for en dramatisk pc-opsætning.
Du kan foretage små ændringer for at opgradere dit arbejdsområde. 12 Computer og arbejdsområder Opgraderinger du kan gøre i en weekend 12 Computer og arbejdsområder Opgraderinger du kan gøre i en weekend Din pc-sidekick fortjener bedre. Du fortjener bedre! Lad os se på en række ting, du kan gøre i en weekend, for at opfriske din pc og arbejdsområde. Læs mere og nyd en multi-monitor setup i dag.

![Har du brug for en let musikafspiller uden at ofre funktioner? Clementine! [Cross-Platform]](https://www.tipsandtrics.com/img/windows/743/need-lightweight-music-player-without-sacrificing-features.png)
![Midori: En af de mest lette browsere omkring [Linux og Windows]](https://www.tipsandtrics.com/img/windows/754/midori-one-most-lightweight-browsers-around.jpg)