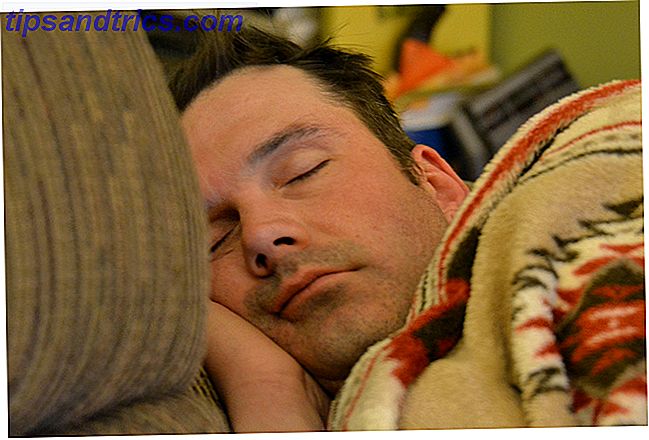Vi er alle bekendt med de typiske drevbogstaver i Windows.
- C: er din harddisk.
- D: er dit cd-drev.
- E: og opad bruges til flytbare medier.
- A: og B: blev brugt til floppy disks (nu for det meste afbrudt).
Men vidste du at du ikke er bundet til disse breve? Det er nemt at bytte dem rundt, og du kan give dem uanset bogstaver, du ønsker. (Selvom skift af C: -drevet måske ikke er besværet).
Måske vil du holde dine flashdrev organiseret i halen af alfabetet, eller du vil give et netværksdrev et bestemt brev, der vil være gratis på alle Windows-maskinerne på din Wi-Fi. Uanset årsagen, her er hvordan du ændrer et drevbogstav i Windows.
Brug af Diskhåndtering
For at ændre drevbogstav for et drev, der ikke indeholder din Windows-installation, skal du bruge værktøjet Diskhåndtering .
For at komme i gang skal du højreklikke på startmenuen og vælge Diskhåndtering . På hovedsiden af appen ses en komplet liste over alle drev, der er tilsluttet systemet.

Find navnet på den disk, du vil redigere, højreklik på den og vælg Skift stavebrev og stier .

Marker det eksisterende drevbogstav i det nye vindue, og klik på Skift . Derefter skal du sørge for at vælge Tillad følgende drevbogstav (i stedet for Mount i den følgende tomme NTFS-mappe ), og vælg et nyt bogstav fra rullemenuen.

Bemærk: Du kan ikke bytte bogstaver mellem to drev. For eksempel, hvis du vil bytte E: og F:, skal du først ændre en af dem til en midlertidig stedholder.
Du sidder fast med Windows-drevet
Du kan ikke ændre brevet på det drev, som Windows er installeret på uden at foretage en fuldstændig geninstallation af Windows-operativsystemet Sådan geninstalleres Windows 10 uden at miste dine data Sådan geninstalleres Windows 10 uden at miste dine data Ved hjælp af denne indstilling kan du geninstallere Windows uden taber de filer, personlige data og programmer, du allerede har på systemet. Læs mere . Medmindre du har et meget presserende behov for at ændre Windows-drevet, er det næsten ikke sikkert besværet.
Har du tilpasset dine drevbogstaver? Lad os vide dine historier og tips i kommentarerne nedenfor.