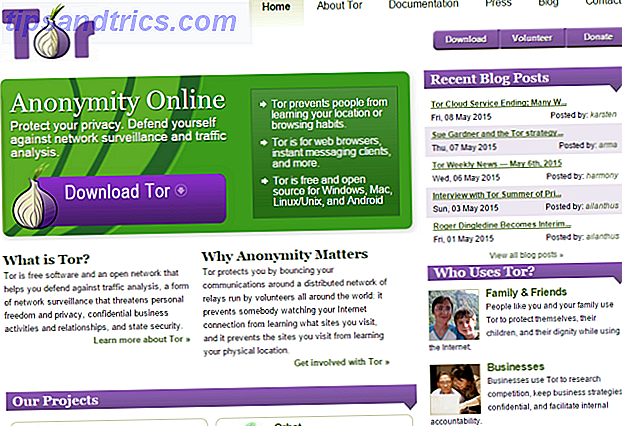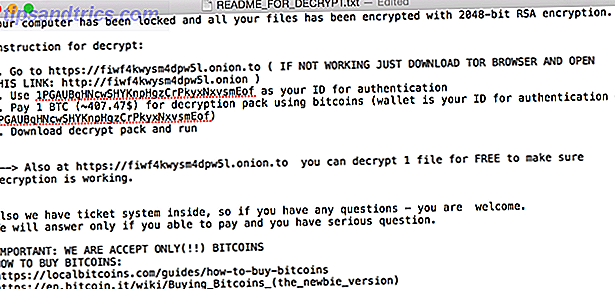Mange brugere har tendens til at gemme ting på deres skrivebord for at få lettere adgang. Som følge heraf kan det blive rodet ganske hurtigt. Et rotet skrivebord kan ikke kun reducere produktiviteten, men kan også forårsage kognitiv stress. Clearing Out Clutter er godt for dig - men hvorfor? Clearing Out Clutter er godt for dig - men hvorfor? Decluttering er en fantastisk måde at begynde året at føle sig frisk på, og det giver dig en stor følelse af præstation - men der er mere til det end det. Denne enkle vane kan forbedre dit liv. Læs mere . Det gør tingene sværere at finde, og selvfølgelig ser det ikke godt ud til øjet.
Nogle brugere kan forsøge at organisere deres skrivebord nu og da, men de giver op på et tidspunkt, da processen bliver besværlig. I dag vil vi vise dig, hvordan du rent faktisk skal rydde op på din Macs skrivebord, både manuelt og automatisk.
Organiser stationære ikoner ved hjælp af indbyggede indstillinger
Lad os først se på de indbyggede indstillinger, du kan bruge til at declutter din Macs skrivebord.
Ryd op ved
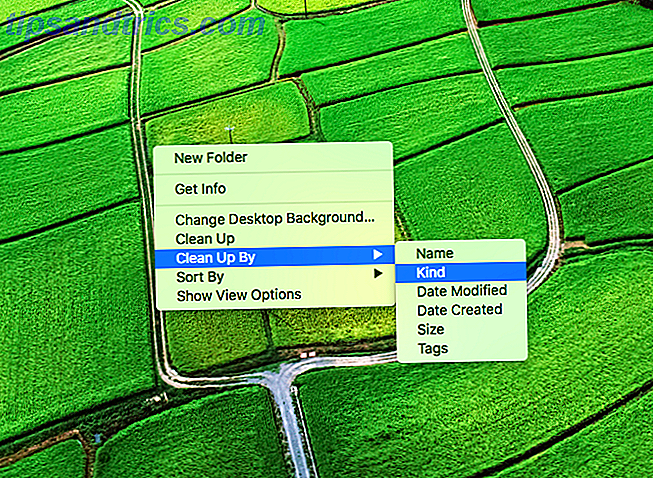
Hvis du mener, at filer på dit skrivebord har brug for en struktur, kan du få din Mac til at sortere dem automatisk. For at gøre det skal du højreklikke på et tomt mellemrum på skrivebordet og klikke på Clean Up By . Du kan vælge mellem følgende muligheder:
- Navn
- Venlig
- Dato ændret
- Dato oprettet
- Størrelse
- Tags
Ikonerne på skrivebordet skal nu automatisk sorteres og organiseres.
Snap ikoner til nettet

Hvis ikonerne er spredt over skrivebordet, eller hvis de overlapper hinanden, kan du snappe dem tilbage til et net. For at gøre det skal du højreklikke på et tomt mellemrum på skrivebordet og klikke på Sorter efter> Snap to Grid .
Ikonerne på skrivebordet skal nu automatisk justeres og organiseres korrekt.
Juster ikonstørrelse

Store ikoner optager selvfølgelig mere plads på dit skrivebord. Heldigvis kan macOS reducere størrelsen på dine desktop ikoner. For at gøre det skal du højreklikke på et tomt mellemrum på skrivebordet og klikke på Vis visningsindstillinger . Her kan du justere ikonstørrelsen efter eget valg.
I samme vindue kan du også ændre Grid Spacing og Icon Text Size .
Skjul desktop elementer for at rydde op Clutter
I dette afsnit ses, hvordan vi kan skjule forskellige skrivebordselementer for at opnå et renere udseende.
Skjul tilsluttede drev, cd'er, iPods fra skrivebordet

Som standard viser macOS alle de tilsluttede harddiske, eksterne diske, cd / dvd'er, iPods og de tilsluttede servere på skrivebordet. Mens ikonerne på skrivebordet giver lettere adgang til disse emner, udgør de også et mere rotet skrivebord. For at skjule disse emner selektivt fra skrivebordet, skal du åbne Finder .
Klik på Finder> Indstillinger fra menulinjen. På fanen Generelt skal du fjerne markeringen af de elementer, du vil skjule fra skrivebordet. De skjulte elementer vises ikke på skrivebordet, men du kan stadig få adgang til dem fra Finder sidebjælke.
Skjul midlertidigt alle skrivebordsikoner

Der er tidspunkter, hvor du skal have et rent skrivebord. For eksempel, skal du levere en præsentation på arbejdspladsen. Et rodet skrivebord giver ikke det bedste første indtryk. Ved hjælp af denne terminal kommando kan du midlertidigt skjule alle skrivebordsikoner.
Åbn Terminal og skriv følgende kommando:
defaults write com.apple.finder CreateDesktop false killall Finder Dette skal skjule alle skrivebordsikoner på én gang. For at bringe ikonerne tilbage skal du skrive følgende kommando:
defaults write com.apple.finder CreateDesktop true killall Finder Skjul desktop ikoner ved hjælp af HiddenMe

Hvis du hellere ikke vil gå rundt med Terminal, er HiddenMe en gratis menulinjeapp til Mac 9 Handy Apps til din Macs menulinje 9 Handy Apps til din Macs menulinje De fleste af os ser på Mac-menulinjen for datoen og tid, men med et par apps kan det gøre meget mere. Læs mere, som lader dig skjule / vise dine desktop ikoner med et enkelt klik. For at skjule desktop ikoner, skal du blot klikke på HiddenMe's ikon i menulinjen og klikke på Hide Desktop Icons . Du kan også tildele en tastaturgenvej Alt hvad du behøver at vide om tastaturgenveje Mac OS X Alt hvad du behøver at vide om Mac OS X Tastaturgenveje Uanset hvilket operativsystem eller program du bruger, er tastaturgenveje et værktøj, du kan bruge til at gøre tingene lidt lettere for dig selv. Du behøver bare ikke at tage dine hænder ud af ... Læs mere og sæt det i gang ved hvert login.
Skjul og vis automatisk menulinjen

Du kan vælge at holde menulinjen skjult og kun vise den, når du svinger over. For at gøre det skal du åbne Systemindstillinger> Generelt . Kontrollér automatisk Skjul og vis menulinjen .
Skjul og vis docken automatisk

Hvis du har en MacBook med en mindre skærm, kan du gemme nogle skærmmuligheder ved at skjule Dock. For at gøre det skal du åbne Systemindstillinger> Dock . Kontrollér automatisk Skjul og vis docken . Nu er Dock kun synlig, når du svæver musen over den.
Derudover kan du også flytte eksisterende mapper fra dit skrivebord til Dock til en renere desktop oplevelse.
Skift standard skærmbillede Placering
At tage et screenshot på en Mac er ret nemt Sådan tager du skærmbilleder på din Mac: Tips og værktøjer Sådan tager du skærmbilleder på din Mac: Tips og værktøjer Der er mange måder at tage screenshots på med OS X, både ved hjælp af både indbyggede og tredjepartsfunktioner. festværktøjer - hver med sine fordele og ulemper. Her er alt hvad du behøver at vide. Læs mere . Den eneste irriterende ting er, at skærmbillederne gemmes som standard på skrivebordet, hvilket giver mere rod. Her er en terminalkommando Disse 6 Awesome Terminal Commands vil øge din MacBook Disse 6 Awesome Terminal Commands vil øge din MacBook Du kan kun få fat i så meget i grafisk brugergrænseflade, før det bliver rodet, så det skal ikke komme som en stor overraskelse, at du kan gøre noget rigtig seje ting ved hjælp af Mac Terminal. Læs mere for at ændre standard screenshot-placering.
Åbn Terminal og skriv følgende kommando:
defaults write com.apple.screencapture location ~/Pictures/Screenshots killall SystemUIServer Nu vil alle dine skærmbilleder blive gemt i mappen "Billeder / skærmbilleder" i din hjemmekatalog. Du kan erstatte det med en mappevej, du kan lide, bare sørg for at oprette mappen, inden du angiver den .
Brug Apps til at organisere filer automatisk
Her er nogle gode værktøjer, der kan hjælpe dig med at organisere dine filer.
Brug Smart Mapper til File Organization
Teknisk set har Smart Folder 8 Smart Mapper du brug for på din Mac, og hvordan du opsætter dem 8 Smart Mapper, du har brug for på din Mac, og hvordan du indstiller dem. Smart mapper tager en forudindstillet søgeforespørgsel efter eget valg og filtre for relevante filer i overensstemmelse hermed, hvilket gør dem til en af de mest underudnyttede og virkelig nyttige funktioner i Mac OS X. Læs mere er en gemt søgning i en Finder-faneblad. Det er en virtuel mappe, du kan konfigurere til at filtrere filer baseret på din søgeforespørgsel. Du kan f.eks. Filtrere alle billedfiler på dit skrivebord, der er mere end en uge gammel. Nu hvor alle de filer, der matcher disse kriterier, er angivet, kan du vælge og flytte filerne, hvor som helst.
Smartmapper kan være et godt filhåndteringsværktøj, men organisationen skal udføres manuelt. Hvad hvis alle disse filorganisationer kunne gøres automatisk? Heldigvis er her et par apps, der giver dig mulighed for at organisere filer automatisk og dermed rydde op på din desktop-rod. 9 Tips til en minimalistisk og mere effektiv Mac-oplevelse. 9 Tips til en minimalistisk og mere effektiv Mac-oplevelse. Din Mac-grænseflade er ren og smuk, som den er, men med et par tweaks her og der, kan du polere det lidt mere for en mere behagelig desktop oplevelse. Læs mere .
Brug Folder Tidy til One-Click File Organization

Folder Tidy ($ 10 med gratis prøveversion) er en nifty app, der lader dig vælge en mappe og sortere filerne automatisk med indbyggede eller brugerdefinerede regler. Du kan f.eks. Vælge Desktop- mappen, og den organiserer automatisk alle filer i de relevante undermapper som billeder, dokumenter osv. Hvis du har brug for mere kontrol, kan du endda lave brugerdefinerede regler for at sortere filer.
Brug Declutter til at holde dit skrivebord organiseret

Gratis app Declutter opretter mapper som billeder, musik, videoer osv. På dit skrivebord. Med et klik kan du flytte alle filerne på dit skrivebord til de relevante mapper. Du kan oprette brugerdefinerede regler baseret på filnavn eller udvidelse for at organisere filerne. Du kan køre denne sortering efter behov, eller du kan konfigurere tidsintervallet til automatisk at afklare skrivebordet.
For alt andet, brug Hazel

Hazel ($ 32) er et automatiseringsværktøj til Mac, der overvåger ændringer i mapper og derefter udfører en bestemt handling. Du kan f.eks. Indstille en regel til at overvåge Desktop- mappen: "Når et PDF-dokument tilføjes til skrivebordet, skal du automatisk flytte det til en PDF- mappe."
Du kan opsætte lignende regler for automatisk at rydde op på dit skrivebord. Der er stort set ingen grænse for, hvad der kan gøres ved brug af Hazel. For at komme i gang med det, se hvordan du kommer i gang med Hazel Hazel - Udførelsesopgaver på din Mac, så du ikke behøver at hale - Udfør opgaver på din Mac, så du behøver ikke at jeg tidligere har skrevet en hel MUO guide om at bruge Apples smarte mapper og Automator-program, men en klassisk tredjepartsprogram kaldet Hazel er en af mine personlige automatiseringsassistenter, der arbejder i baggrunden, ... Læs mere.
Sådan undgår du Desktop Clutter
Indtil nu har vi set, hvordan du fjerner eksisterende desktop rod. Men hvordan skabes denne rod i første omgang? Enkelt sagt har vi tendens til at sætte alt på skrivebordet for hurtigere adgang. Hvis vi kunne finde en alternativ måde at hurtigt få adgang til ting på, kan vi undgå, at skrivebordsruden kommer op.
Brug Spotlight til at åbne filer og apps hurtigt

Spotlight er en kraftfuld launcher Søg mere effektivt i Mac OS X med vores Top Spotlight-tip Søg mere effektivt i Mac OS X med vores Top Spotlight-tips Spotlight har været en killer Mac-funktion i årevis, med Cupertino, der regelmæssigt lærer Redmond i kunsten at bruge desktop-søgning . Her er et par tips til at hjælpe dig med at finde flere på din Mac. Læs mere, der kommer bag til macOS. I stedet for at lægge en fil eller en app på skrivebordet, kan du hurtigt affyre Spotlight ved hjælp af Command + Space og søge efter den pågældende fil eller app. Du kan søge efter installerede apps, filer og mapper og næsten alt på din Mac.
Hvis du vil have mere kontrol, skal du tjekke Alfred. Alfred er en app launcher til Mac, der kommer med masser af klokker og fløjter som brugerdefinerede arbejdsgange 6 Fantastiske Alfred-arbejdsgange, der gør dig mere produktive 6 Fantastiske Alfred-arbejdsgange, der gør dig mere produktiv Nu hvor brugere og udviklere kan udvide Alfreds evner ved at tilføje deres egne arbejdsgange, der kalder det en "program launcher" virker lidt begrænsende. Læs mere . Det giver dig også mulighed for at tildele tastaturgenveje til dine yndlingsapps.
Nyd et renere skrivebord på din Mac
Ved hjælp af de ovennævnte tip kan du nemt holde dit Mac-skrivebord rent. Som mange af jer måske er enige om, er det nemt at rense en stationær on-demand. Den svære del er faktisk at holde det rent altid. Heldigvis kan de apps, vi diskuterede ovenfor, automatisk rense dit skrivebord uden at kræve brugerintervention. Brug af Spotlight er også en vane, hver Mac-bruger skal vænne sig til 7 gode vaner. Enhver Mac-bruger skal bruges til 7 gode vaner. Enhver Mac-bruger skal bruges til i dag vil vi dele vores yndlings gode Mac-vaner, mens vi desperat forsøger at glemme de dårlige. Læs mere, da det kunne forhindre at pile op i rod.
Har ovenstående tips hjulpet dig med at rense din Mac-desktop? Hvis du har andre tip, kan du også dele dem med os i kommentarerne nedenfor!