
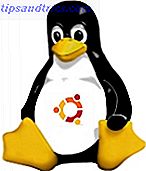 I modsætning til Windows har installation af software i Linux potentialet til at være lidt mere kompliceret. Medmindre din valgte software allerede findes i pakkeformular eller findes i et arkiv Din guide til Ubuntu Repositories og Package Management Din guide til Ubuntu Repositories og Package Management Læs mere og kan installeres med en simpel tekstlinje, chancerne er du i gang at skulle kompilere og installere fra en .TAR.GZ eller .TAR.BZ2 fil.
I modsætning til Windows har installation af software i Linux potentialet til at være lidt mere kompliceret. Medmindre din valgte software allerede findes i pakkeformular eller findes i et arkiv Din guide til Ubuntu Repositories og Package Management Din guide til Ubuntu Repositories og Package Management Læs mere og kan installeres med en simpel tekstlinje, chancerne er du i gang at skulle kompilere og installere fra en .TAR.GZ eller .TAR.BZ2 fil.
Dette kan være et mareridt, men hvis du holder fast i reglerne, bør det ikke være. Hvis du har et beskedent arkiv, der skal installeres, vil den følgende metode oprette en pakke, installere den nævnte pakke og give en fin, ren måde at fjerne softwaren bagefter via din pakkechef. Kommandolinjer ved klar, dyb indånding tak
Tarballs Of Steel
En .TAR.GZ / BZ2-fil er en komprimeret tarball (den ukomprimerede udvidelse er .TAR), som indeholder den rå kildekode for dit valgte program. Installation kræver, at disse filer kompileres, behandles og kobles på en måde, som Ubuntu derefter kan udføre programmet.
Tarball-formatet blev standardiseret i 1988 (og igen i 2001) og bruges fortsat bredt til både Linux og Windows til distribution af software. Oprindeligt tjæreboller blev designet til at lette sikkerhedskopiering af data Den bedste gratis sikkerhedskopieringssoftware til din pc Den bedste gratis sikkerhedskopieringssoftware til din pc Læs mere på båndapparater, ikke at du vil gøre det.
Hvis du ikke har brugt Linux-kommandolinjen, før du ikke behøver at bekymre dig, er kommandoerne ligefrem og sammenhængende.
Forbereder dit system
Du skal installere en pakke kaldet build-essential til at oprette pakken fra kilde og checkinstallation for at tilføje den til pakkehåndteringen for nem fjernelse. Dette kan gøres hurtigt via konsollen, skal du blot åbne Terminal ( Programmer, Tilbehør, Terminal ) og skrive:
sudo apt-get install build-essential checkinstall

Tillad tid til at downloade og installere dem, og når du er færdig, kan du også installere versionsstyringssoftware til opgraderinger, selv om du altid kan gøre det senere. Under alle omstændigheder vil disse tre gøre tricket:
sudo apt-get install subversion git-core mercurial
Derefter vil du have brug for en fælles mappe, der skal bruges, når du bygger disse pakker. Du kan teknisk sætte dette overalt, så længe det er skrivbart. Den officielle Ubuntu dokumentation anbefaler
/ Usr / local / src
så vi vil holde fast ved det:
sudo chown $ USER / usr / local / src
Så sørg for, at det er skrivbart:
sudo chmod u + rwx / usr / local / src
Endelig installerer vi også apt-file, som bruges til at løse eventuelle afhængighedsproblemer, du oplever:
sudo apt-get install apt-fil

Du får nok en pop-up, der fortæller dig, at du skal opdatere apt-filen, hvis ikke kør følgende kommando og lad den blive færdig:
sudo apt-fil opdatering
Når du har gjort dette, behøver du aldrig at gøre det igen, da dit system vil være forberedt på eventuelle tarballs du smider på den.
Uddrag & Konfigurer
Hvis du antager, at du allerede har downloadet en mystisk .TAR.GZ fil, skal du først flytte den til din udpegede byggemappe (jeg brugte
/ Usr / local / src
). Du kan gøre dette med din normale filbrowser Nautilus Elementary Forenkler Filbrowsing på Linux Nautilus Elementary Forenkler Filbrowsing på Linux Læs mere, og når du er færdig, åbn en ny Terminal.

Skift til byggemappen ved at skrive:
cd / usr / local / src
Næste uddrag arkivet. For .TAR.GZ filer type:
tjære -xzvf .tar.gz
Og for .TAR.BZ2- filer type:
tjære -xjvf .tar.bz2

Hvis alt gik godt, vil du se en lang liste over uddragne filer, som i skærmbilledet ovenfor. Luk ikke terminalen endnu, vi er ikke færdige.
Det er på dette tidspunkt, jeg opfordrer dig til at navigere til den mappe, dit arkiv netop har oprettet (med din sædvanlige filbrowser), og åbn enten README eller INSTALL, hvis filerne eksisterer. Hvis din særlige software kræver en anden metode til den, jeg er ved at gå ind, vil denne fil holde nøglen. Du kan spare dig selv meget besvær ved at gøre dette.
Du kan også vælge forskellige installeringsindstillinger afhængigt af softwaren, og INSTALL eller README vil angive, hvad disse er. Filerne har muligvis ingen udvidelse, men er almindelig tekst og skal åbnes i Gedit eller enhver tekstredigeringsprogram, du vælger.
Som hovedregel installerer følgende kommandoer din software med standard installationsmetode.
Din tarball er blevet uddraget til en mappe med samme navn som filen, så skift til denne mappe med den cd-kommando, du tidligere brugte, som sådan:
cd / usr / local / src /

Udskift med navnet på den mappe, arkivet oprettet. Derefter skal du konfigurere kildefilerne ved at skrive:
./configure
Bemærk: Hvis din software ikke har en konfigureringsfil, kan du prøve at springe direkte til Build & Install- sektionen i denne artikel, men konsulter først din INSTALL- eller README-dokumentation først.
Hvis du får en fejlmeddelelse relateret til autoconf, skal du installere den ved at skrive:
sudo apt-get install autoconf
Kør så
./configure
en gang til.

Denne kommando bekræfter, om du har alle de installerede pakker, der er nødvendige for at bruge din software. Du kan bruge apt-fil, som du tidligere har installeret for at udfylde emnerne.
Hvis du modtager en fejl (noget lignende
konfigurere: fejl: Bibliotekskrav ... ikke opfyldt
) Se efter filen, der ikke blev fundet over fejlmeddelelsen, og brug derefter apt-fil søgning ved at skrive:
apt-fil søgning.
Dette vil fortælle hvilken pakke den ønskede fil er i, så du kan downloade den ved hjælp af:
sudo apt-get install
Dette vil ikke nødvendigvis altid ske, men det er meget nyttigt, hvis du ikke har de nødvendige afhængigheder.
Når du er tilfreds, har du fået pakkerne (hvis du har brug for nogen) køre
./configure
kommando igen.

Hvis alt gik godt, vil du se
config.status: Opret Makefile
- Tillykke, du er meget derinde! Masser af mennesker giver op, før de kommer til dette punkt, men du er bedre end det.
Byg og installer
Ind i samme Terminal vinduet type:
lave
Læn dig tilbage, tag en kaffe og trække vejret i et sekund. Afhængigt af størrelsen af din installation kan det tage et stykke tid.

Nu kan du installere programmet med følgende kommando:
sudo checkinstall
Følg vejledningen på skærmen, tilføj en beskrivelse af din software og tryk på Enter på denne skærm:

Hvis alt gik godt, vil du se Installation Successful . Pat dig selv på bagsiden. Du har gjort det godt.

Din software skal nu installeres til
/ Usr / local / bin
og du vil kunne køre den derfra uden problemer.

Har du gjort det hele vejen igennem? Er det ikke nemmere at bare vente på en pakke eller få den fra lageret? Måske fandt du det ... nemt? Lad os vide i kommentarerne.


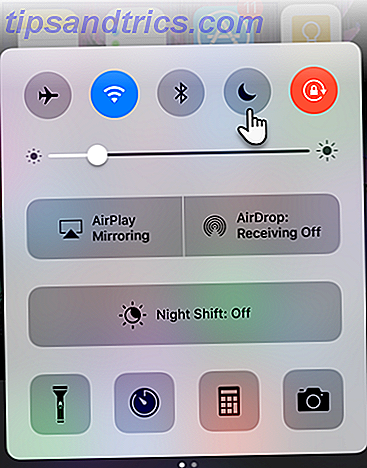
![5 unikke måder at gennemse Twitter på din iPad [iOS]](https://www.tipsandtrics.com/img/iphone-ipad/668/5-unique-ways-browse-twitter-your-ipad.jpg)