
Når du tænker på at arbejde med tal, er Microsoft Word nok ikke det første værktøj, der kommer til at tænke på. Excel har været gå til regneark-appen i årevis, og du kan finde masser af alternativer 5+ Cross Platform Excel-alternativer til når du er ude af office 5+ Cross Platform Excel-alternativer til, når du er ude af office Bekymret for din Excel-filer, når du arbejder hjemmefra eller skifter fra Windows til et andet operativsystem? Slap af! Her er dine Excel platform alternativer. Læs mere, hvis du ikke har en kopi af Microsoft Office.
Excel er så dominerende, at mange mennesker ikke engang ved, at Word har nogle grundlæggende værktøjer til at lave matematik Sådan skriver du Math Equations i Office 2016 Sådan skriver du Math Equations i Office 2016 Har du brug for at sætte en matematikligning i et Microsoft Word-dokument? Sådan sikrer du dig, at det ser perfekt ud, hver gang. Læs mere . Vær ærlig, hvor mange gange har du nået til nærmeste regnemaskine, når du præsenteres med et bord med figurer i et dokument, du arbejder på?
Det behøver ikke at være sådan. Jeg skal vise dig, hvordan du nemt kan tilføje rækker i et bord i Word.
1. Opret en tabel
Du kan kun bruge matematiske funktioner i Word, når du arbejder på et bord. Der er ingen måde at tilføje tal sammen, hvis de bare er i almindelig tekst.
Hvis du vil sætte et bord i et Word-dokument, skal du enten gå til Indsæt> Tabel og vælge størrelsen på det net, du vil have, eller kopiere og indsætte et bord i dit dokument fra Excel. Sørg for, at du forlader en tom række.
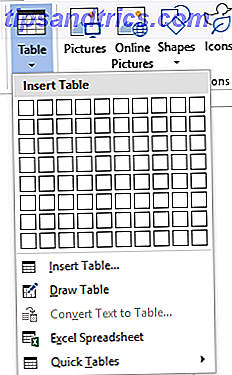
Du skal ende med noget som dette:
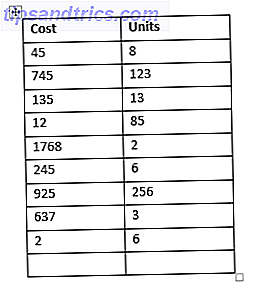
2. Aktivér faner Design og layout
De to faner, du skal arbejde med tabeller, er som standard gemt. Du kan kun aktivere og bruge dem ved at klikke på dit bord.
Når dit bord er valgt, vil du se Design og layout vises i rækken af faner. Vælg Layout .
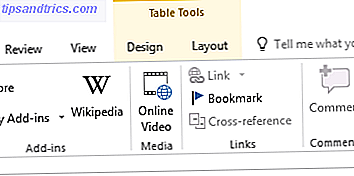
Sæt markøren, når du vil have Word til at placere den endelige beregning.
3. Vælg din formel
Med fanen Layout valgt, skal du finde Formula- knappen på højre side af båndet.
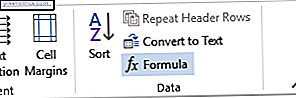
For at udføre en simpel addition beregning, skal du bare trykke på OK . Ord placerer automatisk resultatet på dit bord.
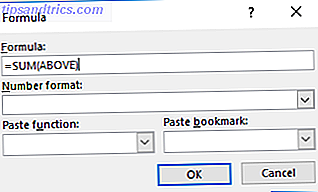
Tilføj de sidste detaljer til dit bords design, og du er færdig.
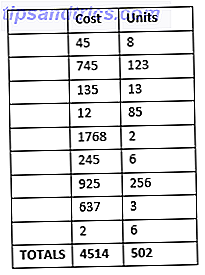
Vidste du om denne nemme måde at tilføje op i rækker i Microsoft Word? Hvilke andre pæne tricks Brug dette trick til bedre bordplacering i Microsoft Word Brug dette trick til bedre bordplacering i Microsoft Word Organiserende tabeller i Microsoft Word kan være en stor smerte, men der er et mindre kendt trick, der kan gøre dit liv meget lettere. Læs mere ved du om? Du kan efterlade dine tanker i kommentarerne nedenfor.



![LibreOffice 3.5 udgivet, tilbyder nyt grammatikkontrolværktøj [Nyheder]](https://www.tipsandtrics.com/img/linux/117/libreoffice-3-5-released.jpg)