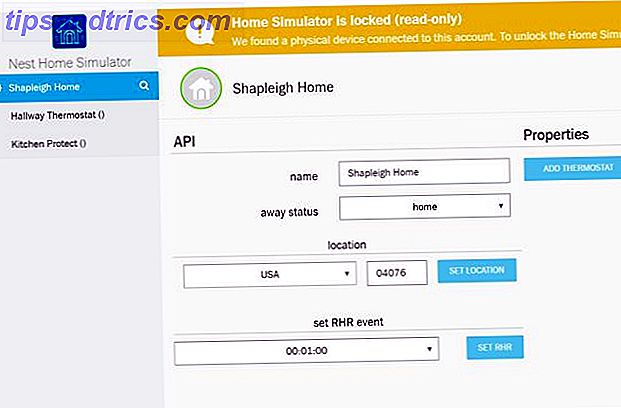Ud af alle fejl, fejl og problemer Den komplette Windows 10 Fall Creators Update Fejlfinding Guide Den komplette Windows 10 Fall Creators Update Fejlfinding Guide Har du kørt ind i en Windows 10 Fall Creators Update fejl? Du fandt det rette sted at søge efter rettelser. Her er løsningerne til de mest almindelige problemer. Læs mere, du kan støde på, mens du bruger Windows 10, få genererer så meget frygt som det frygtede "Operativsystem ikke fundet" skærm.
Visioner om at miste hele din mediesamling flash for dine øjne, elever griner ved tanken på uigenkaldelige essays og opgaver, og fagfolk bekymrer sig om, hvad deres chef vil sige, når de lærer måneder af projektarbejde er forsvundet.
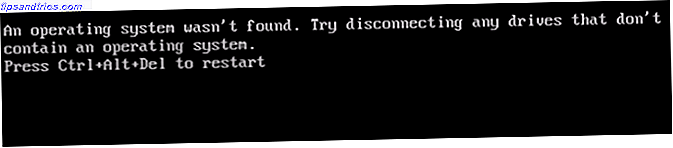
Hold op. Tag en dyb indånding. Dine data er stadig der. De bedste gratis data opsving værktøjer til Windows De bedste gratis data Recovery Tools til Windows Data tab kan strejke til enhver tid. Vi vil fremhæve de bedste gratis data opsving værktøjer til Windows for at hjælpe med at få dine dyrebare filer tilbage. Læs mere - og lige så vigtigt, kan du løse problemet. I denne artikel vil vi vise dig de tilgængelige løsninger. Der er seks i alt, så gå langsomt igennem, indtil du finder den der virker for dig.
Uden yderligere ado, her er hvordan du reparerer meddelelsen "Operativsystem ikke fundet" på Windows 10.
1. Kontroller BIOS
Du skal kontrollere for to ting i BIOS. For det første skal du sikre, at din maskine genkender din harddisk. For det andet skal du sørge for, at drevet, som du har installeret Windows på, er angivet som den foretrukne opstartsdrev.
Metoden til indtastning af BIOS Sådan indtastes og nulstilles BIOS til standardindstillingerne på en hvilken som helst computer Sådan indtastes og nulstilles BIOS til standardindstillingerne på en hvilken som helst computer Hvis din computer ikke starter, kan BIOS skylden skyldes. Sådan indtaster du det og nulstiller det til fabriksindstillingerne for at løse disse problemer. Læs flere ændringer fra producent til producent. Normalt skal du trykke på Escape, Delete eller en af funktionstasterne . Du bør se en besked på skærmen, hvor du rådgiver dig om, hvilken er den rigtige nøgle.
BIOS-menuen BIOS Forklaret: Boot Order, Video Memory, Gem, Nulstiller og Optimale Standardindstillinger BIOS Forklaret: Boot Order, Video Memory, Gem, Nulstiller og Optimale Standardindstillinger Computerens BIOS (Basic input / output system) er lavt niveau software, der starter, når du starter din computer. Den udfører en POST (power-on selvtest), initialiserer computerens hardware og overfører kontrollen til boot ... Læs mere selv varierer også mellem enheder. Generelt skal du finde fanen Boot øverst på skærmen. (Du kan kun bruge dit tastatur til at navigere i BIOS-menuen.)
På fanen Boot skal du fremhæve harddisk og trykke på Enter . Kan du se navnet på din harddisk? Hvis ja, fortsæt med at læse.
Derefter skal du sørge for, at harddisken er opført over USB-opbevaring, cd \ dvd \ bd-rom, flytbare enheder og netværksstart . Du kan justere ordren ved hjælp af + og - tasterne.
Hvis alt i din BIOS-menu så fint ud, hop til trin tre. Hvis du ikke så harddisken opført, skal du gå til trin to.
2. Nulstil BIOS
Hvis din maskine ikke genkender din harddisk, er der mange mulige årsager. For ikke-tech-savvy brugere er den eneste nemme løsning at forsøge at nulstille hele BIOS-menuen til standardværdierne.
I bunden af BIOS-menuen skal du se en nøgle for Standardindstillinger eller Nulstil BIOS . På min maskine er det F9, men det kan være anderledes på din.
Bekræft din beslutning, når du bliver bedt om det, og genstart din maskine.
Hvis operativsystemet stadig ikke er fundet, kan du stoppe med at læse denne artikel. Medmindre du ved meget om at opbygge computere, skal du tage din maskine til en computerens værksted.
3. Løs Boot Records
Windows baserer sig primært på tre poster for at starte din maskine. De er Master Boot Record (MBR), DOS Boot Record (DBR) og Boot Configuration Database (BCD).
Hvis nogen af de tre poster bliver beskadiget eller ødelagt, er der en stor chance for, at du vil støde på meddelelsen "Operativsystem ikke fundet".
Heldigvis er fastsættelsen af disse optegnelser ikke så kompliceret som du måske tror. Du skal bare bruge et flytbart Windows installationsdrev. Brug Microsoft'sMedia Creation Tool til at oprette Windows 10 installationsmedier Sådan opretter du Windows 10 installationsmedier Sådan opretter du Windows 10 installationsmedier Uanset hvordan du ankom til Windows 10, er der en måde at oprette dit eget installationsmedie på. Før eller senere kan du få brug for det. Lad os vise dig, hvordan du skal være forberedt. Læs mere .
Når dit værktøj er klar, skal du bruge det til at starte din maskine. Afhængigt af din enhed skal du muligvis kun trykke på en enkelt nøgle under opstartsprocessen, eller du skal måske ændre opstartsrækkefølgen i BIOS-menuen.
Til sidst ser du Windows Setup-skærmen. Indtast dit foretrukne sprog, tastatur og tidsformat, og klik på Næste . På den næste skærm skal du vælge Reparer din computer i nederste venstre hjørne.

Gå derefter videre til Fejlfinding> Avancerede indstillinger> Kommandoprompt . Når kommandoprompt indlæses, skal du skrive følgende tre kommandoer. Tryk på Enter efter hver af dem:
- bootrec.exe / fixmbr
- bootrec.exe / fixboot
- bootrec.exe / rebuildbcd
Hver kommando kan tage flere minutter at fuldføre. Når alle processerne er færdige, skal du genstarte din pc og se om den starter godt.
4. Aktiver eller deaktiver UEFI Secure Boot
Næsten alle Windows-maskiner leveres med UEFI-firmware og Secure Boot aktiveret Sådan kontrolleres, om din pc bruger UEFI- eller BIOS-firmware Sådan kontrolleres, om din pc bruger UEFI- eller BIOS-firmware Nogle gange, når du fejler, skal du vide, om din pc bruger UEFI eller BIOS. Sådan kan du nemt kontrollere. Læs mere . Men i nogle tilfælde fungerer det måske ikke.
Hvis f.eks. Windows er installeret på en GUID-partitionstabel, kan den kun starte i UEFI-tilstand. Omvendt, hvis Windows 10 kører på en MBR-disk, kan den ikke starte i UEFI-tilstand.

Som sådan er det forsigtigt at enten aktivere eller deaktivere UEFI Secure Boot og se om det gør en forskel.
Du foretager justeringer i BIOS-menuen. Normalt bliver optionen kaldet Secure Boot og kan findes i fanen Sikkerhed .
5. Aktiver Windows-partitionen
Det er muligt, at den partition, som Windows er installeret på, er blevet deaktiveret. Du kan rette det ved hjælp af Windows 'native diskpart værktøj.
For at arbejde igennem de følgende trin, skal du igen bruge et Windows installationsmedie USB.
Tænd din maskine og start fra værktøjet. Som i trin tre skal du indtaste dine sprogpræferencer mv. Klik derefter på Næste, og vælg derefter Reparer din computer . Gå til Fejlfinding> Avancerede indstillinger> Kommandoprompt .

I kommandoprompt skal du skrive diskpart og trykke på Enter, og indtaste listeskiv og trykke på Enter . Du vil se en liste over alle de diske, der er knyttet til din maskine. Noter det disknummer, du har brug for. Det er typisk den største.
Dernæst skriv vælg disk [nummer], erstatter [nummer] med det førnævnte nummer. Tryk på Enter .
Indtast nu listevolumen, og tryk på Enter . Det vil vise dig alle partitionerne på den disk, du valgte. Angiv, hvilken partition Windows er installeret på og noter nummeret, og indtast derefter vælg volumen [nummer], og udskift igen [nummer] med det nummer, du lige har noteret.
Til sidst skal du skrive aktiv og trykke på Enter .
For at se om processen lykkedes, skal du genstarte din maskine.
6. Brug Easy Recovery Essentials
Easy Recovery Essentials er en tredjepartsprogram, der er specialiseret i at fastsætte bootproblemer. Hvis ingen af de foregående fem trin har fungeret, er det værd at prøve.
Ud over at fastsætte meddelelsen "Ikke fundet operativsystem", kan det også løse andre almindelige opstartsfejlmeddelelser. De omfatter INACCESSIBLE_BOOT_DEVICE, INACCESSIBLE_BOOT_VOLUME, UNMOUNTABLE_BOOT_VOLUME, BOOTMGR mangler . Boot Configuration Data for din pc mangler eller indeholder fejl . Der opstod en fejl under forsøg på at læse boot konfigurationsdata, boot.ini ikke fundet og meget mere.
Bare download appen, brænd ISO til en cd, og brug cd'en til at starte din maskine. Appens guiden fører dig gennem reparationsprocessen. Softwaren koster 19, 75 dollar.
Har du rettet fejlmeddelelsen?
Forhåbentlig vil en af disse seks løsninger fungere for dig. Hvis alt andet fejler, skal du prøve at tage din computer til en dedikeret computerværksted.
Har du stødt på den frygtede "Operativsystem ikke fundet" besked? Hvad har du gjort for at ordne det? Brugte du en af de løsninger, vi dækkede, eller kom du med din egen teknik?