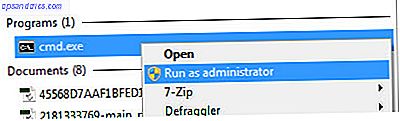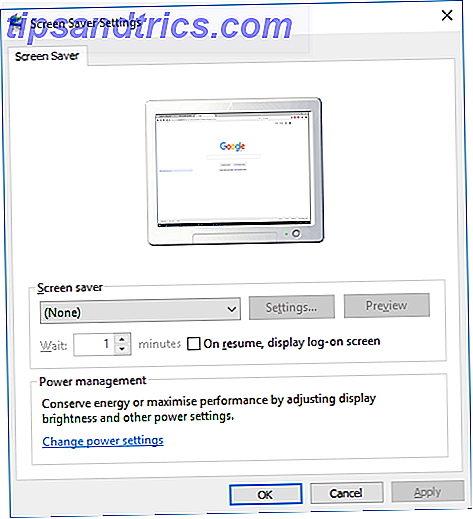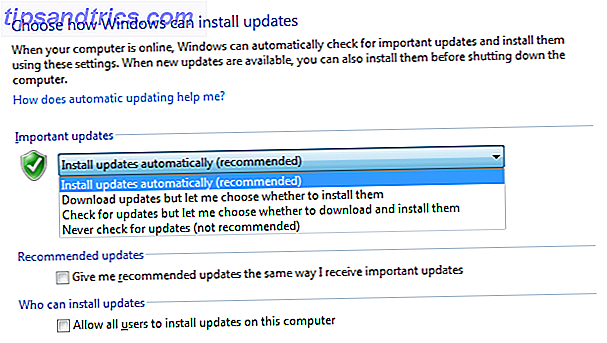Windows 8 kom med et nyt udseende, og det kan ikke appellere til dig. Det er let at tilpasse Windows 8, så det passer bedre til dine behov og smag - uanset om du leder efter noget ekstra funktionalitet, eller du vil bare have det til at se dit eget. Vi har tidligere vist dig, hvordan du får Windows 8 til at se sexere Gør Windows 8 sexere med disse baggrunds- og tema tweaks Gør Windows 8 sexier med disse baggrunds- og tema tweaks Har din Windows 8-system været for blid med standardindstillingerne? Du kan tilpasse det på en række måder, ændre en række forskellige baggrunde og farver - enten på startskærmen, lås ... Læs mere. I dag fokuserer vi på at give skrivebordet et nyt udseende.
Opsæt en rullende tapetmappe
En ændring af tapet Har du brug for et nyt tapet? Disse 5 Awesome Sites vil få dig der brug for et nyt tapet? Disse 5 fantastiske steder vil få dig der Dit valg af desktop tapet siger meget om, hvem du er. Så hvis dit tapet er et udtryk for hvem du er, hvor kan du finde baggrunde, der passer til din personlighed? Læs mere er en enkel måde at tilpasse dit skrivebord på. Og hvis du tager lidt mere tid til at sætte tingene op, kan du opbygge og vedligeholde et katalog over billeder, der roterer i løbet af dagen.
For det første vil du gerne oprette mappen selv. Åbn File Explorer og gå til hvor du endrer dine billeder. Derefter opretter du en ny mappe og navngiver den 'Baggrunde'. Træk den mappe i sektionen 'Favoritter' i sidebjælken - det gør det nemt at finde, når du vil gemme et nyt billede i din samling senere.
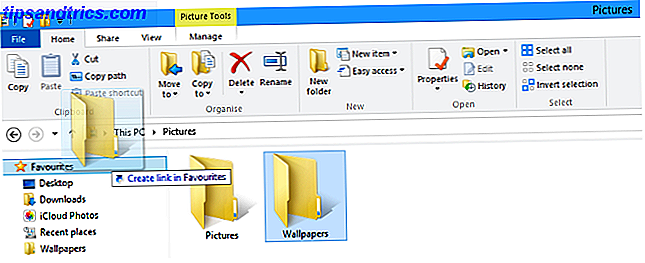
Derefter vil du begynde at sammensætte dit bibliotek med skrivebordsbaggrunde. Du kan gøre dette ved at placere billeder, du allerede har på din computer, i den mappe, du netop har oprettet, eller ved at købe wallpapers online. 3 Bedste websites at søge efter enkle desktopbaggrunde. 3 bedste websteder at søge efter enkle desktopbaggrunde Når det kommer til udseendet og følelsen af dit skrivebord, spiller baggrunden en stor rolle. Du vil sikkert stirre på dit tapet, når du ikke surfer rundt i din browser, og siden din ... Læs mere. Højreklik blot på et stort billede, vælg 'Gem billede som ...' og naviger til din Wallpapers-mappe via favoritfeltet. Du kan udfylde din mappe med så mange eller færre billeder som du vil. Højreklik nu på et klart punkt på dit skrivebord og vælg 'Tilpas'.

Klik på 'Desktop Background' nederst i vinduet, og du vil kunne finjustere dine tapetindstillinger. Skift 'Billedplacering' til den mappe, du oprettede, og marker afkrydsningsfeltet 'Vælg alle'. Endelig skal du bruge rullemenuen nederst til at vælge, hvor ofte dit tapet vil ændre sig. Derefter er du indstillet - hvis du vil tilføje til dit valg, skal du blot tilføje flere billeder til mappen.

Eksperiment med temaer
Et godt tema kan give din pc en attraktiv facade, der går længere end blot at ændre dit tapet. Det gør det ved at ændre udseendet af andre elementer som din proceslinje, knapper og vinduer. Det er en altomfattende måde at tilpasse din grænseflade på, og med en smule opsætning får du adgang til nogle meget imponerende kreationer. Du kan endda få Windows 8 til at ligne Windows XP eller Windows 7 Sådan får du Windows 8 eller 8.1 til at ligne Windows 7 eller XP Sådan laver du Windows 8 eller 8, 1 Ligner Windows 7 eller XP Er Windows 8 for moderne til din smag? Måske foretrækker du et retro look. Vi viser dig, hvordan du genopretter startmenuen og installerer klassiske Windows-temaer på Windows 8. Læs mere.

Først skal du bruge et værktøj kaldet UltraUXThemePatcher Amazing Windows 8 Temaer Du skal se Amazing Windows 8 Temaer Du skal se Windows har altid haft et aktivt fællesskab af entusiaster, der tilpasser alt om det, herunder dets desktop tema. Selv om Microsoft forsøger at forhindre dette, kan Windows 8's skrivebord være tema ligesom Windows 7. Vi har ... Læs mere for at patchere nogle systemfiler, og derfra er det et simpelt spørgsmål om at finde et tema, der taler til dig. Brugere, der bare vil have frisk og æstetisk tiltalende temaer Få en Windows 7 Makeover med disse fantastiske temaer Få en Windows 7 Makeover med disse fantastiske temaer Læs mere vil have mange muligheder for dem, og der er også en række temaer, der imødekommer mere specifikke funktionelle behov - for eksempel at gøre dit Windows 8-system ligner et ældre operativsystem Sådan laver du Windows 8 eller 8, 1 ligner Windows 7 eller XP Sådan laver du Windows 8 eller 8, 1 Ligner Windows 7 eller XP Er Windows 8 for moderne til din smag? Måske foretrækker du et retro look. Vi viser dig, hvordan du genopretter startmenuen og installerer klassiske Windows-temaer på Windows 8. Læs mere.
Tilpas din proceslinje
Det er ofte taget for givet, men den ydmyge Windows Opgavelinje har et par tricks på ærmet. De 4 flotte tricks du kan gøre med Windows 7-proceslinjen De 4 flotte tricks, du kan gøre med Windows 7-proceslinjen Windows 7-proceslinjen er ret svær, men det pakker også en wallop med hensyn til funktionalitet. Sikker på, at alle kan aktivere en applikation ved at klikke på dens ikon. Men ved du hvad der sker, når ... Læs mere. Højreklik på det og vælg 'Egenskaber' for at begynde at se lige hvad det kan tilbyde.

Du vil se en lang række muligheder til din rådighed. Mens proceslinjen typisk er begrænset til bunden af skærmen, for mange kan det være mere fornuftigt at placere det på siderne eller endda øverst. Har du nogensinde fundet dig ved et uheld at åbne programmer, fordi du bruger meget tid rundt på bunden af skærmen? Flyt proceslinjen, og dit problem er løst.
Du vil måske endda indstille proceslinjen til automatisk at skjule, så det tager ikke op på skærmrummet, når det ikke er i brug. Men hvis du har tendens til at skifte mellem programmer meget ved hjælp af ikonerne, vil det sandsynligvis koste dig mere tid, end det sparer. Taler om ikoner kan du også pege på filer og mapper til proceslinjen 9 måder at bogmærke dine favoritmapper på i Windows 9 måder at bogmærke dine favoritmapper i Windows Windows-filsystemet kan være kompliceret, med mapper spredt overalt og endda begravet dybt under andre skjulte mapper. Hvis du har brug for hurtig adgang til en række mapper spredt over din ... Læs mere, snarere end bare at bruge det til programmer. Hvis der er et dokument, som du plejer at bruge hver dag, skal du blot trække det på det relevante program i din proceslinje og det bliver tilføjet til sin hoppeliste. Derefter kan du højreklikke på ikonet for det pågældende program og have øjeblikkelig adgang til filen uden at tilstoppe dit skrivebord.

Brug opgavebjælke og navigationsindstillinger til at gemme dit skrivebord med startskærmen
Startskærmen modtog en smule tilbagekobling fra brugere, da den gjorde sit første udseende i Windows 8, med en stor kritik er, hvordan det kunne være at skifte til det fra skrivebordet. Men et par mindre startskærm tweaks 10 Windows 8 Start skærmhacks 10 Windows 8 Start skærmhacks Windows bevæger sig mod en mere lukket retning med Windows 8 og dens Start skærm og "Moderne" app miljø. Der kan ikke benægtes dette - du kan ikke engang sætte en brugerdefineret startskærm baggrund uden at installere ... Læs mere kan gøre overgangen meget glattere - samt gøre skærmen mere funktionel.

Højreklik på din proceslinje og klik igen på 'Egenskaber', men denne gang vælger du fanen 'Navigation'. Undermenuen "Startskærm" har de muligheder, du leder efter, som alle kan være til nytte. Hvis du markerer 'Vis min desktop baggrund på Start', ændres udseendet fra en helt anden skærm til noget tættere på et overlay til skrivebordet. Du vil måske også vælge at 'Vis apps-visningen automatisk, når jeg går til Start', så du kan straks komme til noget tættere på Startmenuen i gammel bygning. En tilpasset Windows 8 Start-menu ved hjælp af værktøjslinjer. Opret en brugerdefineret Windows 8-startmenu ved hjælp af Værktøjslinjer Du bruger Windows 8. Du vil have startmenuen tilbage - men har du virkelig brug for det? I stedet for at stole på en tredjeparts erstatning, skal du opbygge en brugerdefineret Windows 8 Start Menu med et par ... Læs mere, når du trykker på Windows-tasten.
Genoprett startmenuen
Selvfølgelig gør startskærmen lidt tættere på det, vi vidste som startmenuen, ikke nok for nogle. En række tredjepartsprogrammer kan give dig startmenuen tilbage 2015 !? No Way Microsoft! Sådan får du din Windows 8.1 Start Menu Nu 2015 !? No Way Microsoft! Sådan får du din Windows 8.1 Start Menu Nu vil Windows 8 ikke få en indbygget Start Menu. Men hvorfor vente på Microsoft? Sådan kan du hjælpe dig med tredjepartsværktøjer som Classic Shell eller Start8 og andre løsninger. Læs mere, men hvis du bare søger nem adgang til en liste over dine programmer via proceslinjen, kan du gøre det hurtigt og nemt uden at downloade nogen ekstrafunktioner.
For det første vil du gerne oprette en ny mappe på et sted efter eget valg, og navngive det 'Start Menu'. Derefter skal du oprette en ny ny mappe inde i det og kopiere og forbi følgende som navn:
Programmer. {7BE9D83C-A729-4D97-B5A7-1B7313C39E0A}
Højreklik derefter på din proceslinje, navigér til indstillingen 'Værktøjslinjer' og klik på 'Ny værktøjslinje'. Vælg den startmenu-mappe, du lige har lavet, og du får en løsning på den klassiske menu, der er tilgængelig på din proceslinje, når du har brug for det. Denne samme teknik kan bruges til at tilføje en række andre nyttige værktøjslinjer til din proceslinje. 7 Nyttige værktøjslinjer, du kan føje til din Windows-proceslinje. 7 Nyttige værktøjslinjer, du kan føje til din Windows-proceslinje Windows-skrivebordet kan være et superproduktivt arbejdsområde. Indfødte værktøjslinjer kan hjælpe dig med at gøre det endnu mere effektivt ved at placere genveje og information lige ved hånden. Lad os se nærmere på det. Læs mere .

Brug tredjepartsprogrammer til at tilpasse ting endnu længere
Hvis du virkelig ønsker at gøre dit Windows-skrivebord til din egen, skal du kigge på tilpasningsprogrammer til tredjepart. Gør det dit eget: 8 Nyttige værktøjer til at tilpasse Windows 8 Gør det til din egen: 8 Nyttige værktøjer til at tilpasse Windows 8 Windows 8 er ikke helt konfigurerbar out-of-the-box som tidligere versioner af Windows, mangler sådanne tilsyneladende vigtige funktioner som evnen til at starte op på skrivebordet og køre "Moderne" applikationer i Windows. For alle sine problemer, ... Læs mere for avancerede funktioner. Vi har anbefalet flere måder at give Windows 8 et unikt udseende 8 Geeky måder at tilpasse Windows til dine behov 8 Geeky måder at tilpasse Windows til dine behov Tilpasning Windows kan hjælpe dig med at navigere i din computer, og alle kan gøre det. Det er rigtigt - selvom du føler dig lidt tech analfabeter, bør du optimere din opsætning. Vi har dækket dine muligheder her. Læs mere eller tilpasse Windows 7 5 Coole måder at tilpasse dit Windows 7-system 5 Coolme til at tilpasse dit Windows 7-system Læs mere.

Decor8 by Stardock (gratis 30 dages prøve, $ 4, 99) er en særlig god start, hvilket giver dig et hidtil uset niveau af kontrol over din startskærm, samt evnen til at oprette din egen Windows 8-farveskema. Stardock tilbyder også Object Desktop-pakken ($ 49, 99 pr. År abonnement), som lader dig vælge mellem en række funktionelle og æstetiske tweaks til at tilpasse dit skrivebord til dine specifikationer.
Hvis du leder efter et gratis alternativ til Decor8, er det værd at se på Windows 8 Start Screen Customizer af Cogidobit, som vi tidligere har dækket i vores Windows 8 Startskærm hacks 10 Windows 8 Start Screen Hacks 10 Windows 8 Start Screen Hacks Windows bevæger sig mod en mere lukket retning med Windows 8 og dens startskærm og "moderne" app-miljø. Der kan ikke benægtes dette - du kan ikke engang sætte en brugerdefineret startskærm baggrund uden at installere ... Læs mere artiklen. Du kan tilpasse dit startskærmbillede på en lignende måde - der er også mulighed for at bruge et animeret gif som baggrundsbilledet, som kan se ganske slående ud.
Har du nogle tips om, hvordan du får mest ud af dit Windows-skrivebord? Eventuelle tweaks, som vi har savnet? Lad os vide i kommentarfeltet nedenfor.