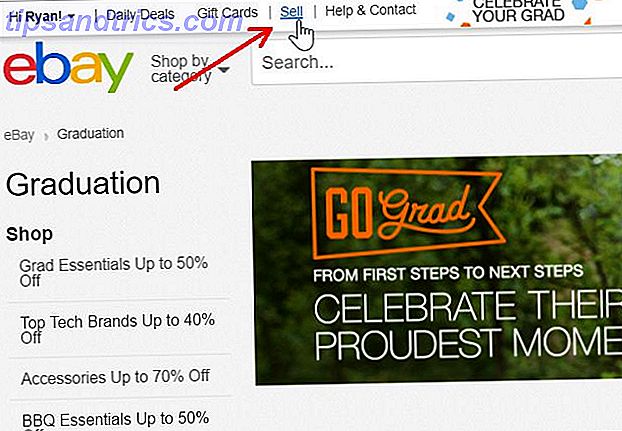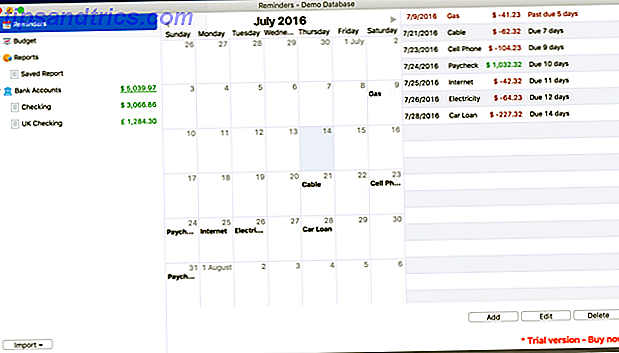I øjeblikket skal du vide, at brug af USB-lagring på din computer er en potentiel sikkerhedsrisiko 5 måder din USB-stick kan være en sikkerhedsrisiko 5 måder din USB-stick kan være en sikkerhedsrisiko USB-drev er nyttige til så mange forskellige ting, men de kan være problematisk og farlig, hvis du ikke tager de rigtige forholdsregler. Læs mere . I stedet for at risikere malware-infektioner (f.eks. Trojanere, keyloggers eller ransomware), kan det være bedre at helt deaktivere USB-lagerenheder, hvis dit system har masser af følsomme data på den. Sådan gør du det på Windows, Mac og Linux.
Blokerer USB-opbevaring: Fordele og ulemper
Hvis du er bekymret for muligheden for malware, der introduceres til din computer via USB-lagring, er det klogt at overveje at deaktivere support. Men det kommer med en nøgle ulempe.
Det er selvfølgelig ikke muligt at bruge USB-lagring på din computer. Hvis du er i stand til at bruge cloud-opbevaring med lethed, bør det ikke være et problem. Men hvis du har brug for et middel til regelmæssigt at udveksle data mellem to computere, og skyen ikke er en mulighed, kan det være vanskeligt. Overvej et værktøj som Resilio Sync til at oprette en virtuel deling mellem pc'er Syncthing eller Resilio Sync: Hvordan skal du dele filer på Linux? Syncthing eller Resilio Sync: Hvordan skal du dele filer på Linux? Syncthing og Resilio Sync (tidligere BitTorrent Sync) kan synkronisere filer mellem dine computere og kræve nul viden om, hvordan man opretter en server. Men hvilken løsning virker bedst for dig? Læs mere .
I mellemtiden kan blokerende USB vise sig at være tidskrævende, hvis du ikke ved hvad du laver. Vi har givet trin nedenfor for at gøre netop det på Windows 10, Mac og Ubuntu 18.04.
Sådan deaktiveres USB-opbevaring på Windows
Blokerer USB-lagring på en Windows-computer er ligetil. Du har også flere muligheder; De to første er til Windows 10 Home PC'er.
1. Rediger registreringsdatabasen manuelt
Begynd med at trykke på Win + R, og indtast derefter "regedit".
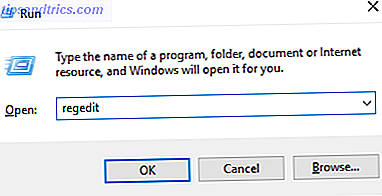
Enig til meddelelsen Brugerkontokontrol, og søg derefter til HKEY_LOCAL_MACHINE \ SYSTEM \ CurrentControlSet \ Services \ USBSTOR . Dobbeltklik derefter på Start (eller højreklik på> Rediger ) og rediger værdien.
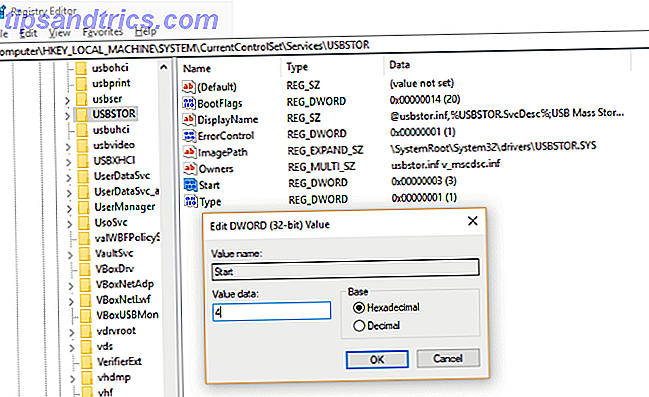
For at deaktivere, skift værdien til 4 . Skulle du nødt til at genaktivere USB-lagring til enhver tid, skal du bare skifte tilbage til 3 . Klik på OK, når du er færdig.
Bemærk, at hvis du planlægger at foretage ændringer i systemregistret, skal du først lave en sikkerhedskopiering af registreringsdatabasen. Sådan sikkerhedskopieres og gendannes Windows-registreringsdatabasen Sådan sikkerhedskopieres og gendannes Windows-registreringsdatabasen Redigering af registreringsdatabasen låser nogle flotte tweaks, men kan være farlig. Sådan sikkerhedskopieres registreringsdatabasen, inden du ændrer dem, så de nemt kan vendes. Læs mere .
2. Opret et registreringsskript
Alternativt kan du udføre en tekstbaseret version af den samme opgave ved at oprette to tomme TXT-filer i Notesblok. Start teksteditoren, og indtast
Windows Registry Editor Version 5.00 [HKEY_LOCAL_MACHINE\SYSTEM\CurrentControlSet\Services\USBSTOR] "Start"=dword:00000004 [HKEY_LOCAL_MACHINE\SYSTEM\CurrentControlSet\Services\USBSTOR\Enum] "Count"=dword:00000000 "NextInstance"=dword:00000000 Gem filen som disableusb.reg, og pas på at sikre at .TXT filtypen er blevet erstattet med .REG, ellers fungerer det ikke! Gentag derefter proceduren, gem som enableusb.reg .
Med den anden fil laves en redigering til linjen:
"Start"=dword:00000004 Ændre det til:
"Start"=dword:00000003 Gem filen, når den er færdig. Nu skal du køre disableusb.reg, når du skal deaktivere USB-lagring. Enhver enhed, der allerede er vedhæftet, vil dog være upåvirket, indtil de er udskiftet. Skal du genaktivere USB-opbevaring, skal du bruge enableusb.reg. Gem filerne et sted nemt at huske.
At forhindre andre i at bruge enableusb.reg bør ikke være for svært. Kun en administratorkonto kan køre filen, så længe du ikke deler din profil (og holder den låst, når du er væk fra tastaturet), skal det være nemt at holde fast.
3. Brug Group Policy Editor
En tredje mulighed er tilgængelig for Windows 10 Pro og Enterprise: Redigering af indstillingen for USB-lagring i Gruppepolicy Editor.
Tryk på Win + R for at starte, og indtast "gpedit.msc". Dette åbner gruppepolicyeditoren, hvor du skal udvide administrative skabeloner> system> flyttbar lagertilgang . I højre rude ses der flere elementer, der styrer medietilgang på din computer. Tre af disse skal aktiveres:
- Aftagelige diske: Afvis eksekveringsadgang
- Flytbare diske: Afvis læsadgang
- Aftagelige diske: Afvis skriveadgang
Dobbeltklik på hvert element og klik på knappen Aktiveret . Klik på OK for at bekræfte, inden du går videre til næste emne.
Nu, når en USB-lagringsenhed er vedhæftet, bliver en Access nægtet, vises meddelelsen i Windows Stifinder, når du forsøger at åbne drevbrevet. For at vende om dette skal du ændre de tre ovenstående indstillinger, så hver er indstillet til Deaktiveret .
Sådan begrænser du USB-lagerenheder på Mac
For at begrænse USB-lagring på din Mac skal du først bruge vores vejledning til at deaktivere systemintegritetsbeskyttelse (SIP).
Derefter åbnes Hjælpeprogrammer> Terminal og losse føreren.
kextunload /System/Library/Extensions/IOUSBMassStorageClass.kext/ Dernæst, åben / System / Bibliotek / Udvidelser og omdøb (eller flyt til et sikkert sted) IOUSBMassStorageClass.kext . Et fornuftigt omdøb kan være at ændre .KEXT-udvidelsen, så du nemt kan finde den igen, hvis du ønsker at genaktivere USB-lagring.
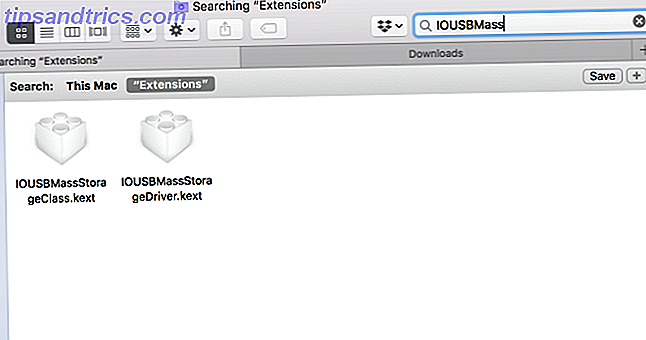
Med det færdige, vend tilbage til Terminal og indtast:
sudo touch /System/Library/Extensions Dette vil slette cachefiler, hvilket tvinger en genopbygning uden henvisning til den omdøbte fil. Nu skal USB-lagerenheder ikke være tilgængelige, når de er tilsluttet. Andre USB-enheder skal fungere uden problemer.
Sådan blokerer du USB-lagerenheder på Linux
Har du brug for at blokere USB-opbevaring på din Linux-computer? Gør dette ved at åbne Terminal og bruge kommandoen mv (move) til at "skjule" USB-driveren:
sudo mv /lib/modules/$(uname -r)/kernel/drivers/usb/storage/usb-storage.ko /home/user1 Nu, når en USB-lagerenhed er tilsluttet, virker den ikke. Kort sagt vil det forblive utilgængeligt. Bemærk, at dette ville blive fortrydt i tilfælde af en kerneopdatering.
Eller bedre endnu: Kontroller USB-adgang, forbud ikke
Mens USB og bærbar flashopbevaring kan vise sig et stort problem, er der meget lidt, der kan gøres. Simpelthen, mens USB-flashopbevaring kan beskyttes med adgangskode, forhindrer det ikke datatyveri, kun tab af data.
Den eneste rigtige løsning er at styre USB-adgang. I hjemmet betyder dette, at du ikke skal lade nogen få adgang til din computer uden din viden (og opmærksomhed) og holde den låst, når du ikke bruger den. På arbejdspladsen synes en begrænset IT-politik at begrænse USB-adgang til en håndterbar del af brugerne. Dette kan betyde at deaktivere USB-drevadgang.
For arbejde fra hjemmet og andre fjernarbejdsaktiviteter, hvor data fra arbejde er påkrævet, er et dedikeret privat VPN en mere sikker løsning. Se vores artikler om hvorfor du skal bruge en VPN og de bedste og mest pålidelige VPN'er til at bruge de bedste VPN-tjenester De bedste VPN-tjenester Vi har samlet en liste over, hvad vi anser for at være de bedste VPN-serviceudbydere (Virtual Private Network), grupperet efter premium, gratis og torrent-venlig. Læs mere .