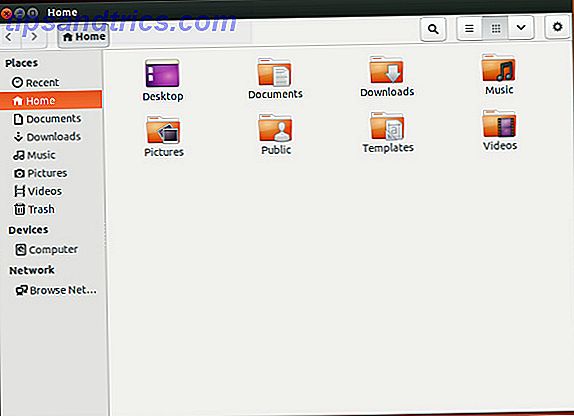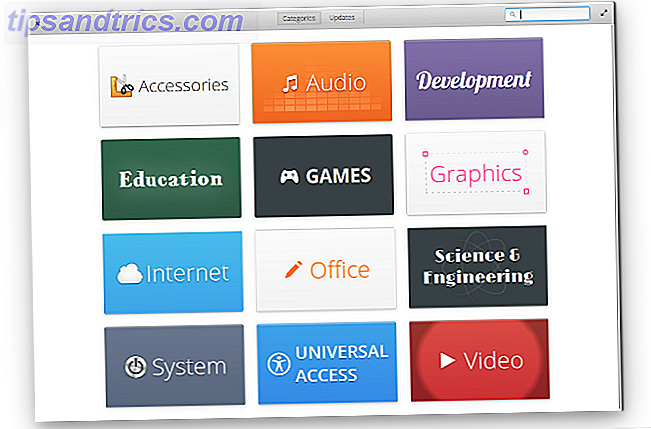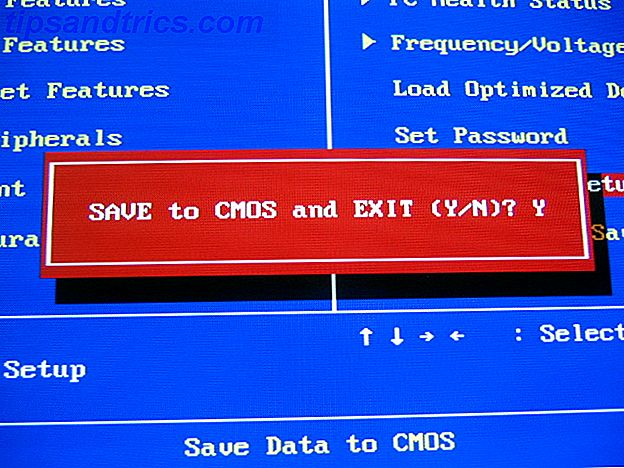Avidemux er et open source videoredigeringsprogram, der opfylder dine enkle redigeringsbehov, såsom skæring og kodning, og er tilgængelig til Windows, Mac og Linux. Du kan også bruge dette værktøj til at komprimere videoer ved hjælp af VirtualDub Sådan komprimeres videoer til at sende dem via e-mail Sådan komprimeres videoer til at sende dem via e-mail Læs mere (som du også kan gøre i Windows Movie Maker, men videoen vil sandsynligvis ende op med sorte søjler).
Det er en af mange videoredigerere til Linux 7 Free Open Source-videoredigerere til Linux 7 Gratis Open Source-videoredigerere til Linux Videoredigering på Linux forbedres konstant. Et godt udvalg af open source videoredigering software er nu tilgængelig for Linux brugere, og vi har syv af de bedste for dig at tjekke ud. Læs mere, hvoraf nogle er beregnet til mere professionel videoproduktion (Cinelerra og Lightworks). Selvom Avidemux ikke er et powerhouse-videoredigeringsprogram, har det faktisk mange funktioner. 7 Videoredigeringsopgaver VirtualDub-håndtag med lethed [Windows] 7 Videoredigeringsopgaver VirtualDub-håndtag med lethed [Windows] Læs mere, som jeg troede gjort VirtualDub-skinne til en pris på $ 0.
En af disse funktioner, jeg tidligere har diskuteret 7 Videoredigeringsopgaver VirtualDub Håndtag med lethed [Windows] 7 Videoredigeringsopgaver VirtualDub Håndtag med lethed [Windows] Læs mere er evnen til at indlejre undertekster permanent Sådan tilføjes undertekster til en film eller tv-serie Sådan Tilføj undertekster til en film eller tv-serie Desværre indeholder indhold, du downloader fra internettet, normalt ikke undertekster. Heldigvis er det nemt nok at tilføje undertekster til en film eller tv-serie. Sådan er ... Læs mere i videoer. En begrænsning, som du præsenteres for, hvis du bruger VirtualDub meget (trods alt det kan gøre) er, at dette Windows-only-program kun accepterer et lille sæt videofiltyper, primært AVI, MPG og MPEG.
I dag, hvis du ejer nogen form for bærbar enhed, det være sig en Android-smartphone, en MP3-afspiller (iPod Touch) eller en slags spil enhed som PSP, skal du helt sikkert have dine videoer til MP4-format. Avidemux understøtter ikke kun MP4, men det er også i stand til at indlejre undertekster, så måske kan du spare dig selv for mange videokonverteringstrin (selvom du stadig kan nyde godt af at bruge dedikerede konvertere til iPhone, PSP osv.)
Du skal have Xvid-codec installeret (anbefales også, hvis du er interesseret i at udgive videoer på Youtube. De bedste indstillinger og formater til optagelse af videoer til YouTube De bedste indstillinger og formater til optagelse af videoer til YouTube Read More), hvilket er ret standard til videokodningsprogrammer.
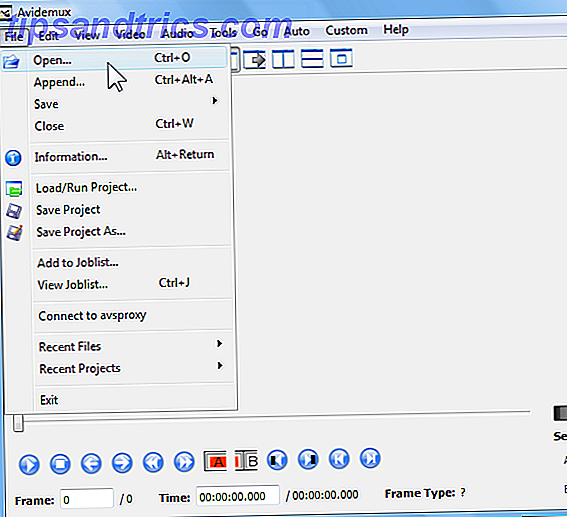
1. Når du har indlæst Avidemux, skal du trykke på Ctrl + O for at åbne din video (alternativt gå til File > Open ) og vælg en AVI, MP4 eller FLV video.

2. Hvis du vil trimme en del af den importerede video, skal du bruge skyderen til at indstille start- og slutpunkter. Ellers fortsæt og vælg Xvid codec / mode i rullemenuen Video . Dette gør det muligt at bruge filtre, som du ikke kan gøre i standardkopiering af videoformat .

Du får vinduet Video Filter Manager, hvor du kan vælge forudindstillede filtre til almindelige opgaver, f.eks. Beskæring, ændring af størrelse osv. Gå til undertekstkategorien, hvor du kan vælge at indlejre undertekster i SubRip-tekstformat (.SRT), MicroDVD undertekstfilformat (.SUB) eller det mere tilpassede SubStation Alpha-filformat (.SSA, .ASS), som du så på. Sådan opretter du dine egne undertekster. Sådan laver du dine egne undertekster med hvilken som helst tekstredigerer og Aegisub Sådan laver du din Egne undertekster med enhver tekstredigerer og Aegisub Læs mere. Du kan få underteksterne i sidstnævnte format ved hjælp af Subtitle Workshop og Aegisub, som er blandt de bedste værktøjer til redigering af undertekstfiler. De bedste værktøjer til at redigere og justere undertekstfiler. De bedste værktøjer til at redigere og justere undertekstfiler Læs mere.
3. Dobbeltklik på det passende undertekstfilter. Vælg nu din undertekstfil.

Hvis du bruger SSA-undertekstfiltret som jeg er, er der virkelig ingen grund til at justere linieafstanden, skriftstørrelsen osv., Da du sandsynligvis har angivet disse indstillinger, når du oprettede dine undertekster med, f.eks. Aegisub, så standard værdierne vil fungere fint. Hvis du downloadede underteksterne fra nettet, kan du selvfølgelig justere disse værdier.

Selv om der er en Preview- knap, underligt nok, vil du ikke kunne se videoen med underteksterne. Hvis du dog bruger et andet filter, f.eks. Størrelsen, vil Preview fungere fint.
4. Vælg Kopier under Lydtilstand, selvom du også kan bruge LAME-kodeken til MP3, som du kan lære mere om i lydfilformater Forklaret i enkle vilkår Lydfilformater Forklaret i enkle vilkår Lydfilformater Forklaret i enkle vilkår Læs mere.

Vælg derefter videobeholderen / formatet (enten FLV, MP4, AVI), du vil gemme videoen.
5. Gem videoen.

Tiden, der skal bruges til at kode videoen, afhænger af længden af den oprindelige video.

Det er det! Et af de stærkeste punkter om Avidemux er absolut evnen til at importere FLV og MP4, noget VirtualDub kan i øjeblikket ikke gøre. Et område, hvor VirtualDub skinner, er filtre eller plugins. Der ser ud til at være flere filtre tilgængelige på internettet, som ikke kan sendes til Avidemux. Hvis der er en ting, jeg ønsker, ville Avidemux ikke gøre, hvis jeg forsøger at gemme videoen i FLV. Ellers fungerer det perfekt.
Hvad bruger du til at indlejre undertekster permanent eller foretrækker du soft-subbed-videoer?
Billedkredit: M-SUR via Shutterstock.com