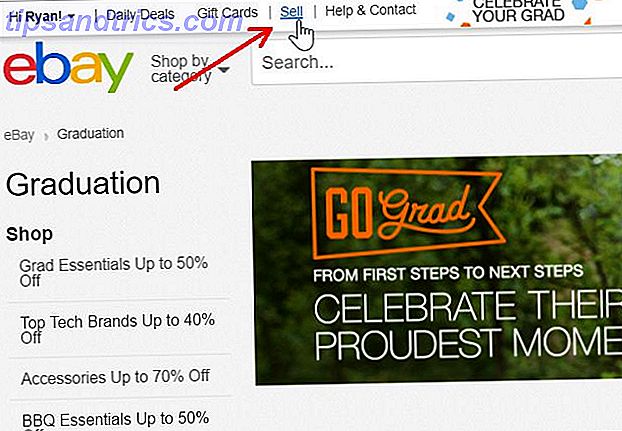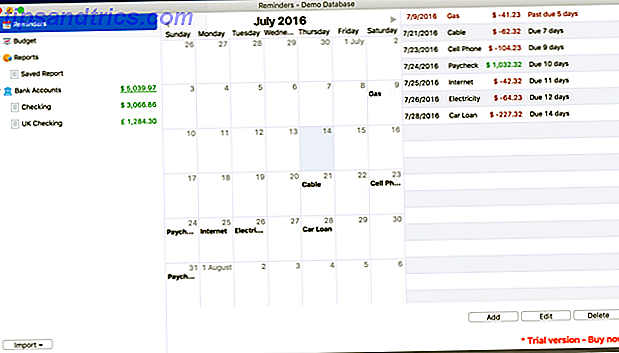De mest irriterende og frustrerende computer problemer opstår altid, når du mindst venter en. Bare om at starte din selvangivelse? Tastatur problemer. Alt for at Skype med fjernt slægtninge? Mikrofonproblemer. Bare om at påbegynde en episk Audiosurf-session? Du kender det - mus problemer.
Heldigvis, medmindre du har et hardwareproblem, har de fleste problemer en løsning Sådan skriver du og klikker, når du ikke kan bruge en mus eller tastatur Sådan skriver du og klikker, når du ikke kan bruge en mus eller tastatur Hvordan bruger du en computer, når du ikke kan bruge en standard mus eller tastatur? Ved hjælp af specielt tilpasset software, selvfølgelig! Læs mere, og vi vil dele nogle af dem med dig.
Før vi begynder ...
Jeg siger dette i hver enkelt fejlfindingsartikel, jeg skriver: Kontrollér dine forbindelser. Det er en utrolig simpel ting at gøre og kan undertiden gøre en enorm forskel.
- Kontrollér, at din mus eller trådløs adapter ikke er kommet uden for den pågældende port.
- Prøv helt at tage stikket ud af musekablet eller den trådløse adapter og tilslut igen i en anden port, hvis det er muligt.
- Hvis det er et problem, du lige har stødt på, kan nogle gange genstarte dit system give en øjeblikkelig løsning Lær at navigere i Windows uden en mus, tastatur eller skærm Lær at navigere i Windows uden en mus, tastatur eller skærm Du har lige brugt timer på at arbejde over en vigtig dokument, når dit tastatur dør på dig. Vil du vide, hvordan du redder dit arbejde, afslut programmer og slukker computeren? Vi viser dig. Læs mere .
Hvis ingen af disse ting virker, læs videre!
Løsning af Windows 10-museproblemer
2015 gratis opgradering til det nye Windows 10-operativsystem Sådan installeres Windows 10 gratis på enhver Windows-, Linux- eller OS X-pc Sådan installeres Windows 10 gratis på enhver Windows-, Linux- eller OS X-pc Du har ikke at opgradere til Windows 10 for at prøve det. Uanset om du kvalificerer dig til den gratis opgradering eller vil prøve Windows 10 på Linux eller OS X, kan du evaluere det gratis. Læs mere så mange rapporter om museproblemer. Symptomerne var varierede, lige fra en fuldstændig ikke-lydhør mus, til muselag, til visse musfunktioner, der ikke fungerede. Andre brugere rapporterede problemer med frosne, springende eller forsvundne markører.
Det ser ud til, at i løbet af Windows 10-opgraderingen har nogle systemer ændret deres musestillinger, forvirrende brugere om hvorfor der pludselig var et problem.
1. Inkompatible drivere
En af de første checks at lave med nogen museproblemer er førerne. Windows 10 skal tage sig af alle driveropdateringer, men det betyder ikke, at du ikke kan installere dem manuelt, eller at Windows altid får det rigtigt.
Søg efter Enhedshåndtering, og vælg det første resultat. Gennemse ned til mus og andre pegeenheder, vælg, højreklik derefter på din mus input og vælg Egenskaber . Vælg fanen Driver, og opdater driver .
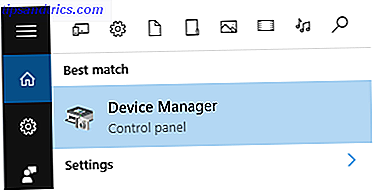
Hvis du allerede har hentet den korrekte driver, skal du gennemse min computer for driverprogram . Brug indstillingen Gennemse på næste side for at finde driveren, og tryk derefter på Næste . Føreren skal nu installere. Genstart dit system.
Hvis du ikke har downloadet en driver direkte fra producenten, skal du vælge Søg automatisk for opdateret driver software . Windows scanner automatisk din computer automatisk Sådan finder du og erstatter forældede Windows-drivere Sådan finder du og erstatter forældede Windows-drivere Din drivere kan være forældet og skal opdateres, men hvordan skal du vide det? Først må du ikke rette det, hvis det ikke er blækket! Hvis drivere har brug for opdatering, er der dog dine muligheder. Læs mere og internettet for eventuelle driveropdateringer, og installer derefter. Windows informerer dig, hvis der ikke er nogen opdateringer til rådighed.
Hvis der ikke er nogen opdateringer, kan du selv manuelt geninstallere musedriveren manuelt. Bemærk navnet på din mus eller touchpad i enhedsadministratoren, og gå derefter direkte til producentens hjemmeside. De skal give den nyeste version af din musdriver som en download. Hvis du ikke kan finde den relevante download på fabrikantens websted, kan du prøve at søge Google til "[PC model] + Windows 10 musedriver" eller "[laptop model] + Windows 10 touchpad driver", og du bør finde den korrekte download.
Når du er downloadet, kan du gå tilbage til Device Manager, tilbage til dine Mouse Egenskaber og tilbage til fanen Enhed . Vælg Afinstaller, og følg instruktionerne. Geninstaller nu den driver, vi tidligere downloadede, og genstart dit system.
2. Musfrysning og forsvinden markør
Et almindeligt problem vedrører Realtek HD lydansvarlig, og det er en, vi har set forstyrre andre drivere, også No Sound? 7 tip til at løse lydproblemer i Windows 10 Ingen lyd? 7 tip til at løse lydproblemer i Windows 10 Lyd- og lydproblemer er almindelige i Windows 10. Heldigvis er de der lider under dette, før du har delet deres løsninger. Vi har samlet de 7 mest nyttige lydfejlforslag til dig. Læs mere . Højreklik på proceslinjen, vælg task manager og gå til fanen Opstart . Hvis du ser Realtek HD Audio Manger, skal du højreklikke og vælge Deaktiver . Genstart nu dit system.
Dette har været kendt for at rette både musfrysning og forsvinder markørproblemer.
3. Mouse Lagging og bip lyd
Dette er et andet driverrelateret problem. Efter kumulative opdateringer KB3140743 og KB3140768 rapporterede nogle brugere tilfældig muselagring, og en lige så god lydsignal. Problemet viste sig at blive udløst, når en Xbox-controller er frakoblet med visse programmer åbne. Microsoft patenterede imidlertid tilsyneladende fejlen i kumulative opdateringer KB3147458 og KB3147461, udgivet i begyndelsen af april.
Hvis du stadig har problemer, skal du gå til Device Manager og finde Human Interface Devices . Hvis du ser XINPUT Compatible HID opført, kan denne løsning muligvis virke for dig.
For det første skal du downloade denne version af Xbox Wireless Adapter for Windows og uddrage den til en mindeværdig placering. Gå tilbage til XINPUT-fortegnelsen i Enhedshåndtering. Højreklik og vælg Update Driver Software .

Vælg Gennemse min computer til driversoftware, efterfulgt af Lad mig vælge fra en liste over enhedsdrivere på min computer . 
På den næste skærm vælges Har disk . Dette giver os mulighed for at gennemse systemet for en chauffør efter eget valg. Find de udpakkede filer ved hjælp af knappen Gennemse . Vælg xinputhid, derefter Åbn, og OK .

Du skal nu vende tilbage til skærmbilledet til valg af driver, hvor den "nye" XINPUT-driver er tilgængelig til valg. Tryk på Næste, og genstart derefter dit system.

Hvis dette fortsat er et problem, kan du på trods af Microsoft-udstedte patch finde de ovennævnte opdateringer (KB3140743 og KB3140768), afinstallere dem og afvente det næste sæt opdateringer, der skal ankomme.
NB: Listen over menneskelige indgange kan variere fra system til system. Denne løsning har vist sig at fungere på en række forskellige systemer ved hjælp af forskellige hardwareopsætninger.
4. Touchpad Frysning
Nogle Windows 10-brugere har rapporteret tilfældig touchpad-frysning efter tastaturbrug. Dette problem ser ud til at være relateret til Synaptics-drivere, og det kan være et symptom på et sammenstød mellem Windows 10 touchpad driver-indstillinger og dem, du normalt vil bruge.

Søg efter mus i Cortana-søgelinjen, og vælg Skift musens indstillinger . Nederst på den nyåbnede menu med musen og touchpad er en mulighed for ekstra musemuligheder. Vælg fanen ClickPad, efterfulgt af Indstillinger, efterfulgt af fanen Avanceret . Skub filteraktiveringstidslinjen tilbage til 0 sekunder, og tryk på OK .
5. Mus acceleration
Mus Acceleration problemer er utroligt frustrerende, især for spillerne blandt os. Du har et hovedskud og bam! Din mus har drevet til hjørnet af skærmen, og du stirrer på respawn skærmen.
Windows 10-brugere har rapporteret accelerationsproblemer i en række scenarier, men der ser ikke ud til at være nogen hurtig og hurtig løsning på problemerne. Så jeg detaljerer et par rettelser i håbet om, at man arbejder for dig!
Af og på
For det første skal du simpelthen prøve at aktivere og slukke for Mouse Acceleration i dine systemindstillinger. Gå til Kontrolpanel> Hardware og lyd> Mus . Vælg fanen Indikatorindstillinger . Fjern markeringen i afkrydsningsfeltet Forøg pointer for at afbryde accelerationen. Vælg Anvend og OK . Kontrollér, hvordan din mus reagerer nu.

MarkC Mouse Fix
Hvis dette ikke virker, kan vi bruge MarkC Mouse Fix til at quell effekten af mus acceleration. Download MarkC Mouse Fix komprimeret fil og udpak det til en mindeværdig placering. Herefter finder du ud af displayet DPI ( D ots P er I nch), du bruger i øjeblikket ved at indtaste Display i Cortana-søgelinjen og vælge Vis indstillinger fra indstillingerne.

Hvis skyderen er helt til venstre, er dit display DPI 100%. Hvis det er i midten eller til højre, indikerer det en anden skala. Klik på skyderen for at afsløre et værktøjstip, der viser den aktuelle DPI. Noter din DPI.

Gå tilbage til den uddragne MarkC Mouse Fix-mappe, find din version af Windows, og åbn mappen. Vælg den registreringsfil, der svarer til dit display DPI. Svar Ja eller OK til de beskeder, der vises. Genstart nu dit system for reparationen til at fuldføre.
Du skal nu nyde nøjagtig 1-til-1-musekontrol, uden acceleration eller pauser mellem bevægelser.
Windows 10 Game DVR
Windows 10 er indbygget i spiloptagelsesfacilitet Windows 10 er til gamere: 6 Egenskaber du vil elske Windows 10 Er til gamere: 6 Egenskaber du vil elske Du vil gerne bruge Windows 10 til spil! Uanset om det er streaming af dine Xbox One-spil til din pc, ved hjælp af Xbox-appen eller nyder højtydende spil med DirectX 12, forbedrer Windows 10 din ... Læs mere har været kendt for at udløse problemer med musacceleration. Desværre er dette ikke et ensartet problem, og det synes ikke at være en, der har en bestemt løsning. Nogle brugere har rapporteret ovenstående reparationer for at få nogle positive effekter, mens andre har gået så langt som helt at fjerne de indbyggede spilfunktioner helt, via Windows PowerShell Sådan fjerner du Bloatware fra Windows 10 Sådan fjerner du Bloatware fra Windows nemt 10 Windows 10 leveres med flere forudinstallerede apps, der optager plads på din enhed og ikke er nemme at fjerne. Lyder som bloatware, ikke? Vi viser dig, hvordan du fjerner disse apps. Læs mere .
Et fælles tema for dem, der oplever problemer med musacceleration, bruger Windows Nøgle + G genvej til at udløse en optagelsesbegivenhed. Denne kombination synes at udløse problemer med musacceleration på visse systemer, så undgå hvor det er muligt.
Alt Fixed Up?
Jeg håber, at en af disse rettelser eliminerer dine problemer med musen eller touchpad 6 Topmus-alternativer til dem, der ikke kan bruge en normal mus 6 Topmus-alternativer til dem, der ikke kan bruge en normal mus Hvordan opererer du et moderne operativsystem, hvis du ikke kan bruge en mus? Læs mere . Windows 10 er et konstant udviklende operativsystem. De opdateringer, der regelmæssigt udtrænges af Microsoft, vil altid have en chance for at bryde noget, et eller andet sted på en persons system 5 Gratis værktøjer til at løse ethvert problem i Windows 10 5 Gratis værktøjer til at løse ethvert problem i Windows 10 Det tager kun fem gratis programmer og nogle få klik for at løse ethvert problem eller rogue-indstilling på din Windows 10-pc. Læs mere .
Det håndhævede opdateringssystem hjælper ikke med noget, men hvis det er et regelmæssigt problem (driveropdateringer der forårsager musproblemer), kan du altid tvinge Windows 10 til at forlade din arbejdsopsætning, som det er at tage tilbage kontrol over driveropdateringer i Windows 10 Tag Back Control Over Driver Updates i Windows 10 En dårlig Windows-driver kan ødelægge din dag. I Windows 10 opdaterer Windows Update automatisk hardwaredrivere. Hvis du lider af konsekvenserne, lad os vise dig, hvordan du rulle din chauffør tilbage og blokere fremtidige ... Læs mere - i et stykke tid.
Har du haft en række Windows 10-museproblemer? Var alt repareret ved at opdatere eller geninstallere dine drivere? Lad os vide nedenfor!
Billedkredit: Reparation af computermus via www.BillionPhotos.com via Shutterstock