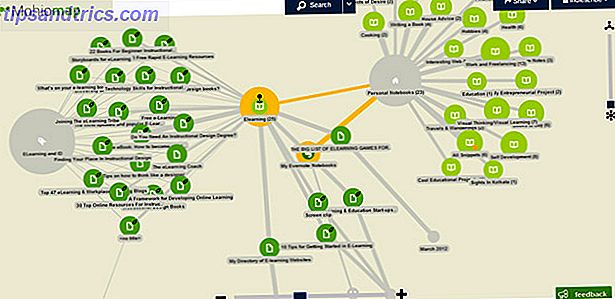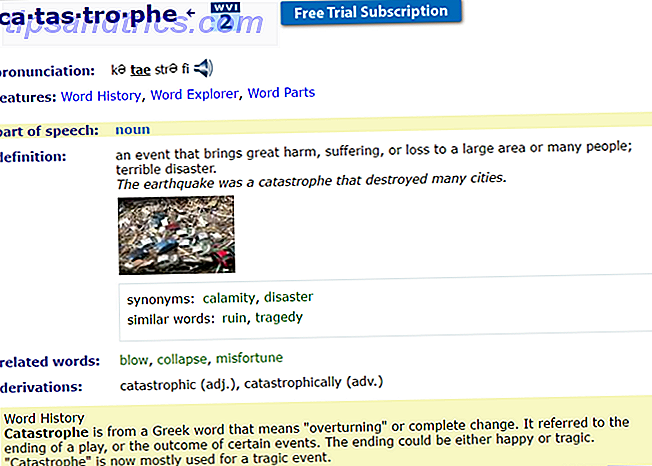Har du brug for en hurtig og nem måde at sikkerhedskopiere og gendanne Windows uden at stole på backupværktøjer eller skyen til dine personlige data? Mens der er masser af tredjeparts Windows-sikkerhedskopierings- og gendannelsesværktøjer 6 Sikkereste måder at sikkerhedskopiere og gendanne dine filer i Windows 7 & 8 6 Sikkereste måder at sikkerhedskopiere og gendanne dine filer i Windows 7 & 8 Nu er vi sikker på at du har læst Rådgivning om og om igen: Alle har brug for at sikkerhedskopiere deres filer. Men at beslutte at sikkerhedskopiere dine filer er kun en del af processen. Der er så mange ... Læs mere er tilgængelige, det er på tide at lære at lave et ISO billede af din Windows-pc.
Billeder vs. Backups
Vi ved alle, at sikkerhedskopiering af vores data er vigtigt, især når du opgraderer til en ny version af Windows. Men i stedet for at snyde rundt med skillevægge udelukkende til personlige data eller skydeopbevaring, hvilket kan være langsomt at genoprette dine vigtige filer og mapper, ville det ikke være dejligt at kunne simpelthen tage backup af hele din Windows-installation?

En sådan backup kan konfigureres til at omfatte dine personlige mapper, men udelade apps og spil, eller du kan vælge at oprette et billede af hele dit systemdrev. Naturligvis ville du have brug for en passende mængde lagerplads til en sådan backup.
Takket være ISO-billedformatet Sådan laver du en bootbar USB, cd eller dvd til at installere Windows Brug af en ISO-fil Sådan laver du en bootbar USB, cd eller dvd til at installere Windows Brug af en ISO-fil Har du brug for installationsmedier til at geninstallere Windows? I denne artikel viser vi, hvor du kan få Windows 7, 8, 8.1 og 10 installationsfiler, og hvordan du opretter en bootbar USB, CD eller DVD fra bunden. Læs mere, det er muligt at sikkerhedskopiere dine data - i det væsentlige oprette en eksakt kopi af hele dit drev eller udvalgte mapper - og genoprette det relativt hurtigt, hvis katastrofe strejker. ISO-filer kan også bruges til at sikkerhedskopiere eksisterende cd'er og dvd'er Hvad er ISO-filer og hvordan du kan oprette, bruge og brænde dem gratis i Windows 7 Hvad er ISO-filer og hvordan du kan oprette, bruge og brænde dem gratis i Windows 7 ISO-filer kan oprettes fra enhver cd eller dvd, du har lyst til. De kaldes "diskbilleder", fordi de er et eksakt billede af en disk. En ISO-fil indeholder en præcis repræsentation af ... Læs mere, et nyttigt middel til at reducere afhængigheden af fysiske medier.
Billeder og diskopgradering eller udskiftning
En populær brug for diskbilleder er at skabe en klon af dit hårde lager (harddisk eller solid state drive), som kan være på sine sidste ben.
DataNumen Disk Image er en sådan løsning, kører på alle versioner af Windows og er tilgængelig som freeware. Kendt som DDKI, er denne løsning ligetil. Når du har downloadet og installeret værktøjet, skal du bruge fanen Klon til at vælge det drev, du ønsker at lave et billede af; at klone flere drev, brug fanebladet Batch Clone.

Vælg destinationsplaceringen og tildel et filnavn i feltet Udgangsbilledfil som en boks, hvor du skal vælge måldiskdrevet - den enhed, der er købt til at erstatte den gamle harddisk.
Begynd ved at klikke på Start Cloning . Når du er færdig, kopieres din disk til sin destinationsenhed, klar til brug. Vores kig på HDD-kloning Sådan klones du harddisken Sådan klones du harddisken Kopier hele en harddisk til en anden. Det hedder kloning, og det er en vigtig proces, hvis du vil udskifte eller opgradere den primære harddisk i din computer. Kloning er ikke det samme ... Læs mere dækker emnet i større dybde.
Opret en ISO inden opgradering til Windows 10
Oprettelse af et ISO-billede af din Windows-installation er en god løsning på eventuelle problemer, du måtte have med at opgradere til Windows 10.
Bekymret, at din pc muligvis ikke starter efter opgraderingen? Hørte horrorhistorier fra dine venner på arbejdspladsen? Mens problemer med en Windows 10-opgradering er usædvanlige, kan de være helt frustrerende 5 Indstillinger du skal kontrollere efter Windows 10 Fall Update 5 Indstillinger, du skal kontrollere efter Windows 10 Fall Update Med hver opgradering introducerer Windows 10 nye muligheder, ændrer brugerindstillinger og skubber sine standard apps. Vi viser dig, hvordan du kan ændre ændringerne fra novemberopgraderingen tilbage til dine egne præferencer. Læs mere, og ofte når du opgraderer fra Windows 7 og 8, er det ikke muligt at rulle installationen automatisk.
Det er her et ISO billede kommer ind.
Du kan alternativt allerede opgradere til Windows 10 og vil oprette et ISO-billede, før du nedgraderer til Windows 7 eller Windows 8.1 Sådan nedgraderes fra Windows 10 til Windows 7 eller 8.1 Sådan nedgraderes fra Windows 10 til Windows 7 eller 8.1 Windows 10 er her og måske er det ikke hvad du forventede. Hvis du allerede har opgraderet, kan du foretage en tilbagekaldelse. Og hvis du endnu ikke har oprettet, skal du først oprette en system backup. Vi viser dig hvordan. Læs mere .
Oprettelse af et ISO-diskbillede i Windows 7
Mens Microsoft kan anbefale, at du sikkerhedskopierer dine filer i stedet for at stole på komplette systembilleder, er der ingen grund til ikke at have et ISO-diskbillede klar til et katastrofegenoprettelsesscenarie. Dette kan være et billede af systemet i dets nuværende tilstand eller en nyinstalleret Windows 7, komplet med alle apps. Sådan opgraderes til Windows 10 og tag indstillinger og apps med dig. Sådan opgraderes til Windows 10 og tager indstillinger og Apps med dig Windows 10 kommer, og du har et valg at lave. Enten opgraderer du din eksisterende Windows-installation, eller du kan installere Windows 10 fra bunden. Vi viser dig, hvordan du migrerer til Windows 10 ... Læs mere, du har regelmæssigt brug for (f.eks. Microsoft Office, måske). Sikkerhedskopiering til et ISO-diskbillede er en del af Windows 7-sikkerhedskopierings- og gendannelsesfunktionen Sådan opsættes og bruges Windows 7 Backup & Restore Feature Sådan opsættes og bruges Windows 7 Backup & Restore Feature Det er næppe en hemmelighed, når jeg fortæller dig det før eller senere skal du have en sikkerhedskopi af dine personlige data. Har du en lige nu? Hvad holder de fleste fra at udarbejde regelmæssige backup ... Læs mere.
For at oprette et systembillede i Windows 7 skal du åbne Start> Kom godt i gang og derefter Sikkerhedskopiere dine filer . Klik på Opret et systembillede i venstre rude, og vælg destinationen.

Dette kan være en ekstern harddisk eller et andet stort volumen. Flere dvd'er kan skrives til, hvis det er nødvendigt, eller hvis du har en Blu-ray-skribent, bør dette også være en mulighed.
Har du en hjemmeserver eller noget stort lager på dit netværk, måske i form af en købt NAS (eller en DIY enhed, måske ved hjælp af en Raspberry Pi)? Hvis det er tilfældet, kan du bruge indstillingen On a network location . Hvis du vil bruge en USB flash-enhed, skal du tilslutte den til din computer på forhånd og vælge den som destination - eller bruge et af disse bootable USB-værktøjer 10 Værktøjer til at lave en bootbar USB fra en ISO-fil 10 værktøjer til at lave en bootbar USB fra en ISO-fil En bootable USB er den bedste måde at installere et operativsystem på. Udover ISO og et USB-drev har du brug for et værktøj til at indstille det hele. Det er her vi kommer ind. Læs mere.

Med dit valg lavet, er det tid til at vælge de drev, der skal medtages i backupen. Det er usædvanligt, at der kræves flere drev, men i de fleste tilfælde skal du sikre, at systemdrevet (som standard C: drev) er valgt. Enheden, du valgte til backupen, vises ikke her.
Bekræftelsesskærmen beskriver, hvor meget plads der vil blive taget op af backupen. Kontrollér dette for at sikre, at figuren svarer til det resterende rum på målenheden. Fortsæt med backupen, og vent, mens den fuldendes; Varigheden vil variere, baseret på størrelsen af backupen og hastigheden på drevet.
Gendannelse af Windows 7 Disk Image
Når du er færdig, foreslår Windows, at du opretter en systemgendannelsesdisk. Dette er en god ide, så find en tom disk og følg vejledningen. Du kan derefter bruge dette til at starte din pc og vælge indstillingen System Image Recovery for at gendanne ISO Disk Image af din Windows-installation efter et katastrofscenario.
Bemærk, at der er andre systemgendannelsesdiske til rådighed 5 Bedste redningsdiske til et Windows-system Gendan 5 bedste redningsdiske til en Windows Systemgendannelse Hver Windows-bruger skal være opmærksom på mindst en baconbesparende, data-gendannende systemgendannelsesdisk. Det kan hjælpe dig med at få adgang til din computer til reparation og sikkerhedskopiering, selv når den ikke starter. Læs mere, selv om de omvendt ikke har diskgendannelsesfunktionaliteten.
Opretteligt Opret ISO Disk Billeder i Windows 8.1 og Windows 10
Det samme værktøj til oprettelse af et diskbillede er tilgængeligt i nyere versioner af Windows. Du skal helst have opgraderet Windows 8 til Windows 8.1, før du fortsætter her.
For at finde værktøjet til oprettelse af systembilled, skal du trykke på Start og skrive " filhistorik ". Den automatiske søgning viser først filen Filhistorik først, så klik her for at åbne filhistorikværktøjet, og derefter System Image Backup i nederste venstre hjørne.

Du kan derefter fortsætte som beskrevet ovenfor. Med den ISO-backup, der er oprettet, skal du bruge trinene til Windows 8.1 nedenfor til at gendanne billedet i Windows 10. I et katastrofegenoprettelsesscenarie skal du starte op i Windows 10-equivalent til Safe Mode Sådan starter du i Windows 10 Safe Mode Sådan starter du i Windows 10 Sikker tilstand Sikker tilstand er en indbygget fejlfindingsfunktion, der giver dig mulighed for at løse problemer ved roden, uden at uønskede applikationer forstyrrer. Du kan få adgang til Safe Mode på forskellige måder, selvom Windows 10 ikke længere starter. Læs mere for at gendanne billedet.
Gendannelse af dit Windows 8.1-diskbillede
Hvis en Windows 10-opgradering ikke virker for dig (måske vil du opleve en genstartsløkke), hvis du har et ISO-billede, der falder tilbage, er det en enorm fordel. Du kan gendanne Windows 8.1-diskbilledet i vinduet Avancerede indstillinger, som du finder ved at trykke flere gange på F8, når din pc starter op (eller hold SHIFT, når du klikker på Genstart ).
Vælg Avanceret opstartsindstillinger, vælg Reparer din computer> System Image Recovery, og følg vejledningen, så du kan se, at Windows kan finde ISO-filen.

Bemærk, at selvom du har installationsmediet til Windows 8.1, kan du stadig gendanne diskbilledet. På skærmen Installer nu skal du bruge linket Reparer din computer og derefter reparere .
Herfra bliver du omdirigeret til menuen Avanceret opstart, så vælg Fejlfinding> Avancerede indstillinger> Systemgendannelse, følg instruktionerne for at gendanne dit Windows ISO-systembillede.
ISO som denne løsning!
Som du kan se, oprettes en ISO image backup af hele dit Windows-system perfekt til sikkerhedskopiering forud for en større systemopgradering. Den hastighed, som ISO kan oprettes og efterfølgende genoprettes, skal desuden gøre det til en langt mere attraktiv mulighed end blot at sikkerhedskopiere dine data og håbe på det bedste.
Har du brugt ISO-systembilleder til at sikkerhedskopiere og gendanne Windows? Har det hjulpet dig med at afværge et Windows 10 opgraderings katastrofe scenario? Fortæl os alt om det i kommentarerne.