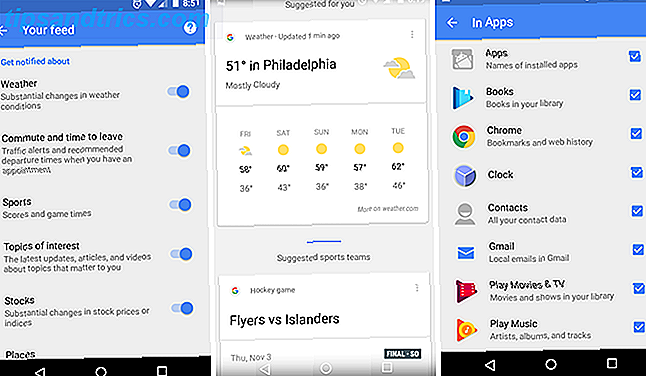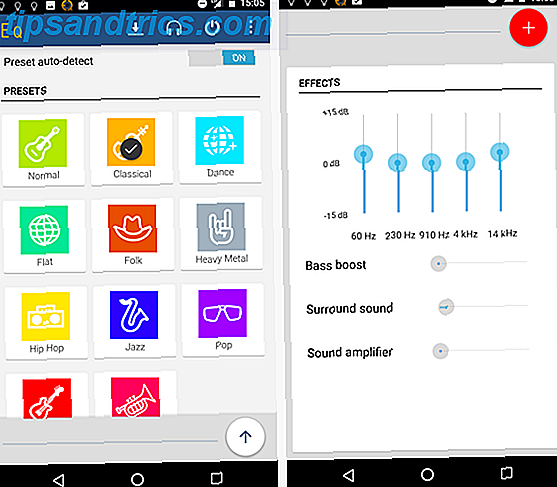Hver morgen står jeg op, tænd for min pc og derefter gå og forberede morgenmad. Da jeg er færdig, har Windows startet op, og jeg kan begynde at arbejde.
Men ikke i dag.
Desværre var der noget gået galt med Windows 7, og operativsystemet nægtede at starte. Sådan løses de fleste Windows Boot Problemer. Sådan løses de fleste Windows Boot Problemer. Er din Windows-computer ikke startet op? Det kan være på grund af hardware, software eller firmware fejl. Sådan diagnostiseres og repareres disse problemer. Læs mere . I stedet blev computeren fanget i en genstartsløkke, som ikke kunne indlæse operativsystemet og konstant genstarte.
I tidligere versioner af Windows kan dette have krævet en fuld geninstallation eller i det mindste noget messing rundt. Heldigvis takket være den måde, hvorpå Windows 7 blev designet, er det muligt at løse en genstartsløkke på et relativt kort tidsrum.
Hvad er en uendelig Reboot Loop?
Har du nogensinde ramt en uendelig genstartsløkke?
Du vil nok huske, hvis du har. Det er øjeblikkeligt genkendeligt, fordi Windows ikke har fejl i at oplade korrekt, når du tænder din pc eller laptop. I stedet kommer computeren til at nå et vist trin før logonskærmen for derefter at nulstille tilbage til startskærmen, hvorefter det vil forsøge at indlæse Windows igen og blive fanget i sløjfen (selvom det i visse tilfælde kan blive startet igen) igen og igen.
Fejlen opstår på grund af et problem med Windows 7-systemregistret. Desværre kan registreringsdatabasen ikke installeres uden at starte Windows, og operativsystemet kan ikke nås.
Det er en fangst 22 situation.
For at overvinde dette problem kan værktøjerne, der tilbydes i Windows 7 System Recovery Options, bruges.
Opstart i skærmbilledet Systemgendannelsesindstillinger
Først skal du starte din computer i skærmbilledet Systemgendannelsesindstillinger. Dette gøres normalt med installations dvd'en, som skal indsættes i det optiske drev. Når computeren starter, Tryk på en vilkårlig tast for at starte fra cd eller dvd efter behov, vælg din sprogindstilling, og klik derefter på Reparer din computer . En liste over installerede operativsystemer skal vises - vælg Windows 7 og klik på Næste .
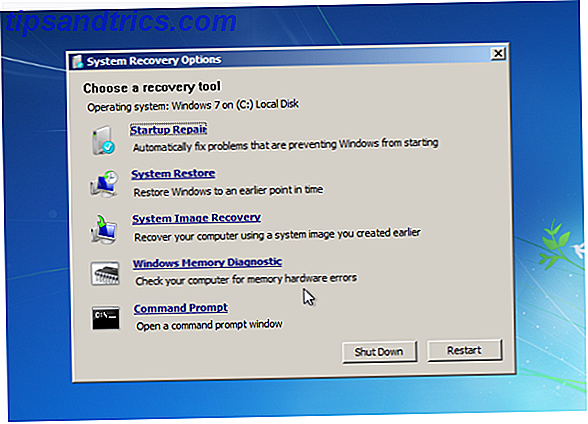
Skærmbilledet Systemgendannelsesindstillinger vises. Vælg den første mulighed, Brug genoprettelsesværktøjer, der kan hjælpe med at løse problemer med Windows, og vælg derefter Startup Repair .
(Hvis din computer har en forudinstalleret gendannelsespartition, er processen lidt anderledes. I dette tilfælde skal du starte på skærmen Avanceret opstartsindstillinger ved at vælge Reparer din computer og trykke på Enter . Næste skal du vælge tastaturets sprogtype og derefter dit brugernavn og adgangskode, før du vælger Startup Repair på skærmbilledet Systemgendannelsesindstillinger.)
Med Startup Repair valgt, vil Windows forsøge at automatisere reparationen; dette kan arbejde - ellers vil der være behov for yderligere handlinger.
Forbereder Windows 7 Recovery
Hvis opsætningsreparationsindstillingen fejler, vil du modtage en besked, der kan læses Windows kan ikke reparere denne computer automatisk . Nederst i meddelelsen skal du klikke på Vis avancerede muligheder for systemgendannelse og support for at vende tilbage til Systemgendannelsesindstillinger, og i stedet klikke på Kommandoprompt .
Den sorte kommandolinje grænseflade åbnes med X: \ valgt som standard; Dette er Windows intern RAM disk, der bruges af System Repair. Du skal navigere til dit Windows-systemdrev, som som standard vil være på C: drevet.
For at åbne dette skal du skrive C: og trykke på Enter . Skriv DIR og tryk Enter for at kontrollere, at du er i det rigtige drev - indholdet skal indeholde mapperne Programmer, Brugere og Windows.

Du skal derefter ændre mappe. Indtast CD \ windows \ system32 \ config og derefter DIR for at kontrollere, at de korrekte filer og mapper er angivet:
- RegBack
- STANDARD
- SAM
- SIKKERHED
- SOFTWARE
- SYSTEM
Med adgang til den korrekte mappe og de nødvendige mapper til stede, skal du indtaste MD mybackup for at oprette en backupmappe . Indtast kopi *. * Mybackup for at kopiere alt til denne placering og acceptere overskriv advarslerne, når de vises.

RegBack-mappen gemmer automatiske sikkerhedskopier af Windows-registreringer. For at kontrollere, om disse kan bruges til at genoprette dit system, skal du indtaste CD RegBack og derefter DIR for at se indholdet. I mappen skal du have følgende:
- DEFAULT, SAM og SECURITY filer, hver omkring 262.000 bytes
- SOFTWARE-fil, omkring 26.000.000 byte
- SYSTEM-fil, omkring 9.900.000 bytes
Bemærk, at disse tal er omtrentlige, men genkend at hvis nogen af disse filer viser en størrelse på nul bytes, skal du ty til en anden metode til genoprettelse af Windows 7.
Kører Windows 7 Recovery
Med din RegBack-mappe, der indeholder de data, du har brug for for at gendanne Windows 7 og redde det fra genstartsløkken, kan du kopiere indholdet og bruge dem til at få operativsystemet til at køre igen og køre igen.

Begynd med at indtaste kopi *. * .. - bemærk de to bageste prikker. Disse indikerer, at indholdet skal indsættes til niveauet ovenfor - Config-mappen. Godkendelse af alle beskeder om, hvorvidt du vil overskrive filer, og når processen er færdig, skal du indtaste afslut for at lukke kommandoprompten.

På skærmen System Recovery Options skal du klikke på Genstart for at genstarte din pc. Hvis alt er gået som det skal, skal Windows 7 nu starte korrekt!
Konklusion
Genstartsløkker har længe været et problem med Windows. Mens tidligere versioner tilbød et par måder ud i opsvingningsmulighederne, var disse løsninger langt fra omfattende.
Det samme gælder i Windows 7, men der er i det mindste en meget bedre succesrate for at håndtere uendelige genstartsløkker.
Når du følger trinene beskrevet her, skal du være opmærksom på at følge dem præcist. Fejl, du laver under brug af kommandolinjens grænseflade, kan ikke fortrydes. Bemærk også, at disse trin ikke garanterer succes. Du bør være parat til at geninstallere Windows. Sådan geninstalleres Windows 7 uden at ændre dine personlige indstillinger, installerede programmer og drivere. Sådan geninstalleres Windows 7 uden at ændre dine personlige indstillinger, installerede programmer og drivere Windows har en tendens til at akkumulere fejl og problemer over tid. Selv om nogle af denne virtuelle slitage kan forsinkes ved streng systemvedligeholdelse og holde malware ved porten, vil tiden ... Læs mere i tilfælde af at det ikke er muligt at fastsætte genstartsløjen. Sådan oprettes en USB-installationsdisk til Windows 7 Sådan laver du en USB-installationsdisk til Windows 7 uden ekstra software Sådan laver du en USB-installationsdisk til Windows 7 uden ekstra software Jeg har for nylig købt et flot nyt opsætningssted til mit mediecenter, men Jeg ønskede ikke at splitte ud på et andet dvd-drev, når fysiske medier er dybest set døde - og bytte ud af et dvd-drev ... Læs mere.
Når du har hentet fra den uendelige genstartsløkke, skal du sørge for at lave en sikkerhedskopi af dine data. 6 Sikkereste måder at sikkerhedskopiere og gendanne dine filer i Windows 7 og 8 6 Sikkereste måder at sikkerhedskopiere og gendanne dine filer på i Windows 7 og 8. vi er sikker på at du har læst rådene igen og igen: Alle har brug for at sikkerhedskopiere deres filer. Men at beslutte at sikkerhedskopiere dine filer er kun en del af processen. Der er så mange ... Læs mere.