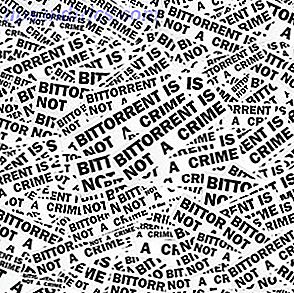Ville du være okay, hvis dit drev døde lige i øjeblikket? Eller vil du miste mange følsomme filer og oplysninger? Det er derfor, hvis du ikke allerede er, skal du lave regelmæssige data backups. 5 Grundlæggende sikkerhedskopieringsfejl Hver Windows-bruger skal vide 5 grundlæggende sikkerhedskopieringsfejl. Hver Windows-bruger skal vide. Vi tåler aldrig at minde dig om at lave sikkerhedskopier og holde dine data sikre. Hvis du spekulerer på, hvor ofte, og hvor du skal sikkerhedskopiere dine filer, har vi ligefrem svar. Læs mere . Du ved aldrig, hvornår katastrofe vil strejke.
Men som Linux-bruger er sikkerhedskopiering af data ikke så brugervenlig, som det kan være på andre operativsystemer. Hvorfor er ikke Linux Mainstream? 5 fejl, der skal løses Hvorfor er Linux ikke mainstream? 5 fejl, der har brug for at fastsætte Linux-markedsandel, krydsede 5% -markeringen i slutningen af 2010 og satte sig der i omkring fem år og spikede på 5, 9% i juni 2015, før de satte sig ned igen. Så hvorfor har det undladt at vokse? Hvad ... Læs mere. Ikke at det er svært, men læringskurven er bare lidt sværere, så vi vil køre dig gennem de mest almindelige og effektive backupmetoder til hjemmebrugere.
Vi har opdelt disse metoder i to typer: inkrementelle sikkerhedskopier (daglige, ugentlige, månedlige osv.) Og engangskopier (gjort manuelt, når som helst).
Linux Incremental Backups
Incremental backup er ideel til, når du har brug for dine sikkerhedskopier for at forblive så aktuelle som muligt. Disse er normalt planlagt til at være automatiske, men det er muligt at lave trinvise backups ved hjælp af en manuel metode, hvis du vil, selvom vi ikke nødvendigvis anbefaler det.
Brug af CrashPlan
En af de største tegninger af Linux er, at dets fællesskab handler om fri og open source software. Hvorfor er Linux så godt? Fordi det er åben kilde! Hvorfor er Linux så fantastisk? Fordi det er åben kilde! Men hvad gør Linux sådan et godt valg, at det bruges i alle disse enheder? Det er fordi det er open source, som som du er ved at se, har forskellige implikationer. Læs mere, hvilket resulterer i brugere, der ikke er så tilbøjelige til at bruge penge på apps og tjenester. 7 Betalt Linux App-alternativer, der er værd at pengene 7 Betalt Linux App-alternativer, der er værd at pengene Vi ved alle, Linux er en bastion af open source software, en platform oversvømmet med gratis apps og programmer. Men der er også masser af betalte apps, som du bør se på. Læs mere . Men det er et tilfælde, hvor penge er værd at bruge.
CrashPlan håndterer alle dine data backup for dig bag kulisserne. Alt du skal gøre er at installere klienten, udpege hvilke mapper og filer, du vil beholde sikkerhedskopieret, og lad det gøre dens ting. Det virker på tværs af Windows, Mac og Linux.

Som fri bruger har du ubegrænset adgang til sikkerhedskopier gemt til lokale og eksterne drev sammen med automatiske daglige sikkerhedskopier. Med en individuel konto på $ 5 pr. Måned får du ubegrænset online-opbevaring og kontinuerlige, minut-for-minut-sikkerhedskopier. Filerne gemmes på ubestemt tid ved hjælp af 448-bit kryptering.
CrashPlan er en tjeneste, hvor du rent faktisk kan spare penge ved at vælge familieplanen i stedet Gem på præmieabonnementer med disse 9 aktiekonti Gem på præmieabonnementer Med disse 9 delkonti Premium-abonnementstjenester er gode, men omkostningerne går hurtigt op. Her er 9 tjenester, du kan dele for at få mest muligt ud af dine penge. Læs mere, så overvej at få en til $ 12, 50 per måned og opdele det med op til ni andre computere.
Dette er den bedste mulighed for Linux nybegyndere og dem, der foretrækker "out of sight" tilgang til data backup.
Brug af Duplicati
Duplicati er en anden desktop-klient, der håndterer sikkerhedskopier på dine vegne ved hjælp af den indbyggede scheduler. Den understøtter mange cloud og off-site-tjenester, såsom Google Drive, OneDrive, Amazon S3, Rackspace osv. Klienten selv er gratis og tilgængelig på Windows og Linux.
Vær ikke foruroliget, når du besøger webstedet og se, at den seneste stabile version blev udgivet i 2013. 2.0 versionen udvikles aktivt og kan downloades fra den nyeste udgivelsesside.

Som du ville forvente, er den første backup en fuld backup, og efterfølgende sikkerhedskopier er baseret på filforskelle. Grænsefladen er nem at bruge, men ikke ligefrem smuk. Sikkerhedskopier er beskyttet ved hjælp af AES-256 kryptering før upload.
Duplicati har et par andre avancerede funktioner, herunder valgfiltre, sletningsregler, tilpasninger på båndbredde, når der overføres filer og meget mere. Besøg How To Pages for at lære at drage fuld fordel af Duplicati.
Brug af Rsnapshot
Rsnapshot er et kommandolinjeværktøj, der er bygget oven på rsync kommandolinjeværktøjet. Det skaber en "main" backup første gang du bruger den, og gemmer kun fildifferencer for hver fremtidig backup, hvilket i sidste ende sparer på diskplads.
Disse automatiske sikkerhedskopier kan gemmes på lokale og eksterne drev, USB-drev, NFS-monterede drev eller endda på enhver anden maskine på dit netværk ved hjælp af SSH.
Rsnapshot-pakken er tilgængelig på alle systemer, der bruger Yum og Apt. At installere ved hjælp af Yum:
yum install rsnapshot Og at installere ved hjælp af APT:
apt-get install rsnapshot For at konfigurere rsnapshot skal du redigere konfigurationsfilen, der er placeret på /etc/rsnapshot.conf, hvilket kommenteres godt nok, at de fleste Linux-brugere skal kunne følge.
De vigtigste indstillinger er snapshot_root (som er, hvor sikkerhedskopier er gemt), afsnittet om backupintervaller og de afsnit, hvor du angiver, hvilke mapper du vil beholde sikkerhedskopieret.
Hvad er dejligt er, at du stort set kan konfigurere det til at gøre hvad du vil, for eksempel gemme dine sikkerhedskopier på Dropbox eller Spideroak og lade disse lagringsløsninger håndtere synkronisering.
Brug af Borg
Tilbage i 2010 blev et sikkerhedskopieringsværktøj kaldet Attic født. Det tilbød et system af sikkerhedskopier, der blev dedupliceret, komprimeret og krypteret uden at være alt for svært at oprette eller bruge. Men ved tiden 2015 rullede rundt, stoppede udviklingen - og så blev det forked Open Source Software og Forking: Den gode, den store og den grimme open source-software og Forking: Den gode, den store og den grimme Sommetider slutbrugeren fordeler meget fra gafler. Sommetider er gaffel gjort under et lort af vrede, had og fjendskab. Lad os se på nogle eksempler. Læs mere .
Borg blev således født. Det kan være lidt skræmmende i starten for alle, der ikke er fortrolige med kommandolinjen, men Borg er veldokumenteret. Webstedet holder din hånd, så du kan klare det på ingen tid.
Borg er tilgængelig i repositorierne af de mest populære distros, herunder Ubuntu, Debian og Arch Linux. Kig efter pakken kaldet borgbackup (undtagen Arch Linux, hvor den hedder borg ). For eksempel på Ubuntu:
apt-get install borgbackup Når Borg er installeret, er der kun tre trin, du skal tage. Det første trin er kun nødvendigt for den allerførste backup, og det tredje trin er kun nødvendigt, når du faktisk skal gendanne en backup.
Det første skridt er at angive en bestemt mappe som det sted, hvor du skal gemme dine sikkerhedskopier:
borg init /path/to/backups Det andet trin er faktisk at lave en sikkerhedskopi af en bestemt mappe. I denne ene skal vi sikkerhedskopiere tre mapper - navngivet ~ / en, ~ / to og / / tre - ind i et arkiv opkaldt efter den aktuelle dato, 2016-06-22 :
borg create /path/to/backups::2016-06-22 ~/one ~/two ~/three Næste dag kunne jeg oprette en anden sikkerhedskopi:
borg create /path/to/backups::2016-06-23 ~/one ~/two ~/three Og når du skal gendanne en backup:
borg extract /path/to/backups::2016-06-23 Nemt, er det ikke? Besøg Borg Quickstart-siden for at lære mere, herunder hvordan man kan se indholdet af et givet arkiv, slette arkiver, automatisere sikkerhedskopier og meget mere.
For One-Time Backups
Mellem automatiserede og manuelle sikkerhedskopier anbefaler vi virkelig den automatiserede rute, fordi det kan være alt for nemt at blive doven eller glemme at lave sikkerhedskopier, som kan sætte dine data i fare. Ingen nogensinde har til hensigt at udvikle dårlige sikkerhedsvaner. Skift dine dårlige vaner og dine data vil være mere sikre. Skift dine dårlige vaner og dine data bliver mere sikre Læs mere, men det sker.
Men for større sikkerhedskopier, som f.eks. Kopiering af en hel diskdrev til redundans, er en engangs manuel handling mere praktisk. Det er da disse muligheder er til nytte.
Brug af dd
dd er et kommandolinjeværktøj, der er tilgængeligt på alle Unix-baserede operativsystemer. Der er ingen reel grund til, hvorfor det hedder "dd", men nogle har kaldenavnet det som "disk destroyer", fordi det kan være utroligt risikabelt at bruge.
Lang historie kort, hvis du ikke er forsigtig, kan du ende med at tørre en af dine harddiske 9 Lethal Linux Commands Du bør aldrig køre 9 Lethal Linux Commands Du bør aldrig køre Du bør aldrig køre en Linux-kommando, medmindre du ved præcis, hvad det gør. Her er nogle af de dødbringende Linux-kommandoer, som du overvejende vil undgå. Læs mere . Det er ikke en sjov situation at være i, især hvis du tilstræber at sikkerhedskopiere det pågældende drev. Av.
Men når den bruges korrekt, er den helt sikker og funktionel. Kommandoen kræver kun tre parametre (fire hvis du inkluderer sudo, som du sandsynligvis har brug for):
sudo dd if=/path/to/first/drive of=/path/to/second/drive For eksempel kan du i praksis bruge:
sudo dd if=/dev/sda1 of=/dev/sdb1 I dette hypotetiske tilfælde er / dev / sda1 input-drevet (eller kildedrevet) og / dev / sdb1 er output-drevet (eller destinationsdrevet). Uanset hvad der er i input-drevet, vil det blive klonet på udgangsdrevet. Backups har aldrig været nemmere end dette.
Den vanskelige del er at finde de rigtige stier til de rigtige diskdrev. Heldigvis kommer de fleste distros med en diskhåndteringsapp, som du kan bruge til at finde ud af, hvad disse stier er. Sådan har jeg fundet min diskdrevs sti ved hjælp af Disk-appen på Linux Mint:

Bemærk at dette faktisk overskriver alt på destinationsdrevet, så vær meget forsigtig med at du har den rigtige drev OG at du ikke laver nogen typografier, når du bruger kommandoen.
Brug af Clonezilla
Den anden måde at klone en harddisk i Linux 4 Metoder til at klone din Linux harddisk 4 Metoder til at klone din Linux harddisk Har du brug for at klone din Linux-harddisk eller en partition? Du kan bruge det indbyggede dd-værktøj eller flere alternativer til at klone din disk til senere genoprettelse. Læs mere er at bruge en smidig applikation kaldet Clonezilla . Den leveres i to varianter: Clonezilla Live (til enkeltmaskiner) og Clonezilla SE (til dusinvis eller hundredvis af computere ad gangen). Medmindre du driver en stor forretning, vil du have Clonezilla Live.
For at kunne bruge det skal du dog konfigurere Clonezilla på en live CD, DVD eller USB-drev. Ikke sikker på hvordan man gør det? Bare følg hvordan du konfigurerer Clonezilla Live side, og du vil være god at gå.

Når live-cd'en, dvd'en eller USB-drevet er klar, skal du bare holde den i den computer, du vil sikkerhedskopiere, og lad den starte. Hvis den ikke starter ved hjælp af live media, skal du kontakte vores vejledning om at ændre boot-rækkefølgen på din pc. Sådan ændres boot-ordren på din pc (så du kan starte fra USB) Sådan ændrer du boot-ordren på din pc (så Du kan starte fra USB) Lær hvordan du ændrer opstartsordren på din computer. Det er vigtigt at fejlfinding problemer og tweaking indstillinger, og det er meget nemmere end du tror. Læs mere .
Hvis det starter korrekt op, bliver du præsenteret med en trinvis vejledning, som styrer dig igennem processen. Vi anbefaler dog, at du læser Clonezilla Live brugsanvisningen på forhånd, så du kan gøre dig fortrolig og undgå mulige fejl.
Endnu en ting: nogle diskdrev er bedre til sikkerhedskopier end andre. For bedst mulig ydelse, se vores guide til at vælge et datadisk til sikkerhedskopier. 7 Ting at vide, når du køber et datadisk til sikkerhedskopier 7 Ting at vide, når du køber et datadisk til sikkerhedskopiering Tænker på at købe et datadisk til opbevaring af filbackups? Her er hvad du behøver at vide, hvis du vil træffe en velinformeret beslutning. Læs mere .
Brug af Copy & Paste
Hvis dd og Clonezilla virker som overkill for dig, så er der en anden mulighed. Hvis alt du vil, er en engangskopiering af et sæt dokumenter, så du kan arkivere dem på ubestemt tid, og hvis disse dokumenter ikke ændrer sig overhovedet, så ...
... der er ikke noget galt med at bruge kopi og indsæt .
Det handler om at bruge det rigtige værktøj til jobbet. Det er ikke fornuftigt at kopiere og indsætte en hel harddisk på en anden, hvilket er grunden til, at apps som Clonezilla eksisterer. Men det er lige så urimeligt at bruge Clonezilla til at kopiere en enkelt fil eller mappe.
Tag disse dokumenter og kopier dem til et eksternt drev, og kopier dem derefter til en cloud storage service for ekstra beskyttelse. Nogle gange er det så nemt som det. Lad være med at gøre det sværere end det skal være.
Hvad er din backupmetode?
Igen spørger jeg, ville du være okay, hvis dit drev døde lige i øjeblikket? Hvad hvis dit hus brændt ned, eller din cloud storage provider forsvandt natten over? Holder du data backup, og holder du nok af dem?
Nu hvor du ved, at disse muligheder findes, har du ingen undskyldning for ikke at tage sig af dine data - især fordi der er gratis muligheder som CrashPlan og Duplicati, der kan håndtere alt uden nogen indsats fra din side.
Vent ikke, før det er for sent.
Har du regelmæssige sikkerhedskopier? Hvis ja, hvilke metoder bruger du, og hvor præcist holder du disse sikkerhedskopier? Har du nogle tips til dem, der ikke holder sikkerhedskopier? Lad os vide i en kommentar nedenfor!