
Jeg tror ærligt, at Google Drev er en af de mest bekvemme internetapps, der nogensinde bliver oprettet. Google Drev giver dig mulighed for at samarbejde med andre problemfrit på dokumenter Sådan samarbejder du nemt på Google Drev med online annotation Sådan samarbejder du nemt på Google Drev med online annotation Der findes specialiserede annotationswebapps, der integreres med Google Drev og kommunikerer med andre om din dokument lettere. Vi kigger på de bedste annoteringsværktøjer til Google Drev. Læs mere, er nu integreret med de fleste andre tjenester. 15 Nødvendige Chrome-udvidelser til Google Drev 15 Væsentlige Chrome-udvidelser til Google Drev Du har sikkert fået en masse filer på Google Drev - og du vil elske disse udvidelser og apps til Gør bedre brug af dit Drevplads og de filer, du befinder dig der. Læs mere, du bruger dagligt, og filer er altid tilgængelige, så længe du har en internetforbindelse eller offlineadgang.
På grund af hvor utroligt nyttig Google Drev er, er den synkende følelse du får, når du pludselig ikke kan få adgang til en fil, eller hvis serveren ikke forbinder, det kan være forfærdeligt - især fordi denne slags fejl altid sker i den værste tid.
Heldigvis er der i de fleste tilfælde ingen grund til at frygte - mange Google Drive-problemer er en nem løsning, og du bør være på farten med dine projekter på ingen tid!
Grundlæggende fejlfinding
I mange tilfælde vil de følgende trin løse dit problem - selv om det virker dumt, kan du spare meget tid og frustration gennem denne liste.
Først vil du tjekke Googles appstatusstatistikpanel - en liste over alle Googles apps og om der i øjeblikket er et udbredt problem med dem eller ej. Hvis du ser en indikator for "serviceafbrydelse" eller "serviceafbrydelse" på den app, du vil bruge, kan du klikke på den farvede prik for at se detaljer om, hvornår tjenesten bliver tilbage online. Hvis problemet med Google Drev er i Googles ende, er det desværre kun det, du kan gøre, at vente på, at udbruddet er overstået.
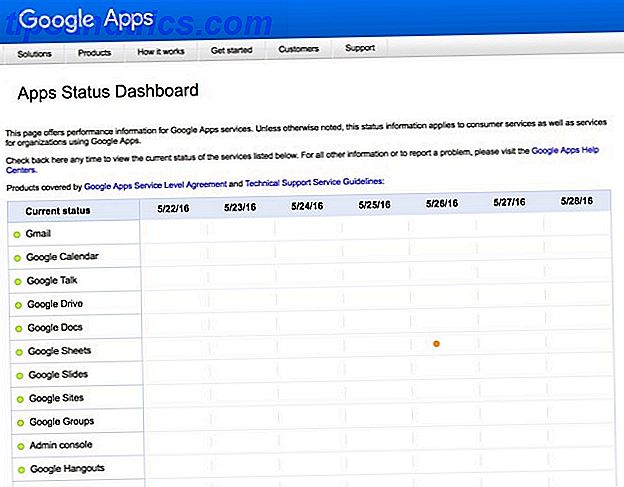
På den anden side, hvis appens statusside ikke angiver nogen problemer, skal du prøve følgende hurtigkontrol, inden du går videre til mere komplicerede løsninger:
- Hvis du bruger Google Drev online:
- Log ud og tilbage i
- Luk og genåb din webbrowser
- Tjek din internet- eller dataforbindelse
- Hvis du bruger en Google Drev-app
- Luk og genåbne appen
- Log ud og tilbage i
- Tjek din internet- eller dataforbindelse
Specifik fejlfinding
Hvis ovenstående forslag ikke løste dit problem, har vi besvaret fem af de mest almindelige frister i Google Drev nedenfor. I slutningen af artiklen har jeg også nogle ressourcer til dig, hvis du skal kigge på et andet problem, som jeg ikke har besvaret her.
1. "Jeg lavede en fejl, og den gemte automatisk - hvordan får jeg den gamle version af min fil tilbage?"
En af mine yndlings ting om filer på Google Drev er den automatiske gemningsfunktion - men hvis du laver en fejl (som f.eks. At slette en stor mængde tekst eller foretage en væsentlig formateringsændring) ser det ud til, at der ikke er nogen måde at gendanne dit arbejde på.
Heldigvis holder Google Drev en detaljeret redigeringshistorik over alle de ændringer, der er foretaget på dit dokument af enhver bruger, der har redigeringstilladelser. For at gå tilbage til en tidligere gem, skal du bruge menuen Filer til at "Se revisionshistorik" eller trykke på Kommando + Option + Skift + H på en Mac.
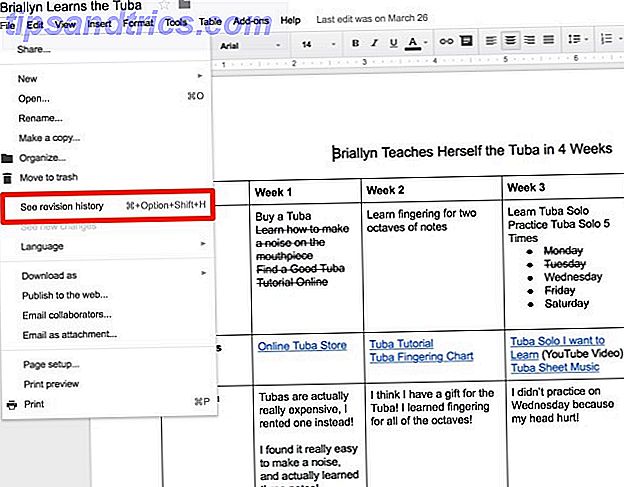
Din historie med ændringer i filen skal vises langs højre side af dokumentet, og du kan navigere gennem de mange forskellige revisioner - du kan vælge om du vil se en "detaljeret" version af revisioner (en ny gemme næsten hvert minut) eller den mindre detaljerede version, som mere sandsynligt repræsenterer hver 24 timer eller deromkring.
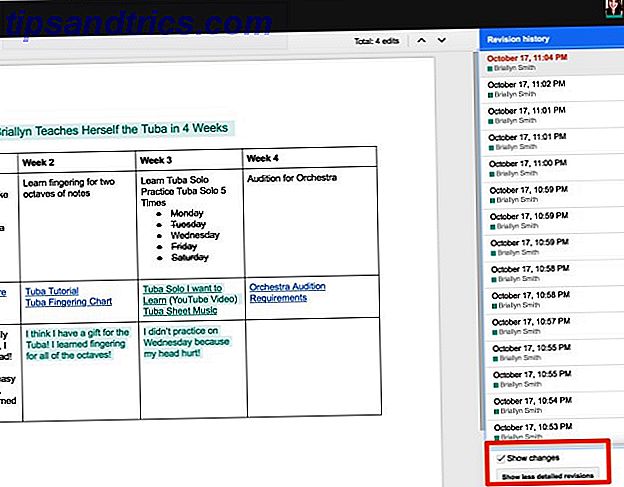
2. "Min fil forsvundet, hvordan får jeg det tilbage?"
Hvis du er den eneste med adgang til filen:
- Kontroller dit Google-drevs papirkurv (drive.google.com/drive/trash) eller ved at klikke på "Papirkurv" i navigationslinjen til venstre. Hvis du ser filen, du leder efter, skal du højreklikke på den og trykke på "Gendan" - din fil vil nu være tilgængelig på den oprindelige placering.
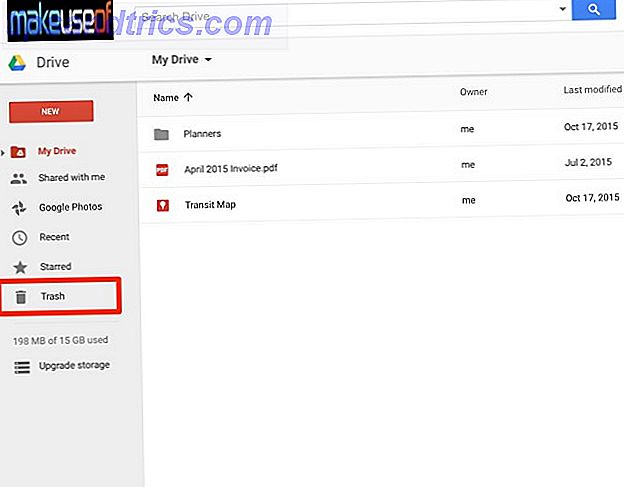
- Hvis din manglende fil ikke er i din papirkurv, er det muligt, at navnet er blevet ændret, eller det er blevet tilfældigt flyttet til en anden fil. Heldigvis er Google Drevs søgefunktioner avanceret - prøv at søge efter din fil ved hjælp af søgeord eller datoer, og se om det kun er på et andet sted end det du forventede.
Hvis der er flere personer, der arbejder på denne fil:
Et af de mest almindelige uheld med Google Drev er, at hvis en person sletter en delt fil (måske i et forsøg på at organisere deres Google Drive Sådan organiserer du din Google Drev som et proe Sådan organiserer du din Google Drev Som et prog Google Drevs største fordele er de avancerede søgefunktioner. De kan hjælpe dig med at sortere og organisere dine filer, og du vil altid finde det, du har brug for! Læs mere), det sletter filen for alle. Der er en række faktorer, der skal overvejes, når du bruger Google Drev til at samarbejde om 10 tips til håndtering af delte filer på Google Drev. 10 Tips til administration af delte filer på Google Drev. Tag Google Drev ud over et fillagringssystem med de mange tips og tricks, det giver til real-time samarbejde. Her er ti tip til at hjælpe med at administrere dine filer på Google Drev. Læs mere, men dette er en af de vigtigste - ligesom med et andet fillagringssystem, er det afgørende, at du holder sikkerhedskopier af dine filer på en separat, sikker placering!
Ejeren af den delte fil kan muligvis hente den fra deres slettede filer, eller hvis du har en Google Drive-konto under en skole eller en arbejdsplads, kan der være en administrator, der har adgang til alle slettede filer inden for 30 dage efter sletningen, og hvem kan muligvis hjælpe dig med din situation.
3. "Mit Google Drev er løbet tør for lagerplads, hvad gør jeg?"
Hvis du har overskredet Google Drevs lagerplads (opbevaring er delt på tværs af Google Dokumenter, Google Sheets og Google Fotos og andre filer, du uploader til Drev), har du et par muligheder.
Den nemmeste mulighed er at opgradere mængden af lagerplads, du har i øjeblikket på Google Drev. Google Drevs månedlige prisplaner er ret rimelige, til $ 1, 99 om måneden for 100 GB og $ 9, 99 / måned for 1 TB.
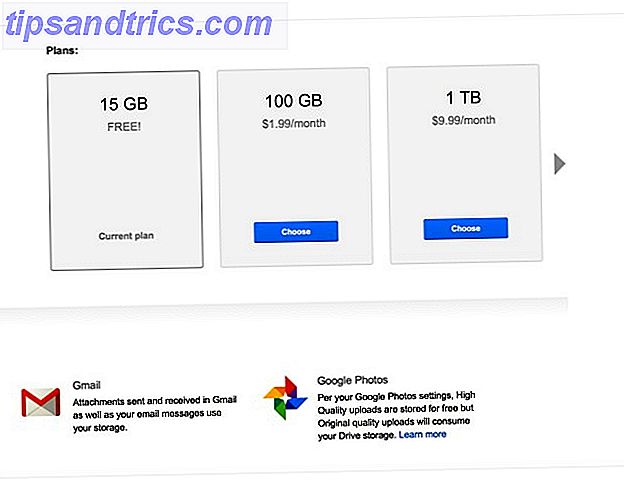
Hvis opgraderingen af mængden af Google Drev-opbevaring, du har, ikke er i dit budget, kan det betyde, at du skal tage et langt kig på, hvad du gemmer på Google Drev. Det er muligt, at gamle feriebilleder eller et stort projekt, der ikke længere er relevant, kunne gemmes offline og derefter slettet fra din Google Drev for at frigøre plads til nye filer.
4. "Når jeg forsøger at udskrive på Google Drev, virker det ikke, hvad gør jeg?"
Printere og Google Drev afspiller nogle gange ikke godt sammen, men du har et par muligheder for at forsøge at fejle roden af dit problem.
- Sørg for, at din printersoftware er opdateret. Da Google Drev løbende opdateres, kan det hurtigt overskride din printersoftware. Dette kan forårsage kommunikationsproblemer mellem de to tjenester og resultere i udskrivningsfejl.
- Tilsvarende vil du sikre dig, at den webbrowser, du bruger, også er opdateret. Du kan måske prøve at afinstallere og geninstallere browseren for at sikre at alle nøglefiler fungerer korrekt.
- Deaktiver eventuelle browserudvidelser, der kan forstyrre din evne til at udskrive
- Hvis du stadig ikke kan udskrive direkte fra Google Drev, kan det være værd at tage tid til at downloade din fil som PDF og derefter udskrive den fra din PDF-software i stedet for fra din browser. Ja, denne løsning tilføjer et ekstra trin til din udskrivningsproces (som kan være frustrerende!), Men det er ofte en hurtigere løsning end at fidle med udvidelser og opdateringer!
5. "Nogen sendte mig et link til en fil, men Google Drive siger, at jeg ikke kan se / redigere den - hvordan får jeg adgang til filen?"
Dette problem opdrætter ofte på grund af antallet af muligheder brugere har for at dele Google Drive-filer med andre. Hvis den person, der sender dig linket til filen, har savnet et trin i processen eller valgt den forkerte indstilling, kan du muligvis ikke se filen overhovedet eller kunne se filen uden evnen til at foretage ændringer.
Hvis du ikke har adgang til en fil, giver Google Drev dig en knap for at "anmode om adgang" fra filens ejer, hvilket vil bede dem om at ændre delingsindstillingerne på filen.
Hvis du er ejer af en fil, og folk har problemer med at få adgang til det, skal du kontrollere, at du har indstillet delingsparametrene korrekt ved hjælp af videoen nedenfor.
6. "Jeg har ikke altid en internetforbindelse - hvordan redigerer jeg en Google Drive-fil offline?"
For at kunne bruge Google Drev offline skal du bruge enten Google Chrome-browseren eller installere Google Drev-appen på din Mac eller pc.
- På Chrome:
- Besøg drive.google.com/drive/settings, og klik på feltet ud for "Synkroniser Google Dokumenter, Ark, Slides & Tegninger filer til denne computer, så du kan redigere offline."
- Bemærk! Du kan kun gøre det med en konto pr. Computer, så aktiver den kun på den konto, du bruger oftest, eller vær forberedt på at skifte frem og tilbage mellem at aktivere og deaktivere synkronisering regelmæssigt!
- For at aktivere offline-synkronisering skal du også have en internetforbindelse - så det kan indebære lidt planlægning for første gang, du bruger offline-funktionen.
- På din computer:
- Download Google Drive-softwaren på din computer fra linket ovenfor, og følg vejledningen for at oprette din konto.
- Du skal først oprette forbindelse til internettet, så dine filer kan hentes til din computer.
Har du stadig et spørgsmål?
Hvis jeg ikke svarede på dit spørgsmål ovenfor, er der stadig håb! Google Drev har en fantastisk fejlfinding ressource, der dækker en række fælles problemer med tjenesten. Der er også et Google-drev-help-forum, hvor du muligvis kan finde andre, der har løst det samme problem, du har, eller hvem kan hjælpe dig med at fejle dit aktuelle problem. Endelig kan du altid kontakte Google Drive Support, du skal muligvis bare vente et øjeblik for et personligt svar.
Hvilke vigtige fejl i Google Drev har jeg savnet? Lad mig vide om problemer i Google Drive og løsninger, du har fundet i kommentarerne!
Billedkredit: reparationsekspert af Ricardo Romero via Shutterstock



![LibreOffice 3.5 udgivet, tilbyder nyt grammatikkontrolværktøj [Nyheder]](https://www.tipsandtrics.com/img/linux/117/libreoffice-3-5-released.jpg)