
Formatering af et USB-drev er ikke anderledes end formatering af et andet drev Sådan formateres en ny intern harddisk eller Solid State Drive Sådan formateres en ny intern harddisk eller Solid State-drev Hvis du har en ny harddisk eller SSD, skal du formatere den. Ved formatering kan du slette gamle data, malware, bloatware, og du kan ændre filsystemet. Følg vores trinvise proces. Læs mere . Men hvor ofte har du faktisk formateret et drev og har du nogensinde spekuleret på, hvad de forskellige muligheder betyder?
De fleste af os går med standardindstillingerne uden at gætte deres logik igen. Naturligvis afhænger de optimale indstillinger af den type hardware, der skal formateres, og hvad du planlægger at gøre med det.
Denne artikel vil hjælpe dig med at gøre det bedste valg. Det forklarer, hvad hver mulighed gør, og hvilken er bedst egnet til dit drev og forventede brug.
Sådan formateres et USB-drev i Windows
Uanset om du kører Windows XP, Windows 7, Windows 8.1 eller Windows 10, er trinene stort set de samme.
- Tilslut USB-drevet.
- Åbn Windows File Explorer og gå til Denne pc (også Computer eller Denne computer ).
- Højreklik på drevet, og vælg Format ...
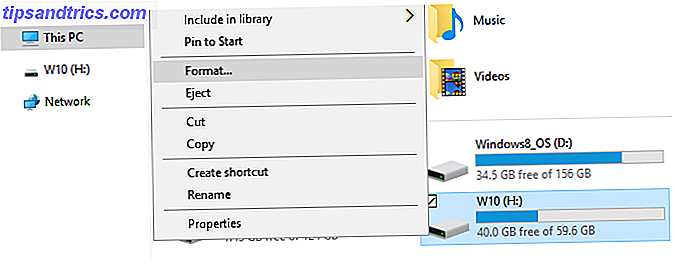
De formateringsmuligheder, du kan tilpasse, er Filsystem, Tildelingsenhedsstørrelse, Lydstyrke og Formatindstillinger . Du kan også gendanne standardindstillingerne, hvis dine brugerdefinerede indstillinger ikke virker.

For at formatere dit drev, skal du blot vælge dit valg, klikke på Start, efterfulgt af OK for at bekræfte, at du virkelig vil slette alle data, og drevet vil blive formateret.

Men før du fortsætter med formatering, vil du gerne forstå, hvad hver af disse muligheder rent faktisk betyder. Så lad os gå gennem dem en efter en.
Hvilket filsystem skal du vælge?
I Windows 10 vil du se maksimalt fire forskellige filsystemer: NTFS, FAT, FAT32 og exFAT FAT32 vs exFAT: Hvad er forskellen, og hvilken er bedre? FAT32 vs exFAT: Hvad er forskellen, og hvilken er bedre? Et filsystem er det værktøj, der lader et operativsystem læse data på enhver harddisk. Mange systemer bruger FAT32, men er det den rigtige, og er der en bedre mulighed? Læs mere . Du vil faktisk ikke se FAT og FAT32, hvis dit drev er større end 32 GB. Så hvad er forskellen mellem disse filsystemer og hvilken skal du vælge? Lad os se på fordelene ved hver.
NTFS Sammenlignet med FAT & FAT32:
- læse / skrive filer større end 4 GB og op til maksimal partition størrelse
- Opret partitioner større end 32 GB
- komprimere filer og gem diskplads
- bedre rumstyring = mindre fragmentering
- tillader flere klynger på større drev = mindre spildt plads
- Tilføj brugerrettigheder til individuelle filer og mapper (Windows Professional)
- on-the-fly-filkryptering ved hjælp af EFS (Encrypting File System; Windows Professional)
FAT & FAT32 Sammenlignet med NTFS:
- kompatibel med stort set alle operativsystemer
- tager mindre plads på USB-drev
- mindre disk skrivning operationer = hurtigere og mindre hukommelse forbrug
exFAT Sammenlignet med FAT & FAT32:
- læs / skriv filer større end 4 GB
- opret drevpartitioner større end 32 GB
- bedre rumstyring = mindre fragmentering
På grund af sin natur er FAT eller bedre endnu FAT32 egnet til drev mindre end 32 GB og i et miljø, hvor du aldrig behøver at gemme filer, der er større end 2 eller 4 GB. Med andre ord skal enhver almindelig harddisk (60 GB +) formateres med NTFS.
På grund af den måde, NTFS fungerer på, anbefales det dog ikke til flashdrev, selv når de er større end 32 GB. Det er her, hvor exFAT kommer ind. Det forener de væsentlige fordele ved FAT (lille, hurtig) og NTFS (stor filstørrelse understøttet) på en måde, der er optimal for flash-drev.
Husk dog, at FAT og FAT32 er de eneste filsystemer, der er kompatible på tværs af platformen. NTFS understøttes af Linux, men det kræver en hack eller en tredjeparts applikation til at arbejde på Mac. exFAT understøttes derimod fra OS X 10.6 (Snow Leopard), men du har brug for drivere til at læse det på Linux.
Hvis du af kompatibilitets- eller hastighedsgrunde ønsker at gå med FAT eller FAT32, skal du altid gå med FAT32, medmindre du har at gøre med en enhed på 2 GB eller mindre.
Hvilken tildelingsenhedsstørrelse fungerer bedst?
Harddiske er organiseret i klynger, og tildelingsenhedsstørrelsen beskriver størrelsen på en enkelt klynge. Filsystemet registrerer tilstanden for hver klynge, dvs. fri eller optaget. Når en fil eller en del af en fil er skrevet til en klynge, er klyngen besat, uanset om der stadig er plads.
Derfor kan større klynger føre til mere spildt eller slap space. Sådan genopretter du tabt plads på en USB-drev Sådan genopretter du tabt plads på en USB-drev Hvis dit USB-drev stadig krymper i kapacitet, er der en meget enkel løsning, du kan bruge til at gendanne alle af det tabte rum. Læs mere . Med mindre klynger bliver drevet langsommere, da hver fil er brudt op i mindre stykker, og det tager meget længere tid at tegne dem alle sammen, når filen er tilgængelig.
Den optimale tildelingsenhedsstørrelse afhænger således af, hvad du vil gøre med dit USB-drev. Hvis du vil gemme store filer på det pågældende drev, er en stor klyngestørrelse bedre, da drevet bliver hurtigere. Hvis du imidlertid vil gemme små filer eller køre programmer ud af dit flashdrev, vil en mindre klyngestørrelse hjælpe med at bevare plads.
Tommelfingerregel: stort drev og / eller store filer = stor tildelingsenhedsstørrelse
For et 500 MB USB-flashdrev skal du vælge 512 bytes (FAT32) eller 32 kilobytes (FAT). På en 1 TB ekstern harddisk skal du vælge 64 kilobytes (NTFS).
Hvad er et volumenetiket?
Volumetiketten er simpelthen navnet på drevet. Det er valgfrit, og du kan grundlæggende nævne dit drev, hvad du vil. Der er dog nogle regler, der skal følges, afhængigt af det filsystem, du skal formatere med.
NTFS:
- højst 32 tegn
- ingen faner
- vil blive vist med store og små bogstaver, som angivet
FED:
- højst 11 tegn
- Ingen af følgende tegn: *? ., ; : / \ | + = []
- ingen faner
- vil blive vist som alle store bogstaver
Du kan bruge mellemrum, uanset filsystemet.
Spørgsmålet er nu, hvordan skal du udfylde det nyformaterede USB-drev? Du bør helt sikkert eje et USB reparationsværktøj! Har du ikke nok pinde til alle disse ideer? Dette er de hurtigste USB-flashdrev 5 i de hurtigste USB 3.0-flashdrev. Du skal købe 5 af de hurtigste USB 3.0-flashdrev, du skal købe. Hvilke er de hurtigste USB 3.0-flashdrev, du kan købe uden at skulle bruge en lille formue? Vi har dækket fem af de hurtigste, varierende i pris fra $ 20 til $ 200. Læs mere penge kan købe.
Lexar JumpDrive P20 32GB USB 3.0 Flash Drive - LJDP20-32GCRBNA Lexar JumpDrive P20 32GB USB 3.0 Flash Drive - LJDP20-32GCRBNA Køb nu På Amazon
Hvilke formatindstillinger anbefaler vi?
Under et normalt format fjernes filer fra drevet, og drevet scannes for dårlige sektorer. Under Quick Format fjernes kun filerne, og der udføres ingen scanning. Derfor gå med den mulighed, hvis du ikke har tid og har at gøre med et sundt eller nyt drev.
Hvis du fandt denne artikel til hjælp, vil du måske også gerne vide, hvordan du løser skrivebeskyttelsesfejl. Sådan løser du skrivebeskyttelsesfejl på en USB-stick Sådan løser du skrivebeskyttelsesfejl på en USB-stick Du er færdig til dagen. Pludselig kaster dit USB-drev en skrivebeskyttelsesfejl. Hvor kom det fra? Endnu vigtigere, hvordan kan du rette det? Slap af: vi har svarene. Læs mere eller hvordan du formaterer et skrivebeskyttet USB-drev Sådan formater du et skrivebeskyttet USB-flashdrev Sådan formateres et skrivebeskyttet USB-flashdrev 32 GB sødt USB-flashdrevne lagerplads sidder bare i din kontorskuffe, hvor du ironisk tager plads. Hvorfor? Fordi det er skrivebeskyttet, og du kan ikke formatere den dumme ting! Eller kan du? Læs mere .
Hvad er dine erfaringer med formatering af USB-drev, og hvad er dine foretrukne indstillinger?
Billedkredit: Nipastock via Shutterstock.com

![Google Chrome lancerer endelig til Android (kun ICS) [Nyheder]](https://www.tipsandtrics.com/img/android/804/google-chrome-finally-launches.jpg)

