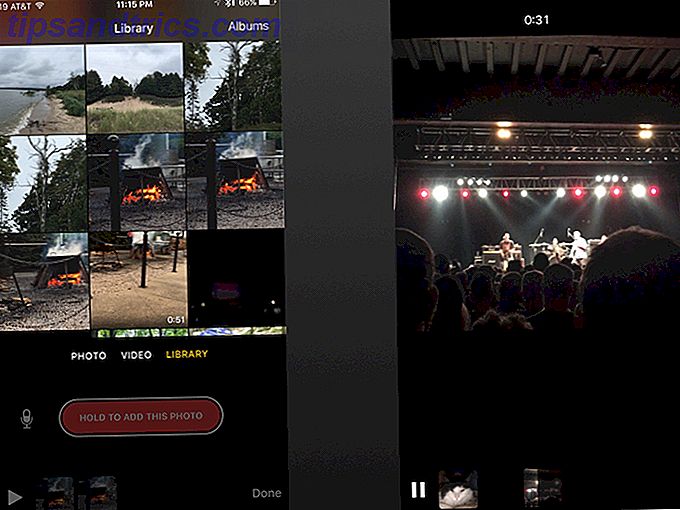Din Windows 10 bærbare touchpad har potentiale ud over at være en dårlig mus erstatning. Der er langt mere til det end at pege, trække, højreklikke - hvis det er konfigureret korrekt (og hvis hardwareen tillader det) kan du bruge din bærbare touchpad til at rulle, zoome, hurtigt vise skrivebordet og endda skifte apps ved hjælp af bevægelser.
Disse smarte gestus kan bruge to eller flere fingre, og kan spare tid og kræfter, når du bruger din bærbare computer.
Uanset om du bruger en ekstern touchpad-enhed med din computer, eller hvis du har en Windows-bærbar computer, bør Windows 10 touchpad-bevægelser være nyttige og give dig en produktivitetsfordel. For at dække alle baser tager vi også et kig på relevante touchpad-relaterede indstillinger.
Kom godt i gang: Aktiver Touchpad-gestus
Ikke alle bærbare computere eller notesbøger er udstyret til Touchpad Gestures. For at finde ud af om din hardware er kompatibel Er din computer kompatibel med Windows 10 og kan du opgradere? Er din computer kompatibel med Windows 10 og kan du opgradere? Windows 10 kommer, muligvis så snart som i juli. Er du ivrig efter at opgradere og vil dit system være berettiget? Kort sagt, hvis din computer kører Windows 8, skal den også køre Windows 10. Men ... Læs mere, åbn Action Center i Windows 10 og tryk eller klik på Alle indstillinger . Du kan også trykke på WINDOWS + I. Herfra skal du åbne Enheder> Mus og touchpad .
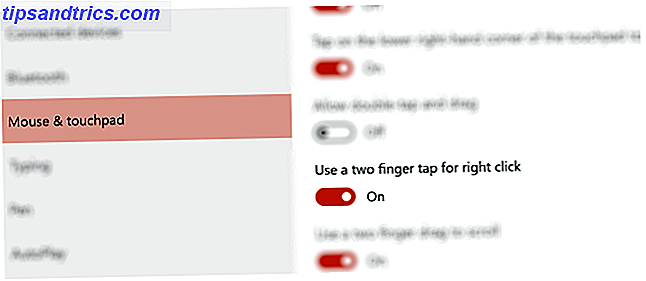
Hvis din computer er forsynet med den præcise touchpad-hardware, kan du se en liste over indstillinger, f.eks. Brug en to-fingersnap til højre klik, som vist ovenfor. Ellers vil musen og touchpad-indstillingerne se sådan ud:

(Brugere, der er bekendt med Windows 8, kan huske, at disse valgmuligheder var tilgængelige i det OS 3 Usædvanlige måder at bruge din bærbare touchpad 3 Usædvanlige måder at bruge din bærbare touchpad på Din bærbare computer touchpad virker som et simpelt kedeligt stykke teknologi, der kun bruges, når der ikke er nogen mus er tilgængelig. Men touchpads kan være hurtige og effektive. De har genveje til alt fra nemt at rulle til gestus ... Læs mere, men de er blevet perfektioneret noget til Windows 10.)
Ingen indbygget præcision touchpad hardware Opdag de skjulte funktioner på din touchpad [Windows] Opdag de skjulte funktioner på din touchpad [Windows] Med stigningen af bærbare computere og netbooks er touchpad blevet en nøgleindgangsenhed. Men i Windows-miljøet har arbejdet med touchpad været en træk mere end en glæde. Mens hardware ... Læs mere? Du skal ikke bekymre dig - hvis du vil udnytte disse bevægelser, kan du købe en ekstern trackpad, selv om dette måske sætter dig tilbage omkring $ 100. Enheder med den præcise touchpad hardware indbygget er normalt top-of-the-range bærbare computere. Men nogle andre kommer med præcision touchpads; for eksempel Surface Pro 4 Type Cover Surface Pro 4 Review Surface Pro 4 anmeldelse Hvis du leder efter en fleksibel bærbar hybridcomputer, en der er i stand til at udskifte din notesbog og iPad eller Android tablet, Surface Pro 4 Core M3-enheden er en perfekt passende udskiftning. Læs mere .
Som standard skal berøringsblokbevægelser være aktiveret, men hvis ikke, skal du sørge for at tingene er aktiveret som i dette billede:

Så tillad kraner på pegefeltet og tryk på nederste højre hjørne af pegefeltet til højre klik skal aktiveres, ligesom skal bruge en to-fingersnap til højre klik sammen med Brug en tov-træk til at rulle og brug en to fingre nip for at zoome .
Der er yderligere tre valgmuligheder. Brug disse til at bestemme, hvordan en trefingerhåndtag og en firefingerhåndtag, samt trefems trækker og dias, vil blive fortolket.

Du kan vælge at starte Cortana, eller Action Center, skifte apps, eller bare ikke gøre noget ved brug af sådanne bevægelser.
Avanceret Touchpad Aktiver
Selvom ikke alle bærbare pc'er leveres med multi-touch, har nogle det, men det er ikke aktiveret. For at kunne bruge funktionen skal du sikre dig, at den er tændt. Tryk på WINDOWS + I for at åbne Indstillinger, vælg Enheder> Mus og touchpad og derefter Yderligere musemuligheder . Du kan også få adgang til denne skærm ved at åbne WINDOWS + R og indtaste main.cpl .
Herfra bør du præsenteres med indstillingerne for din bærbare computers touchpad, og hvis det er muligt, mulighed for at aktivere multi-touch.

Du kan dog opleve, at multi-touch er lidt af et problem. I nogle tilfælde, især på enheder, hvor den ikke er aktiveret som standard, kan du finde ud af, at tingene forsvinder ganske lidt - så meget, at det er hurtigere at flytte musemarkøren til at gøre det, du ønsker, eller bruge tastaturgenveje Windows Tastaturgenveje 101: Den ultimative vejledning Windows-tastaturgenveje 101: Den ultimative vejledning Tastaturgenveje kan spare dig timer. Master de universelle Windows-tastaturgenveje, tastaturtricks til bestemte programmer og et par andre tips til at fremskynde dit arbejde. Læs mere . Bemærk også, at på ældre enheder Hvad du behøver at vide om stikkontakter, før du køber din næste bærbar computer [Teknologi forklaret] Hvad du skal vide om stikkontakter, før du køber din næste bærbar computer [Teknologi forklaret] Hvis du går ind i en forhandler og spørger en salgsrepræsentant at forklare en bærbar computer til dig, chancerne får du en lang liste over hardwareoplysninger med fokus på hvad der er inde. Dette er information ... Læs mere, touchpad hardware vil nok ikke være egnet til multi-touch.
I denne situation foretrækker du måske at deaktivere de forskellige multi-touch-indstillinger. Hvis du oplever problemer med tilgængelighed, kan du også vende tilbage til touchpad'en. Cure Your Windows 10 Scrolling Woes ved at vende touchpad Cure Din Windows 10 Scrolling Woes ved at vende pegefeltet Windows 10 gør det nemt at vende rullemenuen til musen . Læs mere .
Forstå Windows 10 Touchpad Gestures
Med de forskellige touchpad-bevægelser lige ved hånden kan du begynde at konfigurere touchpad-touchpad'en til din foretrukne og få strømbrugerkompetence på få minutter. Ting starter dog simpelthen.
Lad os se på gestusene og deres indstillinger igen for at se, hvad de gør, og hvordan disse funktioner kan indarbejdes i daglig brug.
Hvad kan du gøre med en finger
Mens gester, der kræver så mange som fire fingre, understøttes i Windows 10, kan du stadig gøre et par ting med den eneste finger, som du sandsynligvis bruger til at pege og klikke på din touchpad.
I skærmbilledet Settings> Devices> Mouse & touchpad er der f.eks. En trio af muligheder, der bestemmer enfingerfunktioner. Du kan f.eks. Trykke på pegefeltet i stedet for at trykke på skærmen eller trykke på pegefeltet for at klikke. Tillad knapper på touchpad- indstillingen dækker dette. Tilsvarende kan du foretrække at aktivere Tillad dobbelttryk og trækfunktionen, som skal aktivere hurtigt valg og trække en fil eller mappe. Du vil sandsynligvis gerne tillade højre-klik-indstillingen ved også at trykke på den nederste højre hjørne af touchpad'en .
To fingerpegefunktioner
Med to fingre bliver tingene lidt mere interessante.
At trykke på et element - valgt eller ej - i Windows Stifinder giver dig mulighed for at højreklikke, hvis knappen Brug en tofinger til højre-klik er aktiveret. I mellemtiden er det især nyttigt at bruge to fingre til at rulle op og ned eller til venstre og højre. aktivere Brug en to-finger-træk til at rulle efter dette, men bemærk at du skal have musemarkøren over det vindue, du vil rulle ind, for at det kan fungere.

Endelig har vi, for tofingerbevægelser, den funktion, der giver dig mulighed for at bruge en tofingersnit til at zoome . Dette ser imidlertid ikke ud til at være bredt støttet; det virker ikke i Windows 10 Photos-appen eller i Microsoft Word eller Microsoft Edge.
Brug af tre fingre
Ved at bruge tre fingre åbnes en helt ny samling af muligheder. Disse bevægelser er hovedsagelig genveje; for eksempel vil en trefingretryk åbne Cortana som standard. Vælg, hvad du skal gøre med en trefinger-tryk rullemenu, kan dog indstilles, så du kan starte Action Center i stedet, hvis dette er at foretrække.
Ved at trække tre fingre tilbage til højre, kan du i mellemtiden skifte apps. Denne funktion er angivet i Indstillinger, og kan deaktiveres ved at vælge Intet for Vælg, hvad du skal bruge med trækfjerner og dias . Ved at skyde tre fingre op over pegefeltet vises Opgavelsesvisning (visningen af alle åbne apps), og herfra kan du nemt vælge den app, du ønsker at skifte til ved hjælp af pegefeltet, piletasterne eller hvor berøringsskærmen er tilgængelig ved at trykke displayet.
På samme måde kan du trække skrivebordet med at trække tre fingre ned over tastaturet. Dette er marginalt hurtigere end at trykke på WINDOWS + D.
En Four Fingered Salute
En anden gest er den firefingerhåndtag, som er angivet i Indstillinger> Enheder> Mus og touchpad som Vælg, hvad du skal bruge med en firefingerkran . Der er et valg af Cortana, Action Center eller Intet. Du er velkommen til at deaktivere dette eller bytte det rundt med indstillingerne for trefingerhåndtaget. Som standard starter det Action Center.
Microsoft, vi hilser dig
Gendannelser, der arbejder på en bærbar touchpad eller en separat enhed, er naturligvis lavere end brugerens præference, men de kan spare meget tid. Bedst af alt, selvom din hardware ikke har denne Windows 10-funktion som standard, er der en god chance for, at den kan aktiveres og konfigureres. Når dette er gjort, bør du opdage, at du kan bruge Microsofts nyeste operativsystemudgivelse endnu mere effektivt på din notesbog, tablet eller hybridenhed.
Hvilken touchpad gestus bruger du hele tiden? Har du opdaget en ny favorit i denne artikel? Har du problemer med din touchpad? Fortæl os om dem i kommentarerne.
Billedkredit: Close-up af en touchpad af imagedb.com via Shutterstock, Pressmaster via Shutterstock.com