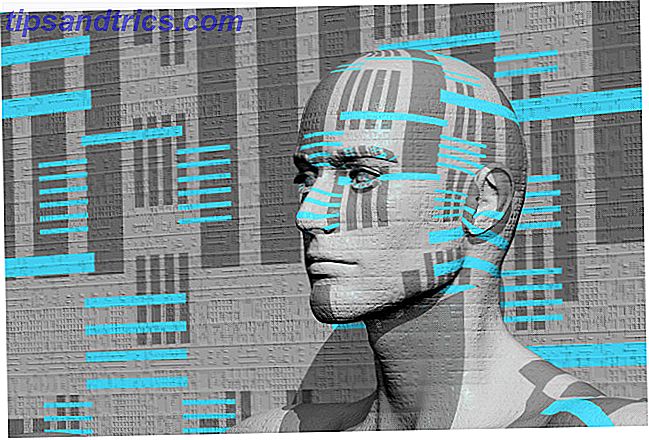Skift fra Windows til Mac betyder at efterlade standard Windows-apps til MacOS-alternativer. Nogle af disse er intuitive, mens andre vil tage nogle til at vænne sig til.
Her er standard Mac apps ækvivalenter til Windows-software til at hjælpe dig med at løse dit nye miljø.
Gennemse filer med Finder I stedet for File Explorer
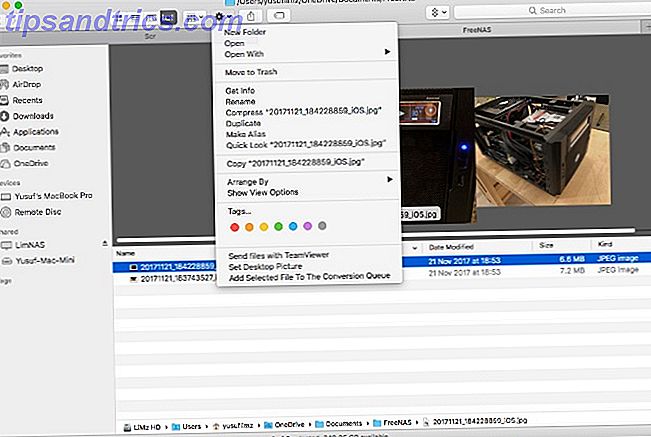
Det ikoniske smiley ansigt er altid det første ikon på din dock. Åbning det viser dig en enkel grænseflade til at bestemme, hvor dine filer vil bruge resten af deres liv. Finder er også din nye metode til at navigere gennem din harddisk og opbevaringsmedier.
Øverst i Finder-vinduet har du nogle knapper til hurtigt at ændre dit syn, justere sorteringsrækkefølgen, deling og mærkning af filer eller mapper. Under det vil du finde flere faner (noget, som Windows endnu ikke har implementeret). På samme måde som Windows viser sidebjælken til venstre både lokale og netværkssteder, som du hurtigt kan få adgang til.
Finder nykommere bør vide om den noget forvirrende måde at skære og indsætte. Først skal du kopiere filen med Cmd + C, og brug derefter Move- funktionen. Tastaturgenvejen til flytning er Cmd + Shift + V. Du kan også få adgang til det ved at holde Option nede, når du højreklikker, og indstillingen Indsæt i kontekstmenuen ændres til Flyt .
En anden pro tip til Finder 8 Finder Tips til Mac Newbies 8 Finder Tips til Mac Newbies Navigere filer og mapper ved hjælp af den native Mac-filbrowser Finder er nem nok, men der er mange flere funktioner gemt bag menuer og tastaturgenveje. Læs mere vælger en fil og tipper på mellemrumstasten. macOS åbner Quick Look for den valgte fil, uanset om det er et foto, et dokument eller en hvilken som helst mediefil. Du kan bruge dine piletaster til at navigere til andre filer i samme mappe, og har Quick Look forhåndsvisning dem uden at skulle åbne filerne.
Download apps fra App Store i stedet for Microsoft Store

Sammenligning af Windows Store til App Store er som at sammenligne et papirplan til en fighter jet. Bortset fra det store antal apps, er App Store raffineret, lettere at bruge og ser pænere ud.
I højre sidebjælke har du nogle hurtige links til funktioner såsom at få support og en liste over de øverste apps i både de betalte og gratis kategorier. Fanen Kategorier giver dig mulighed for nemt at springe til en bestemt app kategori, såsom Spil eller Hjælpeprogrammer .
Faner øverst omfatter købte og opdateringer . Fanen Købt viser alle apps, du tidligere har downloadet, på en af dine enheder. Gå til mappen Programmer fra Dock eller Finder for at se dine installerede apps.
App Store administrerer også appopdateringer automatisk. Opdateringer til alle apps, du har downloadet fra App Store, vises i denne fane, når den er tilgængelig. Du kan enten klikke på Opdater alle eller opdatere hver enkelt app individuelt.
Gennemse billeder med forhåndsvisning i stedet for fotos

Forhåndsvisning tjener som standardbilled og PDF-viewer 10 Nødvendige tips og tricks til visning på Mac 10 Nødvendige tips og tricks til forhåndsvisning på Mac Preview er en beskedent app, der kan gøre arbejdet med et halvt halvtreds uafhængige værktøjer. Læs mere i macOS. Det har evnen til at konvertere filer, underskrive dokumenter, markere billeder hurtigt, og endda lave farve- eller niveauændringer.
I Windows skal du dobbeltklikke på et billede for at åbne det, og ved hjælp af piletasterne for at se andre billeder i den mappe kommer det naturligt. At forsøge at gøre dette i Preview er lidt anderledes. For at opnå dette skal du først vælge dine ønskede billeder, derefter højreklikke og vælge Åbn med> Preview .
Når du åbner en GIF eller PDF i Preview, kan du eksportere individuelle rammer eller sider fra sidepanelet. Quick Look-funktionen dækket tidligere er den hurtigste måde at forhåndsvise GIF på.
Back up med Time Machine i stedet for filhistorik

Du kan ikke rigtig sammenligne Time Machine med File History, da den tidligere funktionalitet utvivlsomt er overlegen.
Hvis du har lavet uønskede ændringer i en fil, har du slettet noget ved et uheld, forlod din Mac på et tog, eller endda faldt din Mac under et tog, så længe du har en nylig backup af Time Machine, bliver dit liv ikke overstået. Du kan gå tilbage i tiden og genoprette specifikke filer eller endda helt gendanne din Mac Sådan gendannes data fra Time Machine Backups Sådan gendannes data fra Time Machine Backups Det er virkelig nemt at konfigurere Time Machine, backupsoftwaren, der følger med hver Mac - men hvordan får du dine filer tilbage, når tingene går galt? Læs mere .
Med Time Machine vælger du simpelthen et sted, f.eks. Et eksternt drev eller en netværksdeling, og lad det gøre sin forretning. Den oprindelige sikkerhedskopiering kan tage lidt tid, da det sikkerhedskopierer alt på dit system. Derefter er eventuelle sikkerhedskopier, det gør, inkrementelle, hvilket kun betyder, at filer, der ændres, sendes til Time Machine.
Når du går tom for plads, overskriver Time Machine de ældste sikkerhedskopier med nyere. Så hvis du vil beholde en lang historie af dine sikkerhedskopier, skal du sikre dig, at din backup destination er stor nok. Mange NAS-enheder understøtter også Time Machine nationalt.
Administrer processer med aktivitetsovervågning i stedet for task manager

Det mest grundlæggende trin i fejlfinding af ethvert Windows-problem er at åbne task manager. App'en giver dig mulighed for at se på løbende proces og hvilke ressourcer de bruger. Du får adgang til det ved hjælp af Ctrl + Shift + Esc genvejen eller ved at højreklikke på proceslinjen. Det kan ikke være så indlysende for nye Mac-brugere, hvordan man får disse oplysninger.
I mappen Programmer findes en undermappe, der hedder Utilities, der indeholder en app, der hedder Activity Monitor . (Hold denne mappe handy, da der er mange nyttige ting indeni.)
Når du har åbnet Aktivitetsovervågningsaktivitetsovervågning: Mac'en svarer til Ctrl + Alt + Slet aktivitetsovervågning: Mac'en svarer til Ctrl + Alt + Slet Hvis du vil være en forholdsvis dygtig Mac-bruger, er det nødvendigt at vide, hvilken aktivitetsovervågning der er, og hvordan man læser og bruger det. Som normalt er det her vi kommer ind. Læs mere Der er forskellige paneler til hver type ressource: CPU, Hukommelse, Energi, Disk og Netværk . Energi indeholder endda detaljerne om lukkede apps, der tyggede op dit batteri.
For hurtigt at få adgang til aktivitetsovervågning skal du knytte den til din dock (højreklik på ikonet og vælg Keep in Dock ) eller søg efter det ved hjælp af Spotlight ( Command + Space ).
Indtast tekstkommandoer med terminal i stedet for kommandoprompt

Den klassiske kommandoprompt og det moderne PowerShell-værktøj til Windows fungerer begge som kommandolinjeværktøjer. Hvis du vil have en hurtig måde at finde din IP på, eller scanne gennem en masse mapper, er kommandolinjen meget hurtigere end at klikke igennem menuerne.
På macOS har du Terminal . Denne app lever også i mappen Utilities under Applications . Det er en Bash skal, noget du måske er bekendt med, hvis du har brugt Linux før. Det giver masser af kraftfulde værktøjer, men er en helt anden syntaks fra Windows-skallerne.
Hvis du savner PowerShell, kan du installere den på din Mac.
Søg med Siri og Spotlight i stedet for Cortana

De, der flytter over fra Windows 10, bør være fortrolige med Cortana. Selv om det primært er en stemmeassistent, er det også, hvordan du søger på nettet og din lokale computer.
På en Mac har du Siri, som udfører en lignende rolle. Hold Cmd + Space nede for at få en Siri-prompt. Du kan spørge Siri Simple Siri-tricks og kommandoer, du skal prøve på din Mac. Enkelte Siri-tricks og kommandoer, du skal prøve på din Mac. Mens det ikke kan gøre næsten så meget som muligt på iOS, kan Siri for Mac stadig være en holdspiller. Læs mere for at søge i filer, oprette påmindelser og kalenderbegivenheder og meget mere.
Hvis du foretrækker at søge på gammeldags måde, kan du trykke på Cmd + Space for at hente Spotlight. Det er ikke så magtfuldt som Siri til bestemte opgaver, men du kan hurtigt søge på din Mac til applikationer, filer og meget mere. Du kan også løse enkle matematiske problemer og søge på nettet uden at åbne andre apps.
Rediger tekst med TextEdit i stedet for Notesblok / WordPad

På Windows er din grundlæggende tekstredaktør og rich text editor forskellige programmer: Notesblok og WordPad. På Mac kombinerer disse i et enkelt program, der hedder TextEdit Gør TextEdit mere kraftfuldt med disse 9 skjulte funktioner Gør TextEdit mere kraftfuld med disse 9 skjulte funktioner Native Mac editor TextEdit har mange magtfulde funktioner under hætten, så her er hvordan man finder dem. Læs mere . Som standard bruger TextEdit rig tekst, så du kan lave dokumenter med grundlæggende formatering.
Men hvis du vil have en barebones teksteditor, kan du blot trykke på Skift + Cmd + T for at skifte til almindelig tekst. Denne kontakt fjerner justeringsindstillingerne og linjalen. Derefter kan du oprette din kode eller tekstfiler. UI'et forventes simpelt, og som Notepad er det dødt, nemt at bruge. Det er dog ikke for komplekse projekter.
Gennemse med Safari i stedet for kant

Windows 10 erstattede den meget hated Internet Explorer with Edge. Brug af Windows i lang tid kan have sørget for at bruge en standard browser.
Heldigvis er Safari på Mac ikke sådan en grusom affære. Safari har en anstændig udvidelsessamling, men ikke tæt på Firefox eller Chrome's tilbud. Men du får Apples funktioner til at spare på både ressourcer og batterilevetid. Både Chrome og Firefox er ressourcehungende, og et par for mange åbne faner kan føre til en betydelig ændring i batteriets levetid.
Safari integreres med andre native Mac-tjenester som iCloud, Handoff og Nøglering. Sammen med nogle af de andre tricks op i ærmet 15 Væsentlige Safari Tips og tricks til Mac-brugere 15 Vigtige Safari Tips og tricks til Mac-brugere Se ud over det åbenlyse og udnytte anvendeligheden af Apples hurtige og energieffektive webbrowser. Læs mere, Safari giver en værdig kandidat til at bruge som din primære browser.
Nyd medier med iTunes I stedet for Windows Media Player

Windows Media Player er den dumme standardmusik og videospiller til Windows. Hvis du har en iOS-enhed, har du sandsynligvis allerede erstattet det længe, før du fik din Mac. Da iTunes er påkrævet til administration af din iPhone / iPod / iPad på Windows, er du måske allerede bekendt med appen.
De fleste Mac-brugere har ikke meget kærlighed til iTunes. Det er dog standard måde at håndtere dine musik-, film- og iOS-apps på. For nylig udvide Apple det til at omfatte støtte til dets streaming musik service, Apple Music.
Hvis du ikke er ligeglad med iTunes, kan du prøve vores tip til at gøre iTunes bedre Sådan laver iTunes brugervenligt igen i 7 enkle trin Sådan laver du iTunes igen i 7 enkle trin iTunes var engang fantastisk, men det er forfærdeligt nu. Gendan Apples musikafspiller til sin tidligere herlighed med disse vigtige oprydningstips. Læs mere .
Automatiser arbejde med automator i stedet for opgaveplanlægger

Task Scheduler er en kraftfuld måde at styre din Windows-maskine på. Hvis du stoler på scripts, der kører på bestemte tidspunkter, kan du tænke dig, hvad macOS skal matche den slags strøm.
Automator har du dækket. Den har en kalenderhændelsesfunktion, der giver dig mulighed for at planlægge dine arbejdsgange for at køre via den indbyggede Mac-kalender. Automator er endnu mere kraftfuld, så du kan oprette tjenester og applikationer. Følg vores vejledning om brugen af Automator Lær at bruge Mac Automator med 6 praktiske eksempler på arbejdsgange Lær at bruge Mac Automator med 6 praktiske eksempler på arbejdsgange En lille smule tålmodighed og kreativitet er alt hvad du behøver for at starte automatisering af din Mac - du behøver ikke at kend en enkelt kode kode. Læs mere for at komme i gang.
Skifter fra Windows til Mac?
macOS har absolut et imponerende sæt standard apps En komplet guide til standard Mac Apps, og hvad de gør en komplet vejledning til standard Mac Apps, og hvad de gør. Din Mac leveres med mange apps til alle mulige opgaver, men du kan stadig være forvirret af hvad de gør, eller om du rent faktisk har brug for nogle af dem Læs mere. Efter at have gjort noget i årevis i et andet OS, vil det være en let indlæringskurve at finde en ny måde. Heldigvis er mange af de standard Mac-apps ækvivalente, hvis de ikke er bedre sammenlignet med deres Windows-kolleger. Efter at have arbejdet med din nye computer i et stykke tid, bliver du macOS pro på ingen tid!