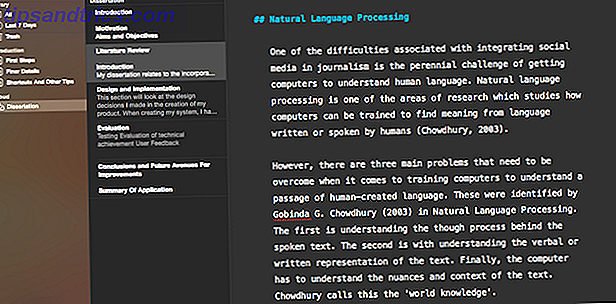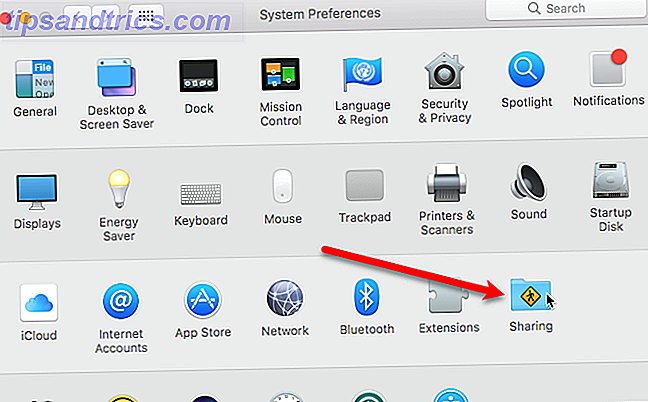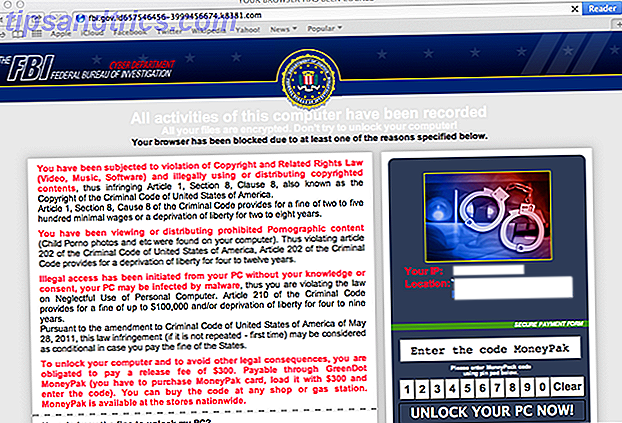Fra version 17.10 er Ubuntu flyttet væk fra skrivebordet Unity og tilbage til en opdateret version af GNOME-skrivebordet.
Hvis du opgraderet til Ubuntu 17.10 (eller endda opgraderet til Ubuntu 18.04 7 Årsager til opgradering til Ubuntu 18.04 LTS 7 Grunde til opgradering til Ubuntu 18.04 LTS Ubuntu 18.04 LTS er den seneste langsigtede supportudgave af det mest populære Linux-operativsystem. Her er hvorfor Du skal opgradere Ubuntu til den nyeste version. Læs mere), Unity-skrivebordet er stadig tilgængeligt, så du kan skifte tilbage til det (via gearikonet på loginskærmen) eller fjerne Unity-skrivebordet fra Ubuntu Sådan fjerner du enhed Desktop efter opgradering til Ubuntu 17.10 Sådan fjerner du Unity Desktop efter opgradering til Ubuntu 17.10 Ubuntu 17.10 flyttes væk fra enhedens skrivebordsmiljø, men fjerner det ikke, hvis du opgraderet fra en tidligere version af Ubuntu. Læs mere . Hvis du gør dette, kan du installere nye GNOME temaer for et helt nyt udseende. Sådan er det.
Forskellene: Ikon vs GTK vs. GNOME Shell Temaer
Ubuntu funktioner ikon, GTK og GNOME Shell temaer, samt forskellige måder at installere, ændre og rette temaer, når du ikke kan ændre GNOME Shell tema. Men hvad er forskellen?
Følgende billede viser standardlooken på GNOME-skallen i Ubuntu 18.04 og viser de forskellige typer temaer, du kan anvende.
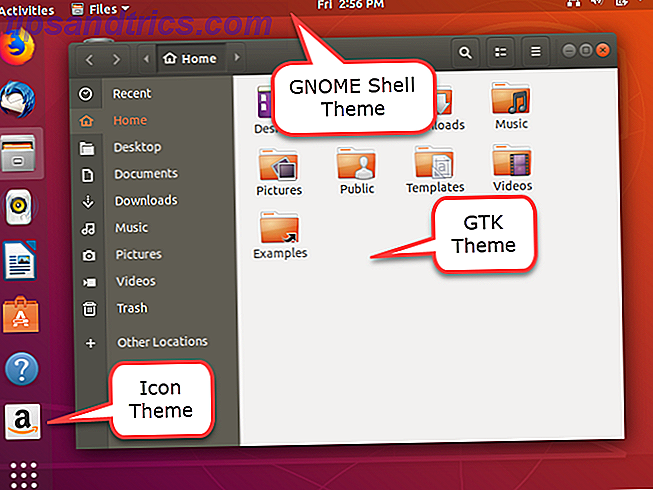
Ikon Temaer
Tidligere ændrede ikonerne til alt på Ubuntu Unity-skrivebordet ved at anvende et ikontema eller en pakke, herunder mappeikoner i Nautilus og statusikonerne i øverste højre hjørne af skærmen.
På det nye GNOME-skrivebord ændrer ikonets temaer kun udseendet af ikoner til installerede apps. Sørg for, at ikonet temaet du vil bruge, har støtte til en bred vifte af apps. Hvis du har installeret nogle programmer, der ikke understøttes af ikonet temaet, du bruger, ændrer ikonerne for disse applikationer ikke, når du bruger ikonet temaet, og du vil ende med et inkonsekvent udseende for dine ikoner.
GTK Temaer
GTK er en ramme for at opbygge den grafiske brugergrænseflade (GUI), du ser i applikationer. Det er ikke den eneste ramme til rådighed, men mange applikationer bruger det. Installation af et GTK-tema ændrer, hvordan dine installerede applikationer ser ud. Senere versioner af Ubuntu, som 17.10 og 18.04, bruger GTK3, så du skal downloade GTK3 temaer.
GNOME Shell Temaer
GNOME Shell-temaer ændrer udseendet på skrivebordselementerne som toppanelet, aktivitetsoversigten, skrivebordsbeskederne og programstarteren.
Hvor finder man GNOME-temaer
Så hvor finder du GNOME temaer at downloade? Her er et par websteder, der giver en bred vifte af temaer.
- GNOME-Look
- Ubuntu Temaer
- DeviantArt
- Noobs Lab Temaer og Ikoner
Nogle temaer giver alle tre typer af temaelementer, så du får et ensartet kig på dit system. Andre giver separate ikoner, GTK og GNOME Shell temaer, så du kan blande og matche for at få det udseende, du vil have.
Sådan installeres temaer i Ubuntu
Når du browser efter temaer, vil du bemærke, at de er tilgængelige i forskellige formater. Her er tre almindelige måder at installere temaer på.
1. Brug PPA Repositories til at installere temaer
Nogle temaer kan ikke downloades. I stedet løber du nogle kommandoer i et Terminalvindue for at tilføje det arkiv, der indeholder temaet, og for at installere det valgte tema.
Hvis du f.eks. Vil gøre Ubuntu til at ligne System76s Pop! _OS Linux-distribution, skal du køre følgende tre kommandoer, en ad gangen.
sudo add-apt-repository ppa:system76/pop sudo apt-get update sudo apt-get install pop-theme Den første kommando installerer det arkiv, der indeholder temaet. Den anden kommando sikrer, at arkivet er opdateret. Derefter installerer den tredje kommando Pop-temaet.
Temaerne tilgængelige på Noob Labs installeres på denne måde. Nogle af temaerne bruger forskellige kommandoer end dem vi har angivet her, men hvert tema indeholder instruktioner om, hvordan du installerer det.
Nogle PPA-repositorier omfatter flere temaer. Hvis du finder et tema, du vil have i et depot, du allerede har installeret, behøver du ikke at tilføje lageret igen. Bare sørg for at den opdateres ved hjælp af sudo apt-get update- kommandoen, og installer derefter temaet ved hjælp af den tredje kommando ovenfor, og skift "pop-tema" til navnet på det tema, du vil installere.
2. Brug DEB-pakker til at installere temaer
Nogle temaer kommer i bekvem DEB-filer. Disse er eksekverbare pakkefiler, som EXE-filer på Windows, der gør det nemt at installere temaer (og applikationer). For eksempel kan Moka ikonet tema installeres ved hjælp af et PPA repository eller en DEB fil.
Download DEB filen og dobbeltklik på den i Nautilus.
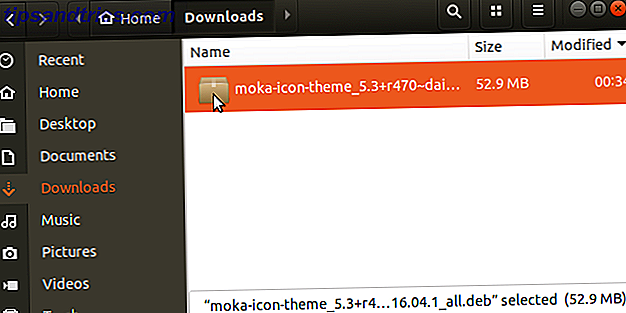
Klik på Installer . Indtast derefter din adgangskode, når dialogboksen Godkend obligatorisk skal vises, og klik på Godkendelse .
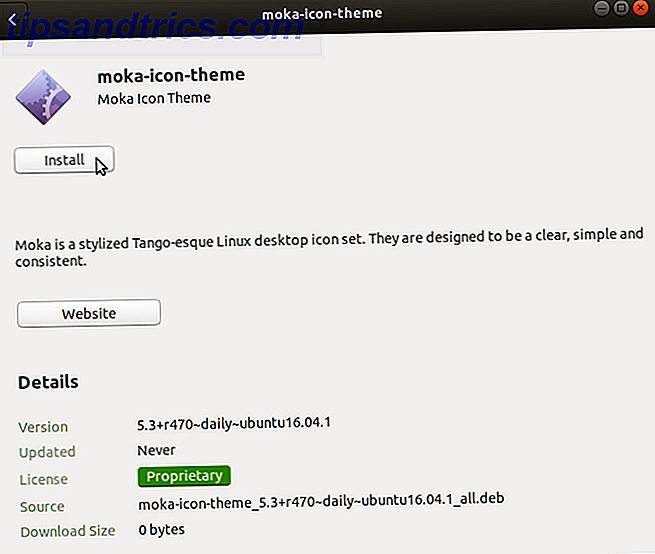
3. Brug arkivfiler til at installere temaer
Hvis du har downloadet et tema i en ZIP- eller TAR-fil, ligesom de temaer, der findes på Ubuntu-temaer, og nogle findes på GNOME-Look, skal du udpakke temafilerne og manuelt sætte dem i en bestemt mappe. Bare rolig. Det er ikke kompliceret. Det er faktisk meget nemt.
For eksempel downloadede vi Android P-temaet fra GNOME-Look, som kommer i et ZIP-format.
Før du installerer temafilerne, skal du kontrollere, om du har de skjulte mapper, der er nødvendige for at manuelt installere temaer i Ubuntu.
Åbn Nautilus og gå til din Hjemmemappe. Tryk på Ctrl + H for at vise skjulte filer og mapper, som starter med en periode (.). Hvis du ser en .themes (for GTK og GNOME Shell temaer) og .icons (for ikon temaer) mapper, er du god. Hvis ikke, skal du oprette dem.
For at oprette de skjulte mapper, tryk Ctrl + Alt + T for at åbne et Terminal vindue. Kør følgende kommandoer ved prompten, en ad gangen.
mkdir ~/.themes mkdir ~/.icons For at hente temafilerne skal du åbne Nautilus og højreklikke på ZIP- eller TAR-filen. Vælg Uddrag her .
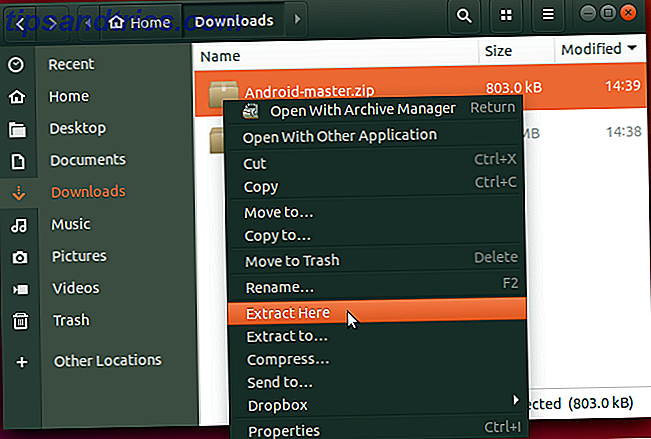
Kopier den uddragne mappe, gå til mappen. Themes i din startmappe, og indsæt den uddragne mappe der.
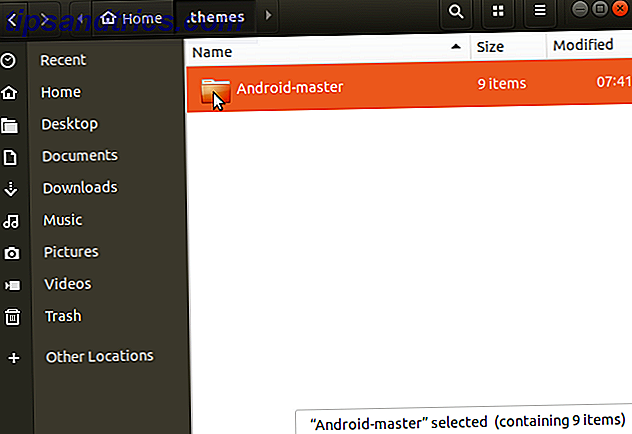
Sådan ændres temaer i Ubuntu
Når du har installeret de temaer, du vil have, skal du installere GNOME Tweak Tool (nu kaldet Tweaks) for at ændre temaer.
Tryk Ctrl + Alt + T for at åbne et Terminal vindue. Indtast følgende kommando ved prompten, og tryk på Enter .
sudo apt install gnome-tweak-tool Hvis du vil køre Tweaks, skal du klikke på ikonet Vis programmer i nederste venstre hjørne af skærmen.
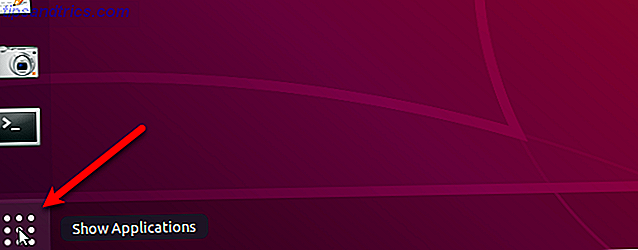
Skriv "tweaks" i søgefeltet. Klik derefter på ikonet Tweaks .
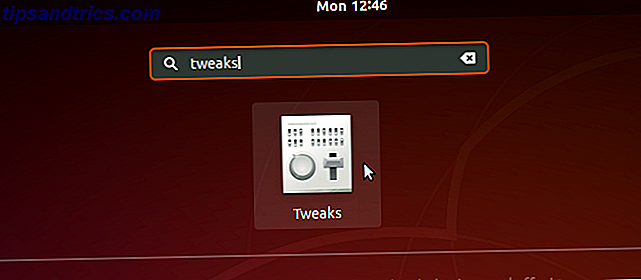
På skærmbilledet Udseende, i afsnittet Temaer kan du ændre temaerne Programmer, Markør og Ikoner . Men du kan muligvis ikke ændre Shell- temaet.
Hvis du ser et trekantikon med et udråbstegn (!) Ud for Shell- dropdown-listen, skal du læse det næste afsnit for at finde ud af, hvordan du løser dette.
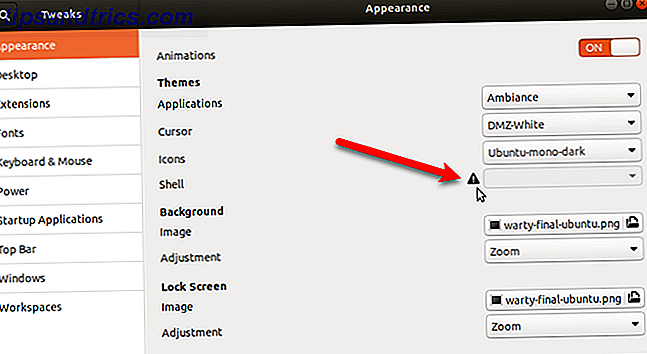
Sådan aktiveres ændring af GNOME Shell Theme
Evnen til at ændre Shell- temaet afhænger af en GNOME Shell-udvidelse kaldet Bruger-temaer . Shell-udvidelser tilføjer funktionalitet til eller ændrer eksisterende funktionalitet i GNOME-skrivebordet.
For at installere udvidelserne Bruger temaer skal du først sørge for, at Tweaks er lukket. Tryk derefter på Ctrl + Alt + T for at åbne et Terminal vindue. Og skriv følgende kommando og tryk på Enter .
sudo apt install gnome-shell-extensions Genstart GNOME Shell ved at trykke på Alt + F2, skrive "r" og trykke på Enter .
Åbn tweaks igen og gå på skærmen Udvidelser . Klik på tænd / sluk- knappen ON / OFF for at aktivere udvidelsen Bruger temaer .
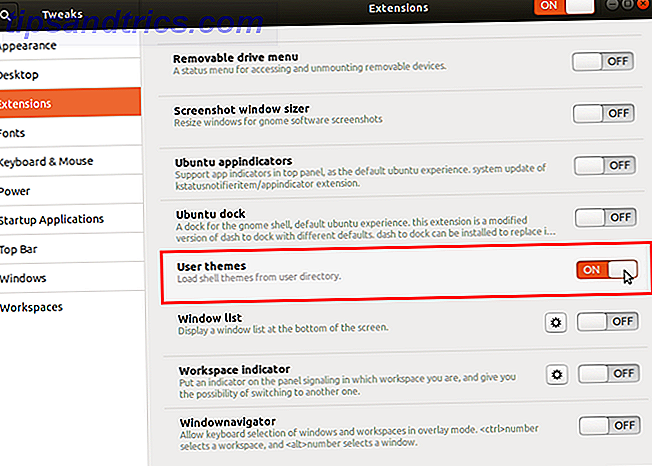
Luk Tweaks og genåb det. Gå derefter til skærmbilledet Udseende .
Du skal kunne vælge et tema fra rullelisten Shell nu.
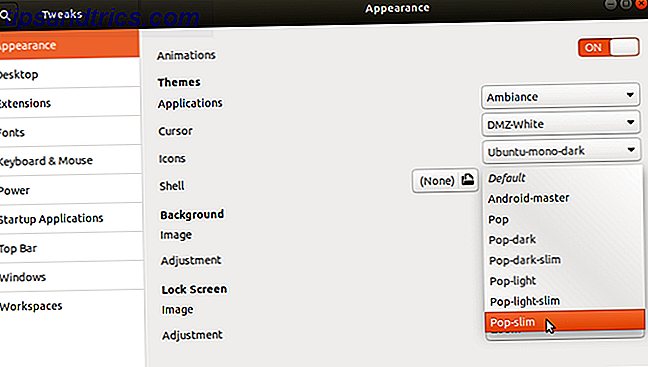
Du kan bruge det samme tema til alle dele af skrivebordsmiljøet, hvis temaet dækker alle dele. Eller du kan blande og matche temaer for at få det udseende, du ønsker.
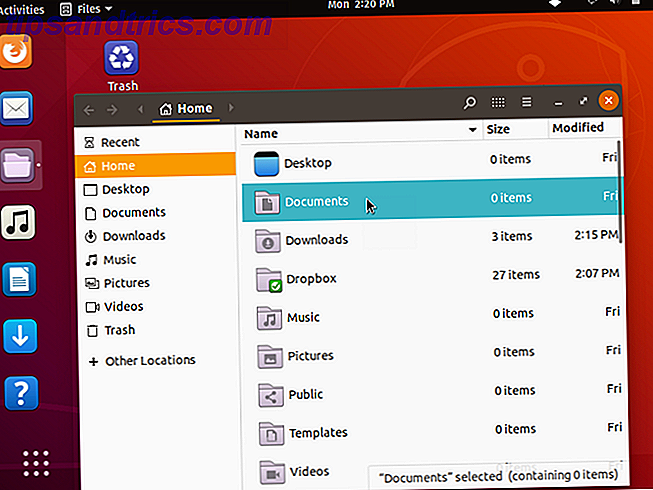
Tilpas din Ubuntu med temaer
Du kan måske ikke lide det nye udseende af den nye GNOME Shell, men nu kan du ændre udseendet efter din smag.
Hvis du lige er begyndt med Ubuntu, så tjek vores guide til at komme i gang med Linux og Ubuntu Kom godt i gang med Linux og Ubuntu Kom godt i gang med Linux og Ubuntu Du er interesseret i at skifte til Linux ... men hvor starter du? Er din pc kompatibel? Vil dine yndlingsapps arbejde? Her er alt hvad du behøver at vide for at komme i gang med Linux. Læs mere .