
IP-adressen er som dit computers telefonnummer Hvad er en statisk IP-adresse, hvordan får jeg en og dens fordele / ulemper Hvad er en statisk IP-adresse, hvordan får jeg en og dens fordele / ulemper I hjemmenetværk er IP-adresser aren Det er normalt ikke, men de falder inden for bestemte områder. En statisk IP-adresse ændres ikke. Hvad er fordelene ved dette, og hvorfor vil du have en? Læs mere . Din computer bruger den til at kontakte andre enheder og omvendt. Her er nogle af de nemmeste måder at styre din Linux IP-adresse på.
Sådan finder du din IP-adresse og DNS-adresse
Brug af kommandolinjen
Den gamle metode til at gøre dette var ved hjælp af kommandoen ifconfig . Det er dog siden blevet erstattet med ip- kommandoen. For at vise din IP-adresse type:
ip addr show 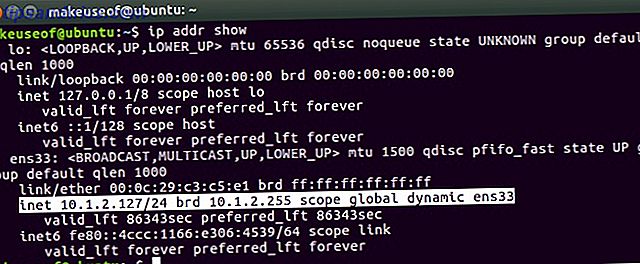
I den alfabetssuppe, der returneres, er en enkelt linje, der viser din IP-adresse i klasseløs interdomener-routing (CIDR) notation. Dette viser dybest set din IP-adresse sammen med din subnetmaske. Hvis du ser dynamisk, er din IP-adresse automatisk tildelt ved hjælp af DHCP.
Udgangen viser også oplysninger til alle netværksenheder eller grænseflader, der er installeret på dit system, da enheder som bærbare computere måske har både kablet og trådløst ethernet. Det mest almindelige brugernavn er eth0, men i Ubuntu Systems med systemd (som Ubuntu 16.04 og nyere), navngives netværksinterfacet ens33.
For at få de DNS-adresser, der er knyttet til en grænseflade, skal du skrive følgende:
nmcli device show | grep IP4.DNS 
Brug af GUI
Viser din IP-adresse i GUI'en er også ret simpel. På ældre systemer klikker du på Forbindelsesoplysninger under netværksikonet fra den øverste linje. IP-adressen, primær- og DNS-serverne vises alle i vinduet Forbindelsesoplysninger.

I nyere versioner af Ubuntu er der nogle få klik involveret. Under det samme netværksikon på øverste bjælke skal du vælge indstillinger fra den grænseflade, der er tilsluttet. Klik på tandhjulsikonet og se din IP-adresse fra vinduet, der dukker op.

Sådan indstilles eller ændres IP-adresse (på gamle systemer)
Brug af kommandolinjen
Ældre desktop-versioner af Ubuntu bruger filen etc / network / interface . Vis indholdet af filen ved hjælp af kommandoen cat, og hvis indholdet ser ud som billedet under dit system bruger en ældre version af netværkstjenesten.

I øjeblikket er dit system konfigureret til at få sin IP-adresse automatisk ved hjælp af DHCP. For at foretage ændringer åbner grænsefladen fil ved hjælp af nano og indstiller værdierne i filen efter behov. Først skift dhcp til statisk, og tilføj derefter linjer til adresse, netmask, gateway og DNS-servere i henhold til dit netværk.
sudo nano /etc/network/interfaces 
Når du har lavet dine ændringer, lukker filen filen ved at trykke på Ctrl + X og gemme ændringerne. Endelig genstart netværkstjenesten ved hjælp af følgende kommando for at dine ændringer træder i kraft.
sudo /etc/init.d/networking restart Brug af GUI
For at konfigurere din IP-adresse i ældre Ubuntu-systemer skal du navigere til Systemindstillinger> Netværk> vælg den grænseflade, du vil konfigurere, og klik på knappen Indstillinger . Klik på fanen IPv4, vælg Manuel fra rullemenuen Metode, og vælg endelig Tilføj knappen.

Indstil din adresse, netmask, gateway og DNS-servere i henhold til dit netværk. Endelig skal du klikke på Gem for at acceptere ændringerne for din nye netværkskonfiguration.
Sådan indstilles eller ændres IP-adresse (på nyere systemer)
Brug af kommandolinjen
Netværkskonfigurationen er blevet ændret fuldstændigt med Ubuntu 17.10 med et nyt værktøj kaldet Netplan. Netplan-konfigurationsfilerne er placeret i / etc / netplan, og ligesom den ældre metode kan du konfigurere dit netværk med en tekstredigerer.
Netplan bruger en syntaks, der ligner JSON Hvad er JSON? A Layman's Overview Hvad er JSON? En Layman's Overview Uanset om du planlægger at være en webudvikler eller ej, er det en god idé at i det mindste vide, hvad der er JSON, hvorfor det er vigtigt, og hvorfor det bruges over hele nettet. Læs mere nemlig endnu et Markup Language (YAML). YAML er ret polariserende, og mange udviklere elsker enten det eller hader det. En af grundene er, fordi YAML tager højde for indrykket eller linjerne, så vær ekstra forsigtig med denne mellemrum.
For at foretage ændringer i dit netværk skal du åbne filen i / etc / netplan / for at foretage de nødvendige ændringer:
sudo nano /etc/netplan/01-network-manager-all.yaml For at indstille din IP-adresse skal du statisk indstille værdierne i filen i henhold til dit netværk. Her er et eksempel på filen, der angiver IP-, gateway- og DNS-adresserne:
This file describes the network interfaces available on your system For more information, see netplan(5). network: version: 2 renderer: networkd ethernets: ens33: dhcp4: no dhcp6: no addresses: [192.168.1.100/24] gateway4: 192.168.1.1 nameservers: addresses: [8.8.8.8, 8.8.4.4] Hvis du foretrækker at gå tilbage for at få en IP-adresse tildelt automatisk via DHCP, skal du indstille filen som følger:
This file describes the network interfaces available on your system For more information, see netplan(5). network: version: 2 renderer: networkd ethernets: ens33: dhcp4: yes dhcp6: yes Kør følgende kommando for at anvende ændringerne eller kør den med den valgfrie fejlfindingskontakt for at få nogle nyttige output for at sikre, at din fil blev analyseret korrekt:
sudo netplan apply sudo netplay --debug apply Brug af GUI
Hvis du vil indstille IP-adressen i GUI'en, skal du gå til Indstillinger> Netværk og klikke på gearikonet for den grænseflade, du vil konfigurere. Klik på fanen IPv4, vælg Manuel og indtast dine indstillinger efter behov. Klik på Anvend for at acceptere dine ændringer og nyd dine nye netværksindstillinger.

Sådan indstilles eller ændres dit Hostname
Brug af kommandolinjen
Ligesom din IP-adresse kan din computer også adresseres af dens enhedsnavn eller værtsnavn. I lighed med din IP-adresse kan ingen to enheder have samme værtsnavn på dit netværk, og det kan også ændres med bare en tekstredigerer. Sådan angives din værtsnavnstype:
sudo nano /etc/hostname 
Klik på Ctrl + X for at afslutte og glem ikke at gemme ændringer. Den sidste fil, du skal redigere, er / etc / hosts filen. Under linjen som har localhost er linjen som viser dit gamle værtsnavn. Skift det gamle værtsnavn til dit nye ønskede værtsnavn og klik på Ctrl + X for at afslutte og gemme dine ændringer. Det sidste trin er at genstarte din enhed ved hjælp af kommandoen for genstart for at ændringerne skal træde i kraft.

Værtsfilen bruges til at kortlægge værtsnavne til IP-adresser og er almindelig for næsten alle operativsystemer. For eksempel, hvis du skulle pinge localhost fra terminalen, ville det løse til 127.0.0.1 på grund af den første linje i værtsfilen. Det er grunden til, at vi skal opdatere det med det nye værtsnavn for at sikre, at det bliver løst korrekt.
Brug af GUI
Mens du kan ændre dit værtsnavn fra GUI, skal du stadig redigere værtsfilen fra terminalen efter redigering i GUI. Hvis du vil ændre dit værtsnavn, skal du navigere til Indstillinger> Detaljer> Om, ændre enhedens navn og lukke vinduet. Skift nu værtsfilen som beskrevet ovenfor, og genstart dit system for ændringer, der træder i kraft.

Flere måder at administrere dit netværk på Linux
Visning eller ændring af dine IP- og netværksindstillinger er virkelig ligetil. Der er også nogle andre netværkskommandoer 5 Netværkskommandoer til Linux Terminal 5 Netværkskommandoer til Linux Terminal Du kan få meget gjort i kommandolinjen i Linux, herunder styring og fejlfinding af netværksproblemer. Find ud af om den nye ip-kommando, wget, ping og meget mere. Læs mere, at du kan køre fra terminalen for at beherske dit kommandolinjespil.

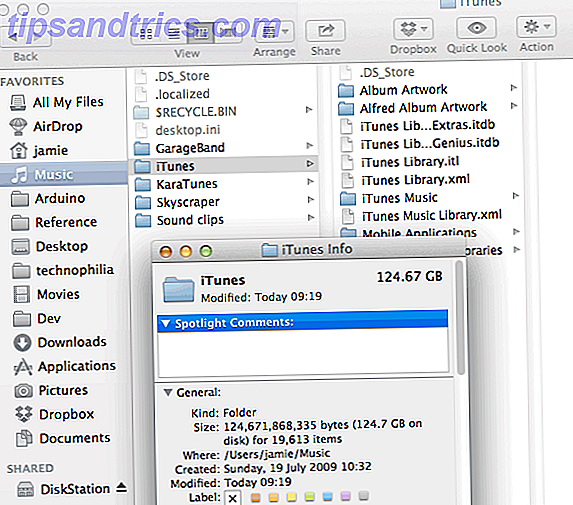
![Flere iTunes 11 Tips til bedre browsing og afspilning af din musik [Mac & Windows]](https://www.tipsandtrics.com/img/mac/716/more-itunes-11-tips.jpg)
