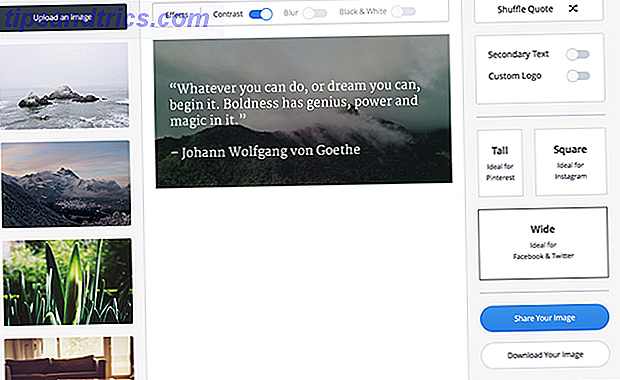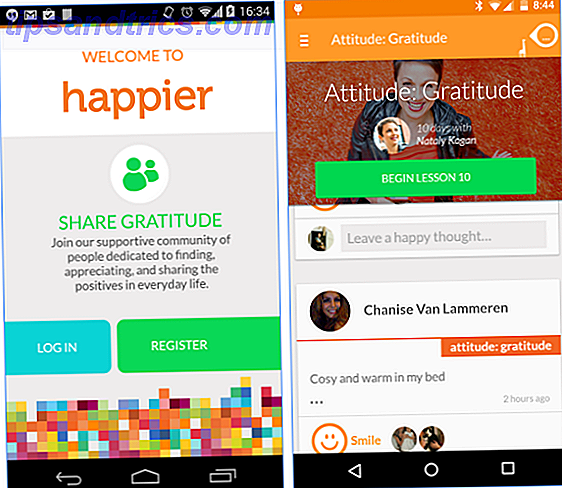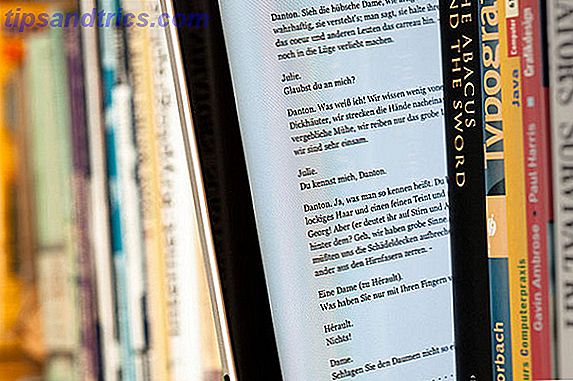Bærbare computere er fantastiske for deres bærbarhed, men det uundgåelige ulempe for mange systemer er, at deres batteriopladning ikke varer 20 måder at øge bærbar computerens batterilevetid 20 måder at øge bærbar computerens batterilevetid Læs mere længe. Vær ikke bange for, fordi denne vejledning giver tips om, hvordan du får mere fra en enkelt afgift.
Ikke kun giver nogle bærbare computere dårlig ydelse fra en enkelt opladning, men du vil også opdage, at dit batteri bliver mindre effektivt over tid Skal jeg fjerne mit bærbare batteri for at øge sit liv? Skal jeg fjerne mit bærbare batteri for at øge sit liv? Kører batteriet på din bærbare computer med strøm? Skal du fjerne batteriet for at øge levetiden? Du har sikkert spekuleret på dette. Find ud af svaret nu! Læs mere . Det er ikke altid billigt at købe en erstatning enten, hvilket gør det endnu vigtigere at få mest muligt ud af dit batteri i daglig brug.
Denne vejledning vil fokusere på Windows-tips til at udvide dit batteri fra en enkelt opladning ved hjælp af værktøjer, som er indbygget i operativsystemet. For information om, hvordan hardware påvirker batterilevetiden, se vores hardware-batteribesparelsesguide, fire hardwareopdateringer Fire hardwareopgraderinger, der vil øge din bærbar computers batterilevetid Fire hardwareopgraderinger, der vil øge din bærbar computers batterilevetid Læs mere.
Juster dit batteri advarsler
Der er ikke noget værre end at indse, at dit batteri er lavt, før du har haft en chance for at gøre noget ved det. En måde at blive mere opmærksom på, hvordan dit batteri gør, er at justere de advarsler, som Windows giver.
For at gøre det skal du søge efter edit power plan på dit system og vælge resultatet. Herfra skal du vælge Skift avancerede strømindstillinger, og et nyt vindue åbnes. Øverst i dette vindue kan du vælge, hvilken strømplan der skal redigeres, men det er som standard den, du bruger.
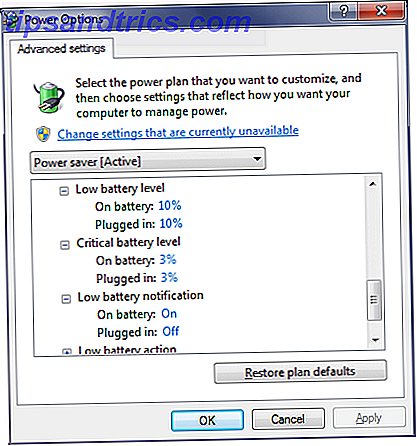
Rul listen, indtil du når Battery, og udvid derefter mulighederne. Du kan nu justere på hvilke niveauer af batteriniveau, som Windows giver dig besked via lavt batteriniveau . Du bør justere dette til, hvad der fungerer bedst for dig, men noget som 25% vil nok være passende. Sørg for at sikre, at meddelelsen om lavt batteriniveau er indstillet til Til .
Du kan også justere det kritiske batteriniveau, hvilket er, når computeren vil dvale for at gemme din nuværende tilstand, hvis du ikke allerede har gjort det fra den tidligere advarsel. Igen varierer dette afhængigt af din brug, men 10% er et sikkert valg.
Sov ikke, men dvale
Når de er færdige med deres nuværende session, lukker mange bærbare brugere blot låget, hvilket typisk sætter enheden i dvale. Selvom der ikke er noget galt med dette, dræner dit batteri, selv i sovemodus.
Udfør et system søgning efter ændring, hvad lukke låget gør, og vælg resultatet. Dette fører dig til et vindue, der gør det muligt for dig at gøre præcis det sammen med hvad der trykker på tænd / sluk-knappen.
Standardtilstanden til lukning af låget er normalt søvn, men det er nok ikke det bedste valg. Søvn behøver stadig noget strøm Windows 7 Strømindstillinger og dvaletilstand Forklaret Windows 7 Strømindstillinger og dvaletilstand Forklaret Når Windows 7 blev lanceret, var et af Microsofts salgspunkter, at det var designet til at hjælpe dit batteri længere. En af de vigtigste funktioner, brugerne faktisk vil bemærke, er at skærmen falder inden ... Læs mere for at holde alt hurtigt tilgængeligt, når du læser den bærbare computer, så du kan komme tilbage og finde ud af, at du har mistet en god del af batteri.

Et bedre alternativ er at ændre dette til dvaletilstand fra rullemenuen. Dvaletilstand husker din tilstand, men det styrer helt ned systemet. Dette betyder at der ikke er nogen chance for, at din bærbare computer bliver vækket af noget på systemet. Du har måske lukket låget på dit system og fundet, at det starter op senere for at udføre en opdatering eller planlagt opgave - dvale tillader det ikke.
Husk dog, at dvaletilstand betyder, at computeren skal starte igen, som i sig selv bruger strøm. Ikke desto mindre, hvis du ikke bruger din computer i flere timer, er det stadig en bedre mulighed end at sove.
Hvis dit system kører på et solid state-drev, skal du sandsynligvis deaktivere dvaletilstand. Deaktiver dvaletilstand på din SSD til garanti. Deaktiver dvaletilstand på din SSD til garanti. At dræbe din SSD kræver kun lidt dovenskab. Du kan bevare din garanti og udvide din SSDs levetid ved at slukke for dvale. Vi viser dig hvorfor og hvordan du gør det. Læs mere, da det kan beskadige dit drev.
Sluk lysstyrken
En rapport om Windows 7 fra Microsoft-ingeniører viste, at skærmen på din bærbare computer er, hvor over 40% af strømmen går. Som sådan skal du være meget sparsommelig med din display output, hvis du vil spare juice.
Den bedste måde at spare strøm på skærmen på er at skrue ned lysstyrken. Selvom vi kigger på en lys bærbar skærm F.lux får en stor opdatering med filmtilstand og hus F.lux Planlægning F.lux får en stor opdatering med filmtilstand og hus F.lux Planlægning Du kan nu F.lux dit hus ved hjælp af Philips Hue, indtast filmtilstand, når du bruger din pc som hjemmebiograf eller deaktiver den indtil morgen, hvis du arbejder hele natten. Læs mere er langt bedre for en svag for bestemt arbejde, det tidligere valg vil ubarmhjertigt suge magten.

Udfør et system søgning efter strømindstillinger, vælg indstillingen, og det vil medbringe et nyt vindue. Der vil være en skyder nederst, der giver dig mulighed for at ændre skærmens lysstyrke, hvilket er nyttigt til en hurtig løsning, men lad os gå et skridt videre.
Fra dette vindue skal du klikke på Vælg hvornår for at slukke for displayet fra den venstre navigation. Herfra kan du vælge, hvornår Dim skal displayet og Sluk for skærmen . Hvis du vil være virkelig effektiv, skal du indstille dimmen til den lavest mulige indstilling (1 minut). Indstil turn-off tid til noget, der passer dig, men 2 minutter vil gøre.
For hurtigt at justere lysstyrken undervejs kan du muligvis bruge tastaturkontroller. Alternativt kan du trykke på Windows-tasten + X One Windows-værktøj for at få øjeblikkelig adgang til alle dine hardwarekontroller. Et Windows-værktøj, der giver øjeblikkelig adgang til alle dine hardwarekontroller. Se, hvor nyttigt dette værktøj er, det er sjovt berømt. Jeg taler om Windows Mobility Center. Hvad siger du? Se hvad jeg mener! Læs mere (Windows 7) eller Windows-tasten + I (Windows 8 og 10) for at få vist en menu eller sidebjælke, der indeholder glideskærmen.
Ditch Extraneous Programmer
Er du sikker på at du kun har de programmer, du skal køre? Mens en eller to uønskede applikationer, der er lagt i baggrunden, ikke kan forårsage meget problem, er et nummer, der alle er monteret, en sikker brand måde at synke dit batteri i den røde temmelig hurtigt.
Tryk på Ctrl + Skift + Esc for at åbne Opgavehåndteringen 5 Kraftfulde alternativer til Windows Opgavehåndtering 5 Kraftfulde alternativer til Opgavehåndtering i Windows Opgave Killer ville være et bedre navn til den indbyggede Windows Opgavehåndtering, da vi kun bringer det op for at dræbe ikke reagerer processer. Alternative opgaveforvaltere giver dig mulighed for faktisk at administrere dine processer. Læs mere . Skift til fanen Processer, og du får vist en liste over alt, der kører på dit system. Jo højere hukommelsen er, jo større er dræningen på dit batteri. Vælg en proces, du vil stoppe, og klik på Afslut proces .

Husk på, at nogle af disse programmer automatisk kan indstilles til at køre ved systemstart. Det kan være fornuftigt at fjerne dem fra listen fuldstændigt, hvis du ikke rent faktisk har brug for dem. For at få råd om, hvilke programmer du sandsynligvis kan klare, sammen med hvordan du deaktiverer dem fra starten, skal du tjekke vores Gør Windows Start Hurtig guide Gør Windows Start Hurtigere: 10 Ikke-væsentlige opstartsposter, du kan fjerne sikkert Gør Windows Start Hurtigere: 10 Non -Esentiale opstartsposter, du kan fjerne sikkert Så din computer har startet langsomt i det seneste? Du har formentlig for mange programmer og tjenester, der forsøger at starte op på én gang. Lurer du på, hvordan de kom og hvordan man fjerner dem? Læs mere .
Selvom afslutningen af processen vil spare på dit batteri, bør du ikke begynde at afinstallere noget, før du er tilsluttet til elnettet. Det er altid nyttigt at rydde op, hvad du har installeret, men det vil suge strøm, du vil beholde.
Tag stikket ud af stikkontakten
Alt eksternt, som du har tilsluttet din bærbare computer, bruger meget batterier - selv din mus. Det er mere effektivt at holde fast ved styrefladen, hvis du kan. Det samme gælder alt andet, du har tilsluttet Sådan forhindres en USB-drev fra at køre noget automatisk i Windows Sådan forhindrer du en USB-drev i at køre noget automatisk i Windows Læs mere, som højttalere eller USB-legetøj. Det bør ganske vist sige, at du absolut ikke skal opkræve noget andet (som din telefon) via din bærbare computer.

Tag den samme fremgangsmåde for dine Wi-Fi-adaptere. Hvis du ikke har forbindelse til ethvert Wi-Fi-netværk, er det værd at deaktivere adaptere. Udfør en system søgning for at få vist netværksforbindelser og vælg resultatet. Højreklik derefter på din trådløse forbindelse og Deaktiver . Selv om det måske ikke er tilsluttet, vil det stadig bruge batteri.
Få sparekraft!
Forhåbentlig har disse tips hjulpet dig med at spare på din laptop batteri. Syv bærbare komponenter, der kan forbedre batterilevetiden Syv bærbare komponenter, der kan forbedre dit batterilevetid De fleste producenter lider om batteriets ydeevne. Læs mere fra at køre tørt i en enkelt session. Det kan være en stor besvær at køre ud af batterilevetiden, når din oplader ikke er praktisk, så følg rådene ovenfor for at få alle de sidste dråber, du kan.
Bruger du nogle af disse batteribesparende tips? Har du nogle af dine egne råd til at dele?