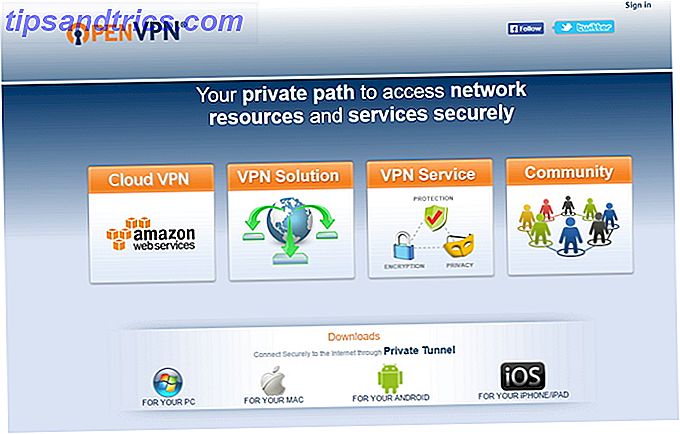Adobe After Effects er en af de førende stykker software til redigering af videoer. Men før du kan lære at redigere video som en professionel Sådan redigerer du videoer som et pro: 8 Tips du behøver at mestre Sådan redigerer du videoer Som et pro: 8 Tips du behøver at mestre Hvis du bare kommer ind i redigeringsspillet, du kan være forvirret med hvad du skal gøre med de mange millioner af klip, du har ... Nå, vi er her for at hjælpe. Læs mere, du skal lære nogle grundlæggende færdigheder.
Et af disse færdigheder er motion tracking. Du har sikkert set effekten af bevægelsessporing - glat flytende tekst, perfekt placeret grafik - i professionelle videoer De 5 bedste onlineværktøjer til professionelle videoer De 5 bedste onlineværktøjer til professionelle videoer Der er masser af webbaserede videoredigerere ud der er desværre nogle ikke meget gode. Bare rolig, men her er vores liste over de fem bedste. Læs mere . I dag skal vi lære at bruge After Effects (AE) til at gøre det selv.
Grundlæggende om Motion Tracking
Lad os begynde i starten: Hvad er motion tracking? Motion tracking er, hvad der gør tekst, grafik eller masker flytte med et objekt i en video. Her er et eksempel:

Denne effekt bruges ofte til at angive tegn eller illustrere videobåndtekster. Sådan opretter og brænder du dine egne videoundertekster gratis. Sådan opretter og brænder du dine egne videoundertekster gratis. Her dækker vi hvordan du opretter og synkroniserer dine egne "bløde" undertekster til enhver video og hvordan man brænder disse undertekster direkte i en video for at oprette "hårde" undertekster. Læs mere . Forveksl ikke bevægelsessporing med kamerasporing. Det er en lignende funktion, og giver brugerne mulighed for at indstille tekst i landskaber ved at spore og regne med kameraets bevægelse.
Med bevægelsessporing analyserer AE bevægelsen af farve mønstre og overfører disse bevægelsesdata til en anden parameter. Husk at spore bevægelsen af en genstand skal også følge kameraets bevægelse.
I denne vejledning forklarer jeg, hvordan man bruger AEs standard bevægelsessporingsfunktion til at spore bevægelsen af et objekt og matche den bevægelse med tekst. Processen er generelt den samme til bevægelse tracking billeder og masker så godt. Dette gør det til et godt værktøj til at have i dit AE-bibliotek.
Her er klipet, vi starter med:

En lille række bevægelser på tværs af en ramme, ledsaget af en skarp farvekontrast, giver mulighed for optimal bevægelsessporing.
Trin: Aktivér Motion Tracker
Sæt dit videoklip i After Effects ved at trække og slippe det i venstre panel i vinduet After Effects. Når dine medier vises på projektpanelet, skal du trække det i din tidslinje. Du får vist din video på mellemskærmen.

Klik derefter på Tracker- funktionen i højre panel under Info . Du kan se fire muligheder: Spor kamera, Sporbevægelse, Warp Stabilizer og Stabiliser bevægelse. Klik på Track Motion for at åbne sporingsmulighederne.

For at kunne se dit sporpunkt og dets sti skal du indstille bevægelseskilde til dit videoklip og det aktuelle spor til det spornavn, der bruges til at spore dit objekt.
Når disse to parametre er angivet, vil du kunne se dit sporpunkts sti. Et lille ikon vises midt på skærmen, der er mærket Track Point 1 . Sporpunktet består af to firkanter: Indvendig firkant lokaliserer den farve, du vil spore, og den udvendige firkant skitserer det scannede område for at begrænse farveens referencerum.
Træk sporpunktet på et bevægeligt objekt, så centerfeltet er fokuseret på et punkt med høj farvekontrast. Sporingspunktet ved ikke , at det sporer et objekt: det prøver simpelthen at spore en bevægende farve.

Hvis din genstand flytter hurtigt, skal du udvide den ydre firkant. Dette vil gøre din bevægelsessporing belastning langsommere, men vil også give mere præcise resultater.
Trin 2: Analyser Motion Tracking
Dernæst skal vi analysere bevægelsen af dit objekt ved hjælp af Track Motion-værktøjet. Når du har placeret sporet på et område med høj kontrast, skal du klikke på knappen Valg i afsnittet Tracker .

Skift standard tilpasningsfunktion til Stop Tracking, og skift Hvis Tillid er nedenstående rating til 90-95% . Når bevægelsessporingssoftwaren begynder at analysere bevægelse, bevæger det sommetider hektisk at gøre det. Dette kan føre til vildt varierende bevægelse fra ramme til ramme. De tidligere indstillinger stopper analysen, når dens tillid - den automatiske bevægelse af objektet - falder under en vis sats.
Klik derefter på afspilningsknappen ved siden af afsnittet Analyser . Motion Tracker scanner objektets bevægelse og stopper intermitterende. Hvis sporingen afviger fra objektet, kan du altid flytte sporingen igen med musemarkøren.

Når sporingen er færdig med at analysere bevægelsen, skal du sikre dig, at den har sporet en glat sti. På tidslinjesektionen i AE skal du klikke på rullemenuen ved siden af din kildevideo, indtil sporparametrene og nøglerammerne er synlige.

Zoom ind i dine nøglerammer ved hjælp af Alt + Scroll Wheel Up, så du ser hver enkelt ramme. Træk derefter aktueltidsindikatoren (i blåt) langs sporet for at forfine bevægelsessporen. Sørg for, at dit Track Point opretholder sin position på objektet for at sikre den gyldige bevægelse.
Trin 3: Opret dit Null Object
Null-objekter tilføjer ikke noget til videoen: I stedet giver de en tom objekt, som brugerne kan observere og ændre. For at oprette et null objekt skal du højreklikke på et tomt rum på din tidslinje og vælge Ny og derefter Nul objekt .

Du skal anvende de bevægelsesoplysninger, du modtog, med bevægelsessporen i dit nulobjekt. Dette vil give dig mulighed for at forbinde en eller flere objekter til din null objektets bevægelse. Når dit objekt er oprettet, skal du omdøbe det, uanset hvad du vil have ved at højreklikke på objektet og vælge Omdøb .
Gå derefter tilbage til din Tracker kategori. Sørg for, at du har den rigtige bevægelseskilde og nuværende sporfortegnelse . Klik derefter på Rediger mål- indstillingen.
I rullemenuen, der følger, skal du vælge dit null objekt. Endelig skal du klikke på Anvend i Tracker- panelet. I vinduet, der følger, skal du indtaste en parameter for Anvend dimensioner . For at spore bevægelsen fuldt ud, vælg X og Y og klik på OK .

Klik på rullemenuen under dit Null-objekt, indtil du ser sine individuelle nøglerammer. Du skal se lignende nøglerammer til dem i din originale video.

Du får se et rødt objekt, der bevæger sig med dit sporpunkt. Forlad disse indstillinger, som de er, da den røde firkant i dit nulobjekt ikke vil vise de subtile bevægelser af din sporingssti.
Trin 4: Opret dit flytende objekt
Lad os tilføje lidt tekst over Louis CK's hoved i videoen. Opret først din tekst. Du kan oprette tekst ved hjælp af det store T- ikon øverst i dit vindue. Derefter skal du redigere teksten ved hjælp af panelet Tegn på højre side.
Placer din tekst, hvor du vil, men husk på, at teksten flytter i forhold til Null-objektet. Når du har lagt din tekst, skal du klikke og holde spiralformen ved siden af din tekst - under Parent- parameteren - og trække den til din null-objekt.

Dette vil formidle bevægelsesoplysningerne fra dit null objekt til din tekst. Når du har bundet teksten til dit nulobjekt, skal du spille klippet igennem.

Det er det!
Trin 5: Definer bevægelsessporing
Mens du bruger standard bevægelsessporing funktionen ofte får jobbet gjort, er der tidspunkter, hvor du får hakkete bevægelse. En simpel måde at forfine din bevægelsessporing på er at bruge værktøjet Glattere .
Husk, at enhver bevægelsessporing, der udføres af din tekst eller form, vil blive ændret gennem null-objektet, da det er null-objektet, der koordinerer bevægelsen. Klik på drop-down-ikonet ved siden af dit null-objekt, indtil du kan se placeringsnøglerammerne . Klik derefter på S-kurve-ikonet, mærket Graph Editor, placeret lidt over din tidslinje.

Grafereditoren viser dine nøglerammer som X- og Y-koordinater, stigende og faldende, når dit nulobjekt bevæger sig. Jo glattere værktøj vil reducere antallet af individuelle nøglerammer, samtidig med at den samlede bevægelse af din genstand opretholdes. Dette kan glatte den typiske jittery bevægelse af AE's standard bevægelsesspor over store dele af rammen.
Klik på værktøjet Glattere i højre side af vinduet. Du får vist gråtonede parametre. Vælg alle dine nøglerammer ved at klikke og trække musen i tidslinjen. Dine nøglerammer bliver konverteret til gule firkanter. Endelig ændrer du tolerancen til et lavt tal (i trin på 1 fortrinsvis) i dit glattere panel, og klik på Anvend .

Du vil bemærke, at der er færre nøglerammer, efter at Jævnere er anvendt. Du bør også bemærke en mindre jittery, glattere bevægelse. Selv om dette kan hjælpe noget, vil overrammningen også skabe bevægelsesproblemer.
Få din tekst til at flytte
Dette er det endelige produkt af bevægelsessporing. Husk, at en større eller hurtigere bevægelse vil kræve mere redigering for at glatte ud.

Mens automatiseret bevægelsessporing er et godt værktøj, vil det kun være så godt som den tid og indsats, du sætter i din egen bevægelsessporing. God bevægelsessporing kan undertiden betyde at spore bevægelse ramme for ramme. Ligegyldigt hvad du sporer, er du nu rustet til at spille spor ved hjælp af Adobes After Effects, et af de bedste værktøjer i Creative Cloud-din guide til at vælge det rigtige Adobe-produkt. Din guide til valg af det rigtige Adobe-produkt Når de fleste mennesker tænker af Adobe, tænker de enten på Photoshop eller Acrobat Reader. Men virksomheden har en overflod af andre nyttige softwarepakker, som de fleste mennesker ikke ved noget om. Læs mere .
Hvilke andre After Effects-tricks vil du gerne lære? Lad os vide i kommentarerne nedenfor!
Billedkredit: Teerasak Ladnongkhun via Shutterstock.com


![Hvad er termisk designkraft? [Teknologi forklaret]](https://www.tipsandtrics.com/img/technology-explained/634/what-is-thermal-design-power.jpg)