
Microsoft Word kan hjælpe dig med at være tidseffektiv Brug af Microsoft Word? Her er hvordan man bliver en tidsbesparende ninja ved hjælp af Microsoft Word? Her er hvordan man bliver en tidsbesparende ninja Gennem årene er Microsoft Word blevet en af verdens bedste tekstbehandlere. Jeg er sikker på, at der er mennesker derude, der er uenige - især Linux eller Mac folk, der virkelig ville ... Læs mere. Det kan automatisere en række tidskrævende processer, hvilket sikrer, at du bruger mindre tid til at messe rundt og mere tid på at skrive.
Uanset om det er at finde og erstatte ord, indsætte en automatisk opdateret tid og dato, eller bare holde selve programmet opdateret, viser vi nogle af de ting, som Word automatisk kan opdatere til dig.
Hvis du har dit eget tip til at dele, så er du sikker på at give os besked i kommentarfeltet nedenfor.
1. Dato og klokkeslæt
Det er meget nemt at indsætte den aktuelle dato og / eller tid i dit Word-dokument og få det automatisk at opdatere hver gang filen åbnes eller udskrives. For at gøre dette skal du navigere til fanen Indsæt og derefter klikke på Dato og klokkeslæt, som kan findes i tekstkategorien . Et nyt vindue åbnes, hvor du kan vælge, hvilken type dato og klokkeslæt format du ønsker at indsætte i dokumentet. Vælg en, og kryds derefter Opdater automatisk, og klik derefter på OK .
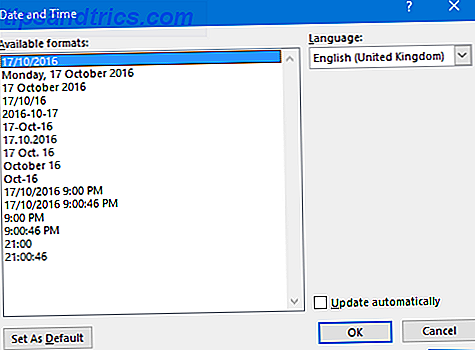
Bemærk, at dette felt ikke opdateres i realtid, mens du skriver. I stedet skal du klikke på feltet og klikke på Opdater . Husk på, at når nogen andre åbner dokumentet, vil de se deres nuværende dato og klokkeslæt, ikke den, der blev indstillet, da du gemte den. Hvis du ikke vil automatisk opdatere den, skal du klikke på feltet og trykke på Ctrl + Shift + F9 .
2. Stave og grammatik
Hvem skal forstyrre at lære at stave ting i dag, når vi har stavekontrollere Hvordan stave og grammatik Checke ind Microsoft Word Hvordan stave og grammatik Checke ind Microsoft Word Du kan tilpasse Microsoft Words indbyggede stave- og grammatikkontrolværktøjer til at opfylde dine behov . Du kan endda bruge AutoCorrect for at fremskynde din skrivning. Læs mere ?
Word gør det endnu nemmere ved automatisk at rette et stort antal almindelige fejl sammen med andre nyttige funktioner, som f.eks. Kapitalisering af ord, hvor det er relevant, og anvendelse af formatering på symboler.
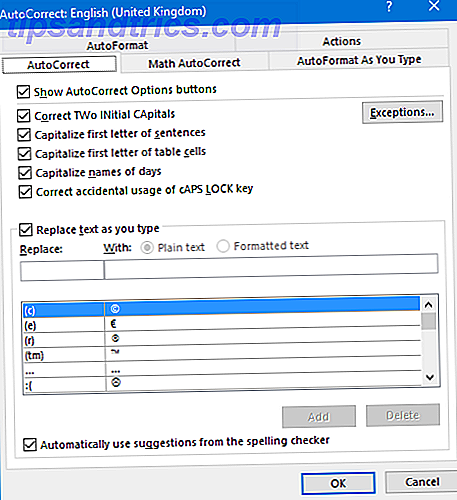
For at justere disse indstillinger, eller aktiver dem, hvis du har slukket det, skal du navigere til Filer> Valg> Bevis> Indstillinger for automatisk korrigering ... Dette åbner et nyt vindue med forskellige faner. Det er værd at udforske hver for at se, hvad der er muligt. Fanen AutoCorrect kan f.eks. Tilføje, redigere og slette ord, som automatisk bliver rettet. Andre steder vil fanen AutoFormat lade dig automatisk oprette punktlister eller slå bindestreger i bindestreger.
3. Find og erstat
Hvis der er et ord eller en sætning, der vises i hele dit dokument, som du nu skal erstatte en masse, skal du ikke gennemgå dem individuelt og gøre det. Word kan automatisk opdatere alle forekomster for dig. For at komme i gang skal du trykke på Ctrl + H for at åbne vinduet Find og erstat.
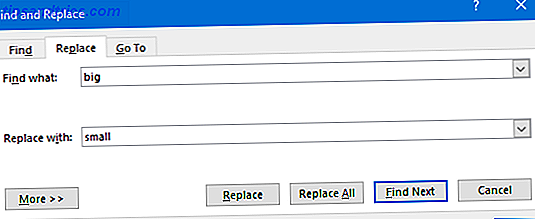
Der er to felter, der skal indsættes: Find hvad og Udskift med . Sæt det eksisterende ord eller sætning i den førstnævnte og udskiftningen i sidstnævnte. Når du er klar, skal du trykke på Erstat alt for at ændre hver forekomst eller bare Udskift for at tage dem igen. Du kan også klikke på Mere for at få mere avancerede muligheder, f.eks. Kampsag, jokertegn og ord, der ligner hinanden.
4. Links til andre filer
Word fungerer godt sammen med andre Office-programmer og giver dig mulighed for at indlejre nogle elementer fra dem i dine dokumenter. Det bedste eksempel på dette er med Excel, som giver dig mulighed for at indlejre tabeller, grafer og mere. Sådan integreres Excel-data i et Word-dokument. Sådan integreres Excel-data i et Word-dokument. I din arbejdsuge er der sandsynligvis mange gange Du finder dig selv at kopiere og indsætte oplysninger fra Excel til Word, eller omvendt. Sådan producerer folk ofte skriftlige rapporter ... Læs mere.
Hvis du vil, når du opdaterer elementet i det andet program, kan det også opdateres automatisk i dit Word-dokument.
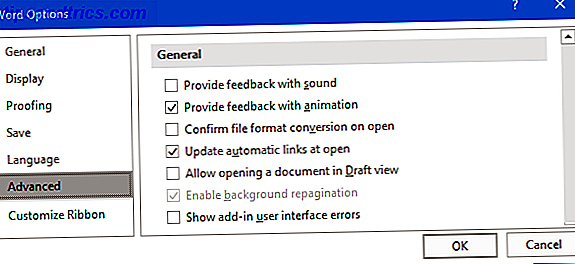
Denne funktion kan findes ved at gå til Filer> Valg> Avanceret . Rul derefter ned til Generel overskrift og kryds Opdater automatiske links ved åben . Hver gang du åbner dokumentet, spørger Word, om du vil opdatere de linkede elementer indenfor. Dette er yderst nyttigt for at sikre, at dataene forbliver synkroniserede, men husk at du bare kan afkoble denne boks, hvis du ikke vil have den automatiske opdatering til at ske.
Hvis du ofte bruger Excel sammen med Word, skal du sørge for at tjekke vores råd om, at du skal have Word- og Excel-færdigheder. 5 Microsoft Word & Excel-færdigheder, du skal have til at lykkes på Office 5 Microsoft Word & Excel-færdigheder, du skal have for at lykkes på kontoret "Få den rapport til mig, ASAP!" Et kerne sæt Microsoft Excel og Word-tricks kan gøre denne opgave mindre stressende og hjælpe dig med at opsuge en stilfuld rapport på ingen tid. Læs mere .
5. Programmet selv
Microsoft Office 2016, den seneste version af pakken, opdaterer sig automatisk afhængigt af, hvilken opdateringsgren du er på. Dette ligner hvordan Windows 10 opdaterer fordele og ulemper med tvungne opdateringer i Windows 10 Fordele og ulemper ved tvungne opdateringer i Windows 10-opdateringer vil ændre sig i Windows 10. Lige nu kan du vælge og vælge. Windows 10 vil dog tvinge opdateringer til dig. Det har fordele, som forbedret sikkerhed, men det kan også gå galt. Hvad mere ... Læs mere, men i modsætning til operativsystemet er opdateringerne ikke obligatoriske.
Nuværende filial er en månedlig opdatering med nye funktioner, sikkerhedsrettelser og fejlrettelser. Nuværende Branch for Business leverer det samme hver fjerde måned, hvilket gør det muligt at løse eventuelle problemer, inden de rammer virksomheder.
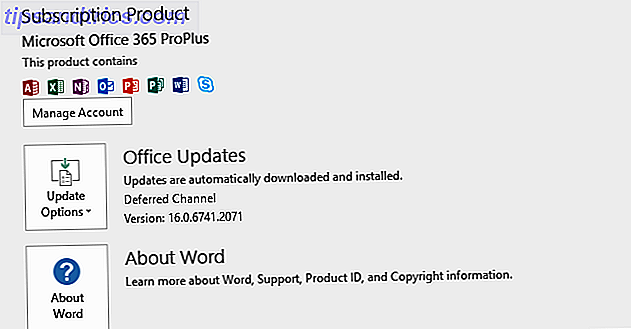
For at kontrollere dine opdateringsindstillinger skal du indsætte Word og navigere til Filer> Konto . Herfra skal du klikke på knappen Opdateringsindstillinger for at Opdatere nu, Deaktiver opdateringer (selv om dette ikke anbefales) og Se opdateringer for at se opdateringshistorikken.
For mere information om alt dette, se vores vejledning til automatiske opdateringer i Office 2016 Automatiske opdateringer i Microsoft Office 2016 Forklarede automatiske opdateringer i Microsoft Office 2016 Forklaret Microsoft Office 2016 kører en automatisk opdateringsfunktion og en række forskellige serviceafdelinger ligner Windows 10. Lad os undersøge, hvad det betyder for din Office 2016-installation. Læs mere .
Automatisk er bedre end manuel
Automatisering så meget som du kan er fremragende. Selvom du kun gemmer et par sekunder i øjeblikket, hvis det er en handling, der ofte gentages, så bliver den tid op. Plus det gør livet bare lidt lettere, når du ikke behøver at gøre ting manuelt.
Hvis du leder efter endnu flere gode Word-tip, skal du sørge for at tjekke vores artikler om Word-funktioner for at gøre dit liv lettere 10 Skjulte Microsoft Word-funktioner, der vil gøre dit liv lettere 10 Skjulte Microsoft Word-funktioner, der vil gøre dit liv lettere Microsoft Ord er bedragerisk simpelt. Du har det fint, så længe du fyrer et dokument og skriver bare. Men Microsoft Word ville ikke være den schweiziske kniv, det er uden sine produktive egenskaber. Læs mere og enkle Word hacks, som alle kan gøre 10 Simple Microsoft Word Hacks, alle kan gøre 10 enkle Microsoft Word Hacks, som alle kan gøre Vores viden om Microsoft Word testes hver gang vi får et dokument til at arbejde på. Hvert lille tip lært undervejs hjælper. Hvad med ti nye tricks til din daglige produktivitet? Læs mere . Du bliver en mester på Word på ingen tid.
Bruger du et af ovenstående tips for at spare tid i Word? Kender du til andre ting, der kan automatiseres i Word?



![LibreOffice 3.5 udgivet, tilbyder nyt grammatikkontrolværktøj [Nyheder]](https://www.tipsandtrics.com/img/linux/117/libreoffice-3-5-released.jpg)