
Du skal kodeordbeskytte dine Excel-filer for at holde dine regneark sikkert.
Email indbakke, sociale medier konti, selv vores enheder selv - stort set alt vigtig er sikret ved en form for adgangskode Sådan oprettes et stærkt kodeord, som du ikke vil glemme Hvordan oprettes et stærkt kodeord, som du ikke vil glemme Ved du hvordan at oprette og huske et godt kodeord? Her er nogle tips og tricks til at opretholde stærke, separate adgangskoder til alle dine online-konti. Læs mere i disse dage. Hvis du er afhængig af et Excel-regneark af en eller anden grund, er det værd at overveje, om du også skal tilføje adgangskodebeskyttelse til det.
Uanset om du vil begrænse adgangen til hele dokumentet eller blot forhindre bestemte personer i at foretage ændringer i filen, tager det kun et øjeblik eller to at oprette et kodeord. Forbedre websikkerhed ved at bruge Chromes automatisk genererede adgangskoder. Forbedre websikkerhed ved at bruge Chrome's automatisk genererede adgangskoder Vidste du, at Chrome har en indbygget adgangskode generator? Læs mere . Hvis dit regneark falder i de forkerte hænder, kan resultaterne være katastrofale, så det er værd at tage sig tid til at give dig selv et stykke sind.
Sådan Password-beskyt en Excel-fil?
Excel gør det nemt at kryptere dit regneark ved at låse det med et kodeord. Det tager kun tre nemme trin:
- Naviger til Filer> Info> Beskyt arbejdsbog> Krypter med adgangskode .
- Indtast dit ønskede kodeord, og klik på OK .
- Bekræft dit kodeord.
Men afhængigt af hvad du forsøger at beskytte, kan den nøjagtige metode du bruger, ændre sig lidt.
Kryptering af et Excel-dokument
Den mest almindelige metode til håndhævelse af adgangskodebeskyttelse på et Excel-regneark er via kryptering Hvorfor vi aldrig bør lade regeringen bryde kryptering Hvorfor vi aldrig bør lade regeringen bryde kryptering Levende med terrorisme betyder, at vi står over for regelmæssige opkald til et virkelig latterligt begreb: skab regering tilgængelig krypterings bagdøre. Men det er ikke praktisk. Derfor er kryptering afgørende for det daglige liv. Læs mere . Dette betyder, at når nogen åbner filen, skal de indtaste et kodeord.
Åbn dit dokument, og naviger til Filer> Info> Beskyt arbejdsbog .

Vælg Krypter med adgangskode fra rullemenuen, og indtast derefter det ønskede kodeord i den dialogboks, der følger.
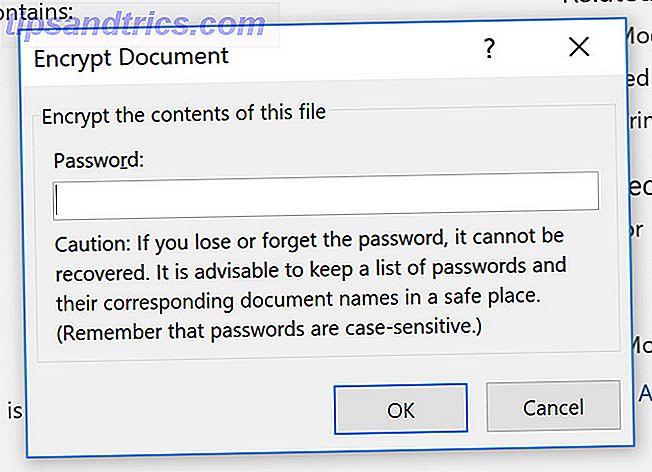
Du skal indtaste adgangskoden efterfølgende. Næste gang du åbner dokumentet, bliver du bedt om at indtaste det for at fortsætte.
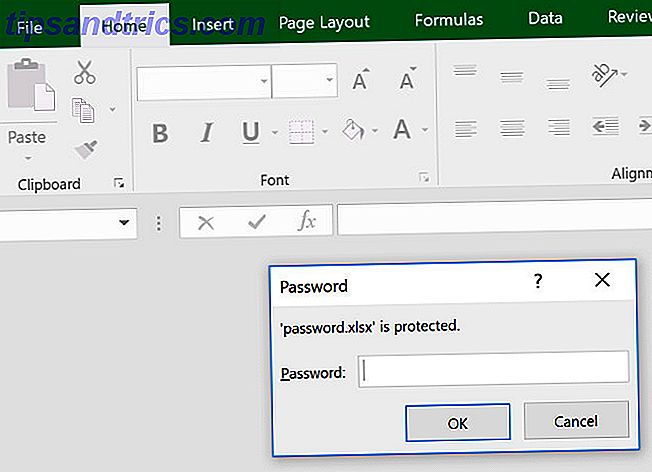
Dette skal selvfølgelig sige, men sørg for at du ikke glemmer at adgangskoden 560 millioner gamle adgangskoder har lækket online 560 millioner gamle adgangskoder har lækket online Det er nok tid til at ændre dine adgangskoder igen. Fordi en enorm database med 560 millioner loginoplysninger er fundet online, venter på at blive opdaget af ne'er-do-wells. Læs mere ! Afslutning uden adgang til et vigtigt regneark kan medføre alvorlige hovedpine.
Tillader kun tilgængelig adgang
Oprettelse af grundlæggende kryptering er ret ligetil, men Excel tilbyder faktisk en ret smule fleksibilitet, når det gælder adgangskodebeskyttelse. Hvad hvis du vil have, at nogen skal kunne åbne dokumentet, men kræver, at de indtaster et kodeord, hvis de ønsker at foretage ændringer. Den slags system er meget nem at implementere.
Klik gennem Filer> Gem som> Flere indstillinger .
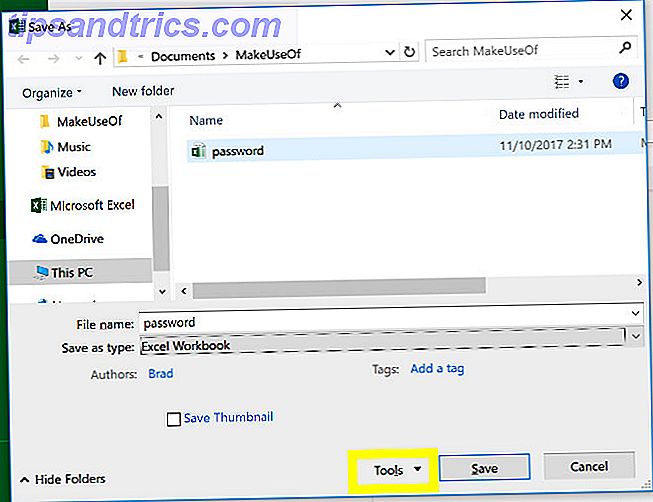
Klik på knappen Funktioner og vælg Generelle indstillinger i rullemenuen.
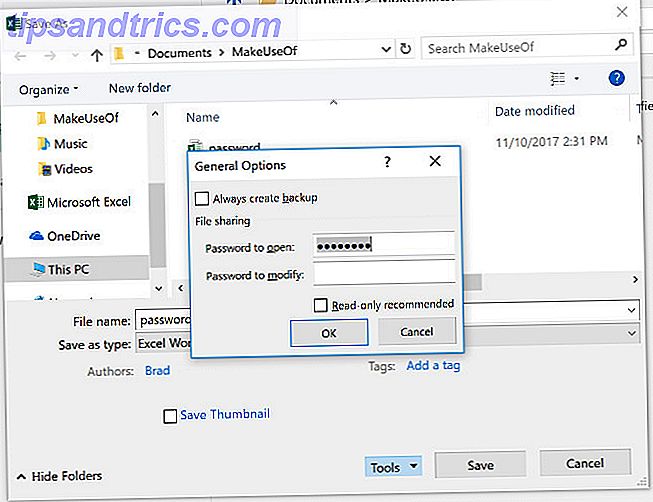
Her vil du bemærke, at der er to forskellige felter; Adgangskode for at åbne og kodeord for at ændre . Du kan lade sidstnævnte være tomt, hvis du vil begrænse redigeringsrettigheder uden at begrænse adgangen til selve dokumentet. Når du er færdig, skal du blot klikke på OK .
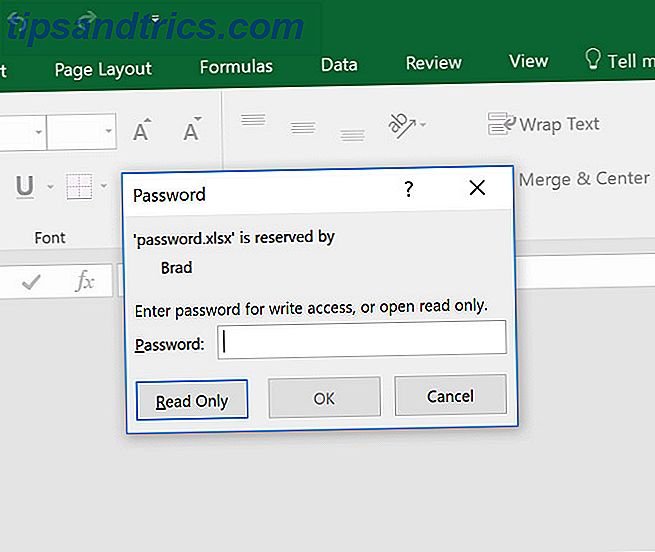
Næste gang du åbner dokumentet, skal du få en lidt anden adgangskodeprompt, som du kan se ovenfor.
Beskyttelse af et regneark
Hvis dit dokument har mere end et ark Sådan splitses et stort CSV Excel-regneark i separate filer Sådan splitses et stort CSV Excel-regneark i separate filer En af Microsoft Excel's mangler er den begrænsede størrelse af et regneark. Hvis du skal gøre din Excel-fil mindre eller opdele en stor CSV-fil, læs videre! Læs mere, du vil måske begrænse redigering privilegier til et eller flere ark, men ikke andre.
Gå til fanen Review og klik på Protect Sheet .
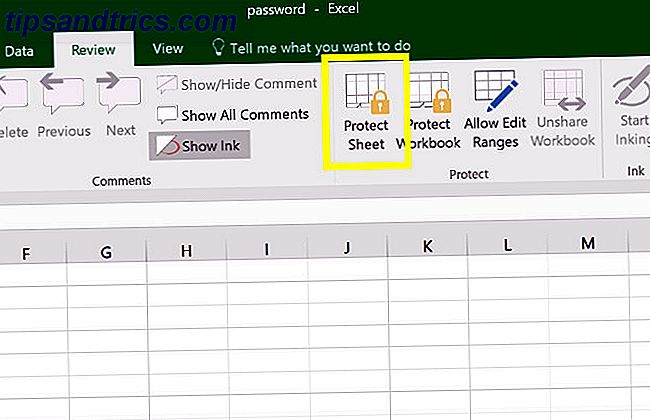
Her kan du indtaste dit ønskede kodeord for det aktuelle ark.
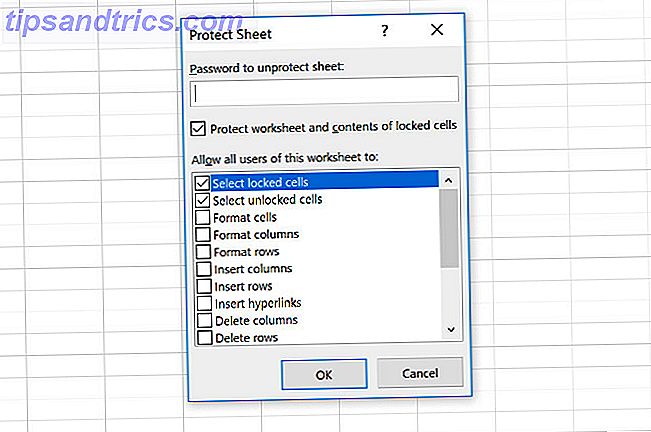
Du vil dog bemærke, at der også er en række afkrydsningsfelter, der giver alle brugere adgang til visse funktioner. Dette kan være praktisk, hvis du vil give dem mulighed for at sortere kolonner, men ikke lave nogen varige ændringer, for eksempel.
Tilføjelse af et kodeord ved hjælp af VBA
Et sidste scenarie: dit regneark bruger VBA-makroer, og du vil tillade, at nogen redigerer selve dokumentet, men tilføjer ekstra beskyttelse til den kode, du har skrevet. Sådan gør du netop det.
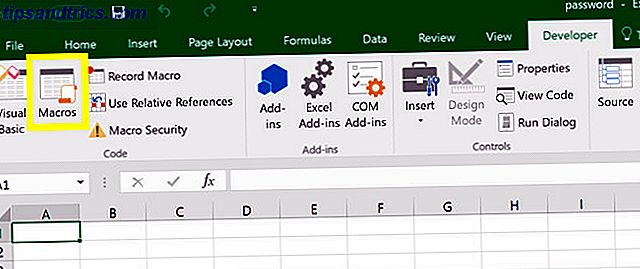
Opret en ny makro. Du kan vælge hvilket navn du ønsker, jeg bruger bare "adgangskode" som stedholder.
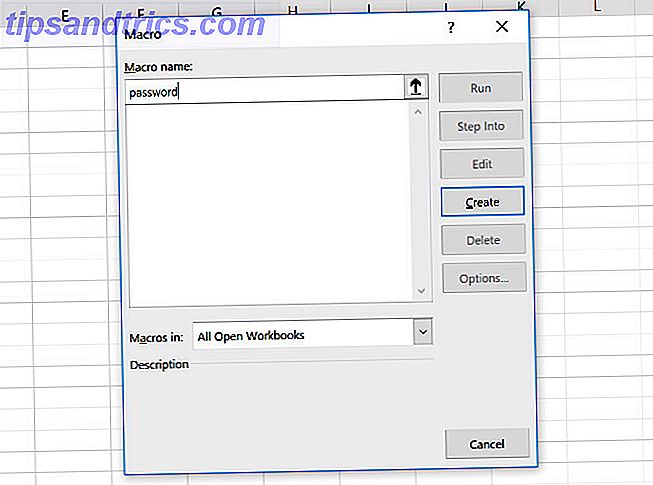
I denne vejledning skal jeg bruge følgende kode:
Range("A1").Value = "Password Protected" Men i praksis bruger du bare Macro Sådan opbygges en tilpasset Excel-værktøjslinje af VBA-makroer Sådan opbygges en brugerdefineret Excel-værktøjslinje af VBA-makroer Klar til at overbelaste din Microsoft Excel-produktivitet? En brugerdefineret værktøjslinje kan bare gøre det. Vi viser dig, hvordan du sætter alle dine Excel-makroer inden for rækkevidde. Læs mere, du forsøger faktisk at beskytte. I Visual Basic Editor skal du navigere til Værktøjer> VBAProject Properties .
På fanebladet Beskyttelse finder du en afkrydsningsfelt, der giver dig mulighed for at låse projektet for visning. Der er også felter, hvor du kan tilføje adgangskodebeskyttelse for adgang til projektegenskaber.
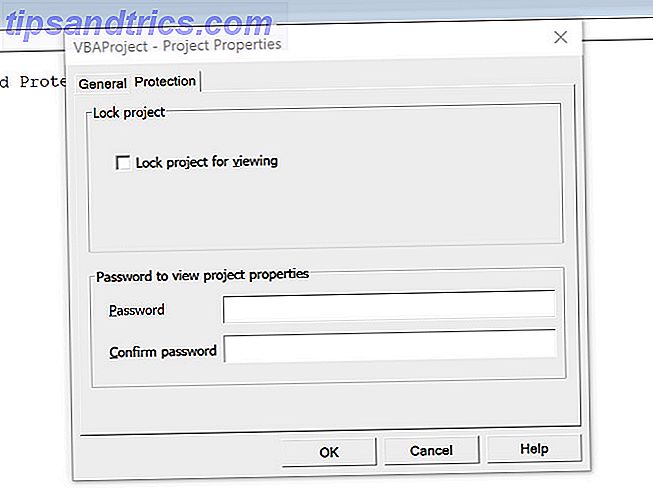
Det er værd at bemærke, at selv om denne form for beskyttelse kan være nyttig, har den sine begrænsninger. Læs denne vejledning om, hvordan du gendanner og Excel VBA-adgangskode Sådan genopretter du et Excel VBA-kodeord Sådan genoprettes en Excel VBA-adgangskode, der sidder fast med et Excel VBA-dokument, der er låst med et kodeord? Vi viser dig, hvordan du fjerner adgangskodebeskyttelsen for at gendanne indholdet i VBA-makroen. Læs mere, hvis du vil vide, hvor nemt passwordet kan fjernes, så længe du har de rigtige værktøjer til jobbet.
Beskyt dig selv
Når det kommer til et vigtigt regneark 5 Excel-dokumentindstillinger, skal du aldrig glemme at kontrollere 5 Excel-dokumentindstillinger, du skal aldrig glemme. Når du vælger en Excel-skabelon eller deler et regneark, kan det indeholde brugerdefinerede indstillinger, som du ikke vil have nogen at se. Kontroller altid disse indstillinger. Læs mere, det er bedre at være sikkert end undskyld.
Mange arbejdspladser bruger et delt Excel-dokument til at udføre alle former for opgaver. Uanset om det er et tidsskrift eller et interaktivt dashboard 3 Excel Dashboard Tips Du skal prøve 3 Excel Dashboard Tips Du skal prøve Brug vores Excel dashboard tips til at organisere og vise data fra et komplekst regneark. Med dit pæne instrumentpanel kan du se vigtige datapunkter et øjeblik. Læs mere, der kan være uønskede konsekvenser, hvis de forkerte mennesker får adgang.
Ja, det tager et par sekunder at indtaste dit kodeord, men det er det værd. Tag dig tid til at overveje, om du virkelig har brug for at beskytte hele dokumentet eller bare bestemte dele, og du vil sikre, at ulejligheden minimeres.
Desuden er det sikkert at være meget mere ubelejligt, hvis nogen sniger sig ind i dit regneark, sletter alle dine data og overskriver filen.
Har du et tip om at tilføje et kodeord til et Excel-dokument? Eller leder du efter hjælp med en af metoderne beskrevet i denne artikel? Uanset hvad, hvorfor ikke deltage i samtalen i kommentarfeltet nedenfor?
Billedkredit: coddie / Depositphotos

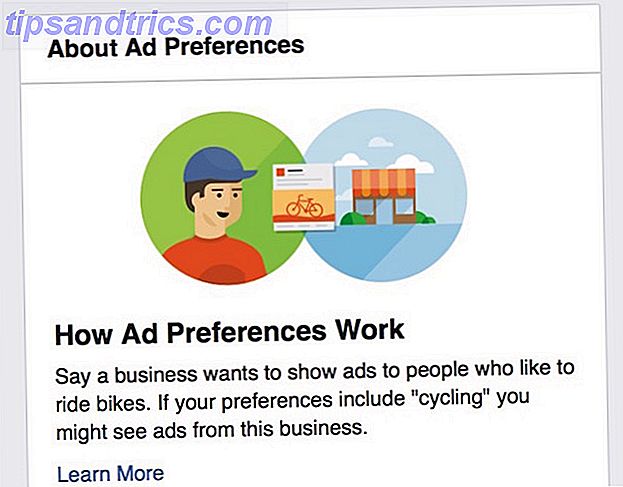
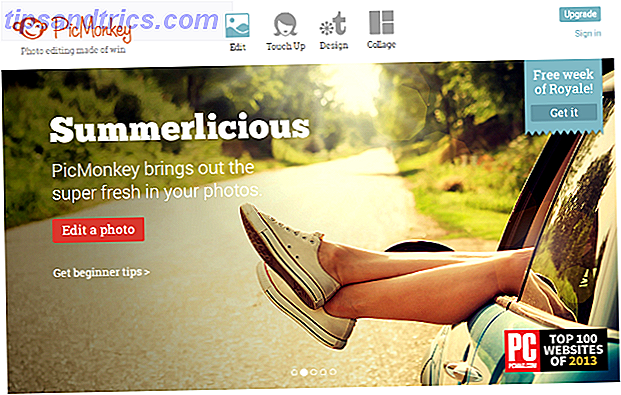
![Hvordan føler du om at være i Facebooks psykeksperiment? [Ugentlige Facebook Tips]](https://www.tipsandtrics.com/img/social-media/545/how-do-you-feel-about-being-facebook-s-psych-experiment.png)