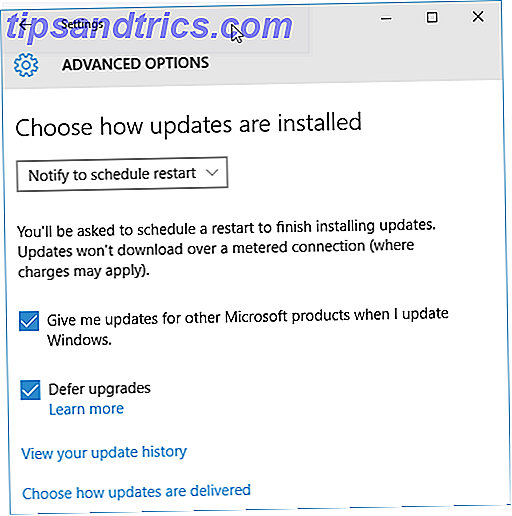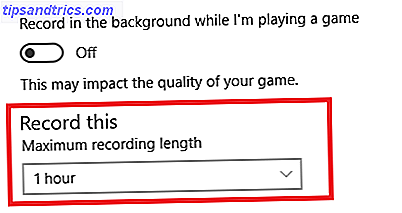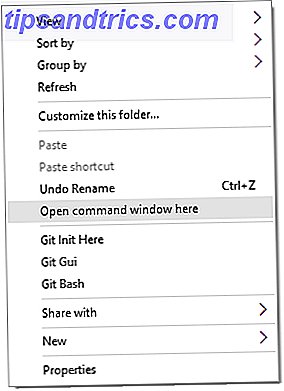Excel er et kraftfuldt værktøj til så mange ting, men at skulle ændre størrelsen på arket til at passe til din skærm hver gang du åbner en fil, kan være en stor smerte. Her er tre hurtige løsninger, der kan gøre dit regneark meget nemmere at se.
Her på MakeUseOf har vi vist dig, hvordan du bruger Excel til ting som at gøre dine skatter. Gør dine skatter? 5 Excel-formler, du skal vide, gør dine skatter? 5 Excel-formler Du skal vide Det er to dage før dine skatter forfalder, og du ønsker ikke at betale et andet forsinkelsesgebyr. Dette er tid til at udnytte magten i Excel for at få alt i orden. Læs mere, generel dataanalyse Sådan bruges en Excel-pivottabel til dataanalyse Sådan bruges en Excel-pivottabel til dataanalyse Pivottabellen er et af de mest kraftfulde værktøjer i Excel 2013-repertoaret. Det bruges ofte til stor dataanalyse. Følg vores trinvise demonstration for at lære alt om det. Læs mere eller endda bare administrere dit liv Sådan bruger du Microsoft Excel til at styre dit liv Sådan bruger du Microsoft Excel til at styre dit liv Det er ingen hemmelighed, at jeg er en total Excel fanboy. Meget af det kommer fra, at jeg nyder at skrive VBA kode, og Excel kombineret med VBA scripts åbner en hel verden af muligheder .... Læs mere.
Uanset hvad du bruger Excel til, ville det ikke være rart at kunne få dit regneark åbent automatisk, så du kan se alle data på skærmen? Ville det ikke være sødt, hvis dine udskrifter indeholdt hver søjle ændret, så den kunne passe på et ark? Ved hjælp af et af de tre trin nedenfor kan du opnå dette.
1. Tilpas alle kolonner til skærmen
Når du har åbnet et regneark med mere end et dusin kolonner eller så eller måske med meget store tekstkolonner, tager det ikke lang tid for slutningen af arket at løbe fra højre side af skærmen.
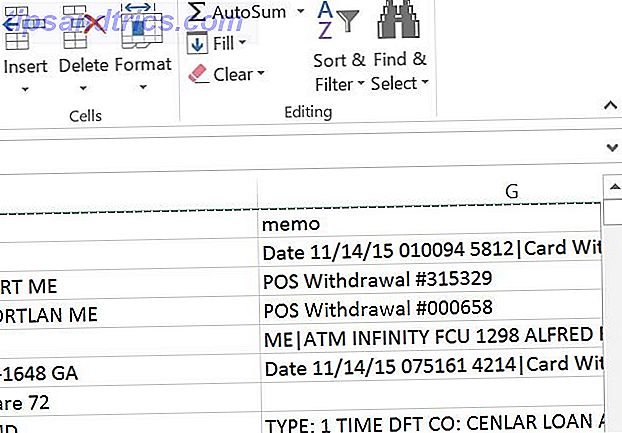
Folk sætter ofte op med dette, fordi de tror, at der ikke findes nogen anden måde. Sandheden er, at Excel er et af de bedste regnearksapplikationer Excel vs Google Sheets: Hvilken er bedre for dig? Excel vs Google Sheets: Hvilken er bedre for dig? Har du virkelig brug for Excel? Både desktop og online-løsninger har deres fordele. Hvis du har problemer med at vælge mellem Excel og Google Sheets til at administrere dine regneark, lad os hjælpe dig med at beslutte. Læs mere for dette - omkonfigurerer din arkdisplay, så alle kolonner passer på skærmen, er faktisk ret simpelt.
Trin 1 - Fremhæv hele første række af dit regneark på tværs af alle kolonner.
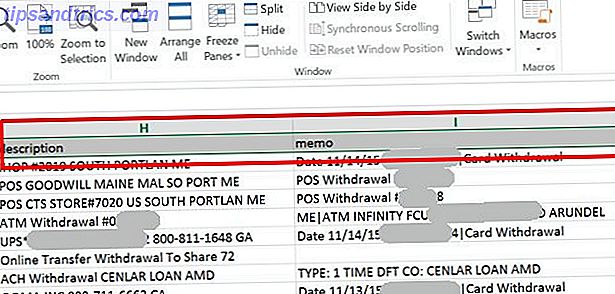
Trin 2 - Klik på fanen Vis, og vælg derefter Zoom til valg .
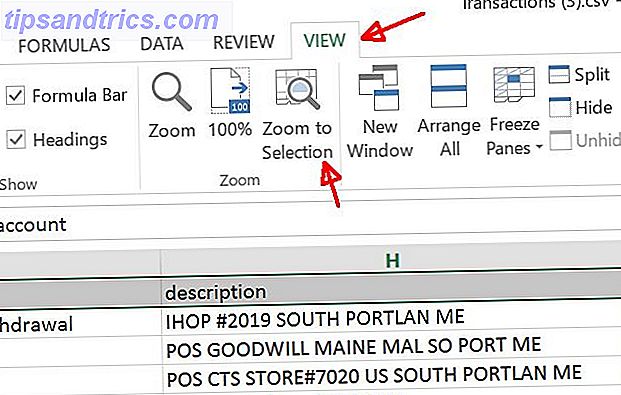
Det er alt, hvad der kræves for at alle kolonner passer på din skærm. Ikke mere afskåret kolonner på højre side af dit regneark!
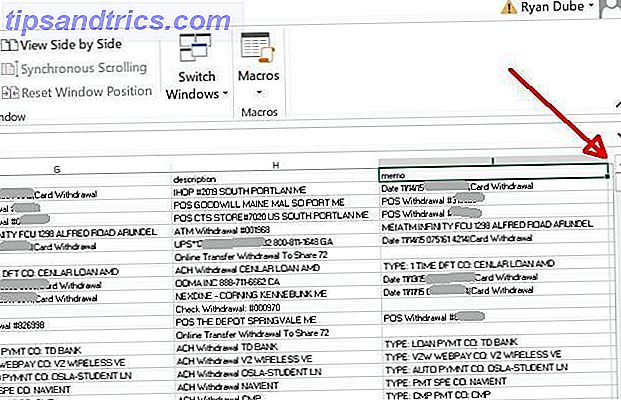
Problemet løst, ikke?
Nå, ikke helt. Mens denne første løsning virker, er det ikke en permanent løsning, medmindre du er villig til at gå gennem disse to trin hver gang du åbner dit regneark. Hvad med når du åbner regnearket på en anden skærm med en anden opløsning?
Svaret er at automatisere resizing en gang, så du behøver aldrig at tænke over det igen.
2. Brug VBA til at tilpasse til skærm
Hvilken bedre måde at automatisere noget i Excel end VBA Sådan får du vist din pc-information ved hjælp af et enkelt Excel VBA-script Sådan får du se din pc-information ved hjælp af en simpel Excel VBA Script Excel og 10 minutter arbejde giver dig mere detaljerede oplysninger om din computer, end du nogensinde troede var muligt. Lyder det for godt til at være sandt? Det er Windows, hvis du ved hvordan du bruger det. Læs mere ?
Med et Visual Basic-script Hvordan kan du lave din egen enkle app med VBA Hvordan kan du lave din egen enkle app med VBA For de af jer, der virkelig ville elske at kunne skrive din egen ansøgning, men aldrig har skrevet en enkelt linje med kode før jeg går igennem gør din meget ... Læs mere, du kan tilføje nogle kode til arbejdsarket. Åbn metode til automatisk at ændre størrelsen på arket for at rette skærmen. For at gøre det nemt skal du først vælge hele den første række af arket (inklusive alle kolonner, du vil passe på skærmen).
Højreklik et vilkårligt sted i den markerede række og vælg Definer navn ...
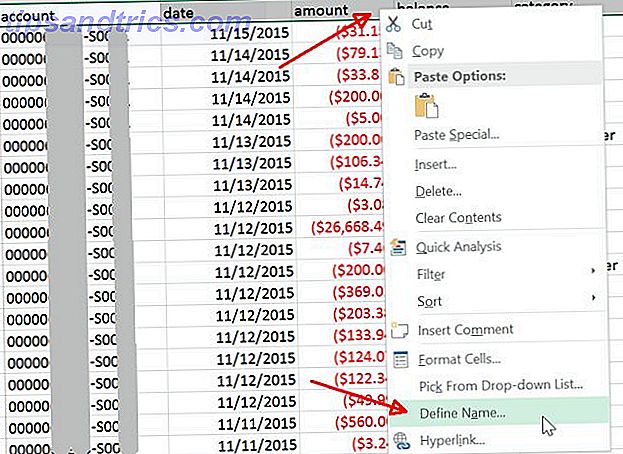
I Office 2016, hvis "Definer navn ..." ikke er en valgmulighed i din højreklik-menu, skal du markere den første række med alle kolonner, du vil automatisk tilpasse til skærmen, og så spørg mig om navn et område og vælg det respektive resultat.
Du finder, at "Arbejdsbog" er det valgte område, og arkets navn og rækkevidde er allerede udfyldt i feltet Refers to:. Indtast blot et navn for det interval, du vil huske, i feltet Navn:.
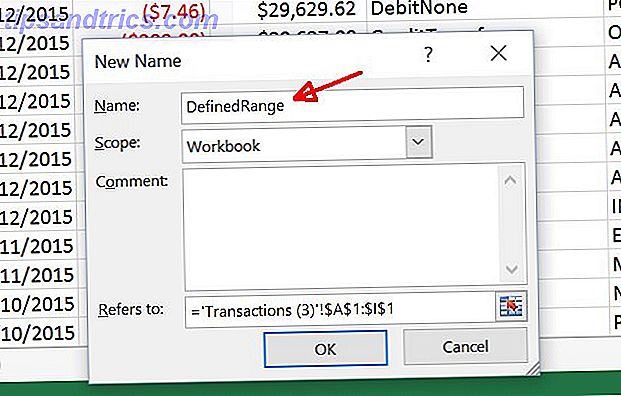
I dette næste trin skal du klikke på Udvikler-menupunktet og vælge Vis kode fra Udvikler-menuen. Hvis du ikke kan se udviklerindstillingen i din menu, skal du aktivere den ved at gå til Filer> Valg> Tilpas bånd . Sørg for, at Udvikler er valgt her.
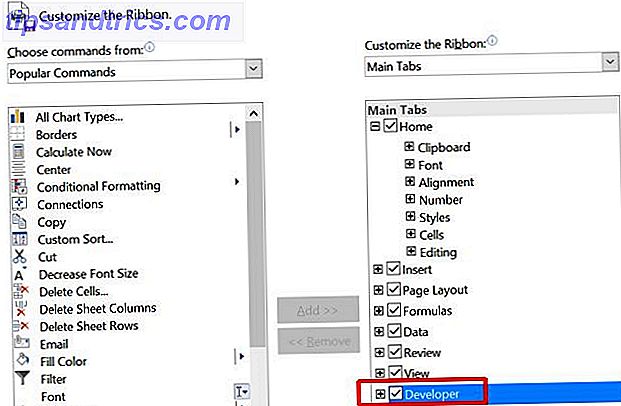
Når du har klikket på Vis kode i menuen, skal du sørge for at dobbeltklikke på ThisWorkbook- objektet, og i højre side skal du vælge Åbn fra listen over metoder i den højre rullemenu.
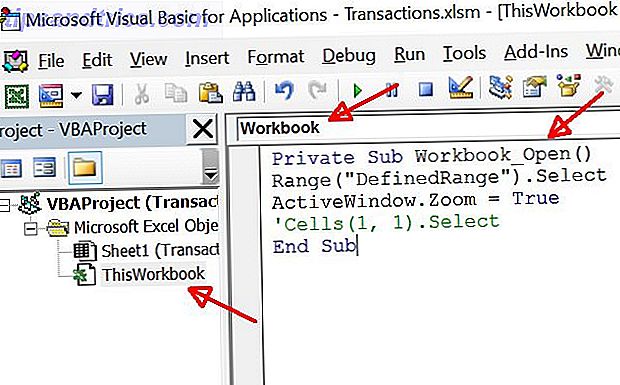
Derefter indsæt i koden vist ovenfor i funktionen Workbook_Open () . For nemheds skyld skal du vælge og kopiere teksten nedenfor til din funktion.
Range("DefinedRange").Select ActiveWindow.Zoom = True 'Cells(1, 1).Select Den sidste linje er valgfri. I grund og grund, hvis du medtager det, flyttes arket tilbage til venstre, så den første celle er valgt, og visningen er centreret mod øverste venstre side af dit ark.
Når du gemmer din projektmappe, skal du vælge en makroaktiveret filtype, dvs. XLSM. Nu, hver gang du åbner din Excel-fil, ændrer den automatisk arket, så hver enkelt søjle passer ind i den computerskærm, du bruger, uanset dens opløsning.
3. Montering af alle kolonner under udskrivning
Et andet problem, folk står over for, når de rent faktisk udskriver deres regneark, selvom alle kolonner passer ind på skærmen, har alle kolonner på det trykte papirark.
Dette er en reel irritation, men løsningen er hurtig og nem. Dann viste for nylig dig en hel liste over måder, du kan løse dette problem på. Sådan udskrives et Excel-regneark på en enkelt side Sådan udskrives et Excel-regneark på en enkelt side Et smukt udformet regneark taber al sin appel, når det kommer ud på 9 ark papir, med halvdelen af dem tomme. Vi viser dig, hvordan du får alt godt på en enkelt side. Læs mere, men personligt foretrækker jeg den hurtige og enkle rescaling-tilgang.
Når du vælger Udskriv fra menuen Filer, vil du se i forhåndsvisningen, at ikke alle kolonnerne er på forhåndsvisningen.
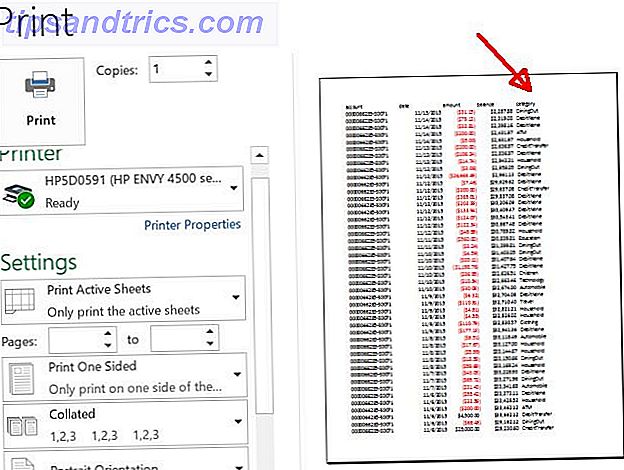
Rul ned til bunden af udskriftsmenuen, og klik på linket Page Setup ....
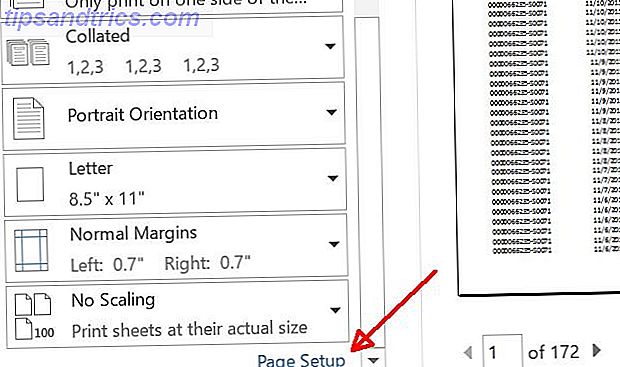
I menuen Sideopsætning, under fanen Side, vil du se, at under Skaling er valgmuligheden for at Justere til 100% normal størrelse valgt som standard. Dette vil gøre arkudskriften til den oprindelige størrelse, uanset om hele arket passer. Det vil bare udskrive resten af regnearket på flere stykker papir, hvilket er helt ubrugeligt.
I stedet skal du vælge Tilpas til: og derefter ændre den høje indstilling til et latterligt højt tal, der er meget højere end antallet af papirer, dit regneark vil have brug for til udskrivning.
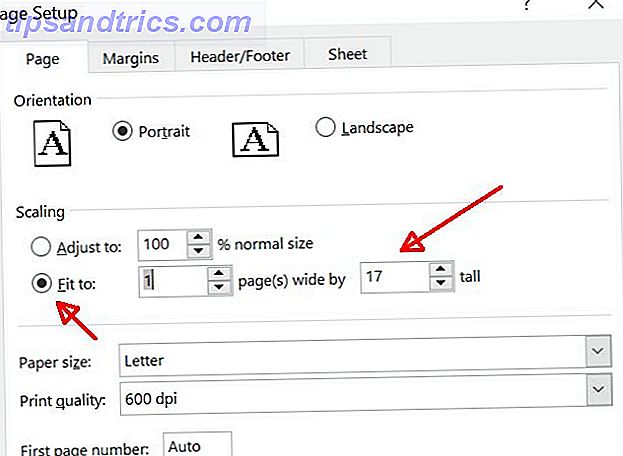
Dette sikrer, at arket kun "klemmes" for at passe alle kolonner på arket, men vil ikke ændre størrelsen på arkets rækker. Dette skyldes, at hvis rækkerne er ændret, vil det ødelægge den endelige formatering.
Ved kun at tvinge alle kolonner til at passe, udskrives dit regneark til et ark bredt og så mange sider som nødvendigt for at udskrive alle dataene.
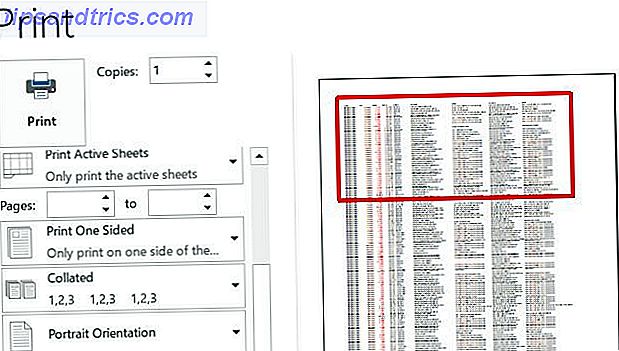
Excel passer lige ind
Til sidst reformaterer du regnearket Visualiser dine data og gør dit regneark brugervenligt med et Excel Dashboard Visualiser dine data og gør dit regneark brugervenligt med et Excel Dashboard Sommetider er et simpelt regnearkformat ikke engagerende nok til at gøre dine data tilgængelige. Et dashboard giver dig mulighed for at præsentere dine vigtigste data i et let at fordøje format. Læs mere, uanset hvor massiv det er, at passe alt på en pc-skærm eller på et trykt ark, er det virkelig ikke så kompliceret. Du skal bare vide det rigtige trick at bruge til at udrette det!
Vi har vist dig mange nyttige tricks med Excel Find noget i dit Excel-regneark med opslagsfunktioner Find noget i dit Excel-regneark med opslagsfunktioner I et kæmpe Excel-regneark vil CTRL + F kun få dig indtil videre. Vær klog og lad formler gøre det hårde arbejde. Opslag formler spare tid og er nemme at anvende. Læs mere gennem årene, men nu kender du alle tre tricks til at få dine data til at se og udskrive præcis som du vil have det til. Glem ikke at dele disse tricks med alle dine venner og familie!
Kender du andre måder til hurtigt at tilpasse et regneark til en computerskærm med en opløsning? Del dine egne tips og tricks i kommentarfeltet nedenfor!
Billedkredit: At holde et stort mallet af Pretty Vectors via Shutterstock