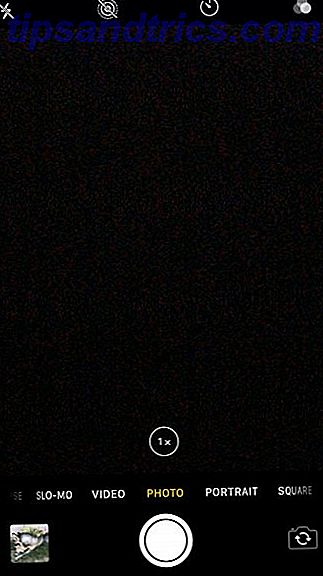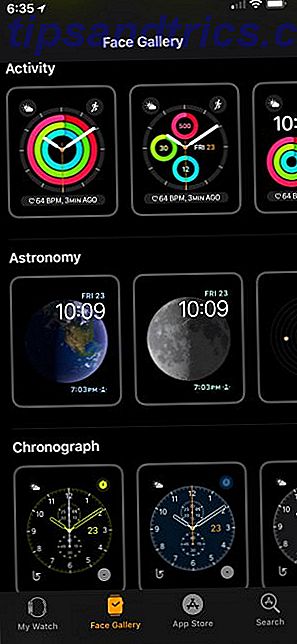Hvad angår diskpladskrav, er Windows 10 ligefrem gluttonous med sit minimumskrav på 16 GB (til 32-bit versionen) og 20 GB (til 64-bit versionen). Sammenlign det med MacOS Sierra, som behøver lige under 9 GB, og Ubuntu, som næsten ikke har brug for 5 GB.
Dette kan ikke være et problem, hvis du har en 1 TB HDD, men det kan være frustrerende at have så meget plads spildt på en 32 eller 64 GB SSD. (Og du skal bruge en SSD!) Heldigvis tilbyder Windows 10 flere funktioner og måder at reducere operativsystemets fodaftryk og genvinde noget af det pågældende rum.
1. Storage Sense
I ophavsmandens opdatering modtog Windows 10 en ny automatisk oprydningsfunktion kaldet Storage Sense . Det gør ikke noget nyt, men eksisterer som en kvalitetsopgradering, der frigør dig fra ansvaret for at organisere og slette filer selv. For at aktivere funktionen:
- Start appen Indstillinger .
- Naviger til System> Opbevaring> Storage Sense .
- Tænd på .
For et mere uddybende udseende, se vores oversigt over Storage Sense Automatisk frigiv diskplads med Windows 10 Storage Sense Automatisk frigiv diskplads med Windows 10 Storage Sense Når du løber tør for diskplads, hvad gør du? Windows 10 har en funktion kaldet Storage Sense, der kan hjælpe dig med at rydde disse rumgrave. Vi viser dig hvordan du konfigurerer det. Læs mere .
2. Kompakt OS
Kompakt OS er en Windows 10-funktion, der bruger komprimering til at reducere det samlede rum optaget af systemfiler og Windows Store-apps. Når du tænder det, skal det tage et par minutter at komprimere alt. Men når det er gjort, kan du se en øjeblikkelig gevinst på hvor som helst fra 1 til 7 GB.
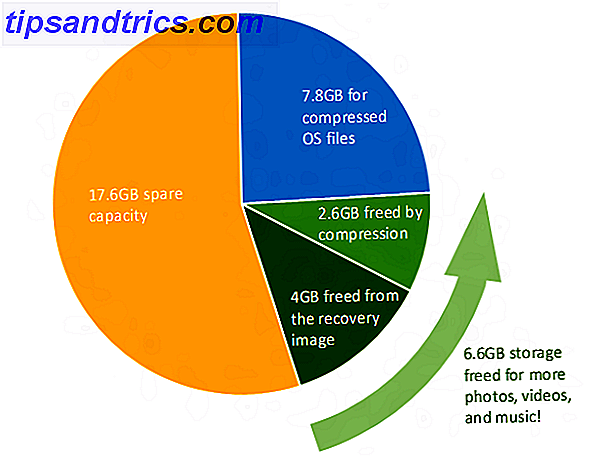
Compact OS kræver lidt mere RAM, når du får adgang til systemfiler på grund af dekomprimeringen, men det handler om det med hensyn til ydelsestab. For benchmark detaljer, potentielle risici og instruktioner om hvordan du opsætter det, se vores oversigt over Compact OS Sådan sparer du mere diskplads med Compact OS på Windows 10 Sådan sparer du mere diskplads med Compact OS på Windows 10 Hvad hvis du kunne Gem nemt og permanent op til 6, 6 GB diskplads på enhver Windows 10-enhed? Du kan med Compact OS, og vi viser dig hvordan. Læs mere .
3. NTFS-komprimering
Vidste du, at Windows kan selektivt komprimere individuelle filer og mapper, mens du lader dig bruge dem som du normalt ville? Funktionen kaldes NTFS-komprimering og kan være en bedre mulighed end at bruge en app som 7-Zip til at komprimere og dekomprimere filer efter behov.
- Start File Explorer (Windows-tast + E) og naviger til en hvilken som helst fil eller mappe.
- Højreklik på filen eller mappen, og vælg Egenskaber .
- På fanen Generelt skal du klikke på Avanceret ...
- Aktivér afkrydsningsfeltet for Komprimer indhold for at spare diskplads .
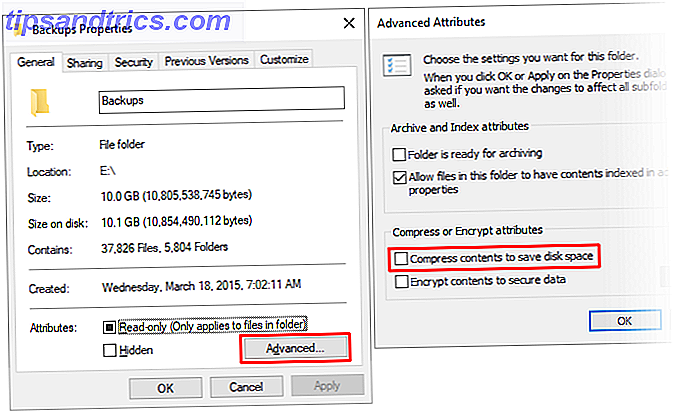
Bemærk, at der er et kompromis til NTFS kompression! I stedet for at reducere diskpladsbrug, vil filer og mapper bruge mere CPU, når de åbnes, fordi de skal dekomprimeres. Hvor meget mere? Det er svært at sige, fordi det afhænger af filtypen. Men hvis du har et moderne system med en relativt hurtig CPU, vil du sandsynligvis ikke mærke meget af et præstations hit.
Vi anbefaler kun NTFS-komprimering til sjældent brugte filer, f.eks. Sikkerhedskopieringsdokumenter, referencemateriale osv. Undgå at bruge det til lyd- og videofiler, fordi de sandsynligvis er blevet komprimeret allerede i henhold til deres codecs. Brug IKKE NTFS-komprimering til systemfiler eller mapper!
4. Apps og medier på ekstern lagring
Den første store opdatering til Windows 10 introducerede evnen til at installere Windows Store-apps til eksterne lagerenheder, herunder USB-drev, SD-kort og eksterne datadrev. Mens de fleste af de standard Windows 10-apps ikke er gode, er der masser af fantastiske Windows Store-apps, der er værd at prøve. De bedste Windows 10 Apps De bedste Windows 10 Apps Windows 10 Store-apps er kommet langt. I mellemtiden kan du vælge mellem et stort udvalg, gratis og betalt. Vi har udvalgt dem der er værd. Læs mere .
Det fungerer også med mediefiler, f.eks. Billeder, lyd, video osv. Dette kan hjælpe med at frigøre en masse plads på dit hoveddrev. Men før du gør noget, skal du sørge for at tilslutte en ekstern lagerenhed og indstille omdirigering af medier:
- Start appen Indstillinger .
- Naviger til System> Opbevaring> Flere lagringsindstillinger .
- Klik på Skift, hvor nyt indhold er gemt .
- For de filtyper, du vil omdirigere, skal du ændre lagerenheden fra denne pc til navnet på den tilsluttede eksterne lagerenhed.
- Klik på Anvend for at gemme dine ændringer.

5. Cloud Storage
Du bruger sandsynligvis ikke OneDrive - ikke mange mennesker gør - men du vil muligvis genoverveje det. Microsoft tilbyder en gratis plan, der leveres med en samlet kapacitet på 5 GB, og hvis du deaktiverer alle synkroniseringsindstillinger, kan du bruge den som en separat opbevaring.
- Start OneDrive- appen.
- Højreklik på OneDrive-ikonet i systembakken, og vælg Indstillinger .
- Klik på Vælg mapper i fanen Konto.
- Fjern markeringen i alle de mapper, du ikke vil synkronisere.
- Klik på OK .

Den eneste ulempe er, at du skal bruge OneDrive på nettet for at uploade og downloade filer, som du har brug for dem. Som sådan anbefaler vi at reservere OneDrive til vigtige, men sjældent brugte filer. Måske vil Microsoft i fremtiden tillade en direkte grænseflade til dette i File Explorer uden at skulle synkroniseres.
6. Reserverede tildelinger
Der er tre hovedfunktioner i Windows 10, der reserverer store klumper af dit datadisk til opbevaring af data: Dvaletilstand, Systemgendannelse og Sidefil. Vi anbefaler ikke at manipulere med sidefilen, men de to første kan justeres for at genvinde diskplads.
dvaletilstand
Gemmer et øjebliksbillede af din nuværende systemtilstand, gemmer den til en fil kaldet hiberfil.sys, og styrer derefter skærmen, portene, datadrevet og RAM'et . Dette er nyttigt for når du vil gå væk i et par timer uden at lukke alt ned, da vågne op fra dvale er meget hurtigere end at starte op koldt.
Men hiberfil.sys- filen er stor - som standard er det omkring 75 procent af dit samlede RAM. Hvis du har 4 GB RAM, så er filen 3 GB! Og denne fil eksisterer hele tiden, reserveret, hvis du vil dvale. For at slippe af med det, skal du deaktivere dvale helt.
- Tryk på Windows-tasten + X og vælg Kommandoprompt (Admin) .
- For at deaktivere dvaletilstand, skriv: powercfg.exe / hibernate off
- For at aktivere dvaletilstand, skriv: powercfg.exe / hibernate on
Bemærk, at dvaletilstand skal være tændt, hvis du vil udnytte hurtigstartfunktionen i Windows 10 Denne lille tweak vil gøre Windows 10 boot endnu hurtigere Denne lille tweak vil gøre Windows 10 boot endnu hurtigere Her er en simpel indstilling, du kan aktivere på din pc der vil fremskynde Windows 10 boot tid. Læs mere .
Systemgendannelse
Windows 10 mangler en systemgendannelsespartition. I stedet baserer den sig på Systemgendannelse, en funktion, der opretter og gemmer snapshots af hele dit system, som du kan bruge til at gendanne dit system, hvis noget nogensinde går galt. Få mere at vide om det i vores overblik over Systemgendannelse i Windows 10 Sådan genoprettes systemgendannelse og fabriksindstilling i Windows 10 Sådan genoprettes systemgendannelse og fabriksindstilling i Windows 10 Rummet er spildt i en fuldgendannelsespartition er en fortid. Systemgendannelse og fabriksindstilling er forbedret i Windows 10. Vi viser dig, hvordan det hele virker nu. Læs mere .
Problemet er, at disse snapshots tager meget plads, og det reserverede beløb er baseret på en procentdel af dit datadrevs kapacitet. Som standard forbeholder Windows 10 15 procent. For en 500 GB HDD, er det en kæmpe 75 GB. Du kan enten reducere procentdelen eller slukke systemgendannelsen helt.
- Start Kontrollpanel- appen.
- Øverst til højre skal du søge efter systemgendannelse .
- Klik på Opret et gendannelsespunkt under resultaterne under System.
- Klik på Konfigurer ... i fanen Systembeskyttelse .
- Hvis du vil deaktivere Systemgendannelse helt, skal du vælge Deaktiver systembeskyttelse . Ellers flyttes skyderen Maks. Brug under Diskpladsbrug, til hvor meget plads du vil reservere til Systemgendannelse.

Bemærk, at et gennemsnitligt gendannelsespunkt tager op omkring 600 MB. Vi anbefaler at reservere plads nok til mindst fem af dem, hvilket er ca. 3 GB minimum.
7. Diskoprydning
Running Disk Cleanup en gang om måneden kan hjælpe med at holde dit system rent ved at slippe af med unødvendige filer. Vi anbefaler dog også at køre systemversionen af Diskoprydning efter hver succesfuld Windows Update.
Når Windows opdateres, holder den et sikkerhedskopi af øjeblikket af dit system inden opdateringen, hvis noget går galt, og du vil vende tilbage. Disse snapshots kan være enorme. Når jeg gik fra jubilæumsopdateringen til ophavsmandens opdatering, var mit system snapshot over 5 GB. Tidligere tog snapshots til Fall Update op til 24 GB!
- Start diskoprydningsprogrammet .
- Klik på Ryd op systemfiler .
- Vælg alle de filtyper, du vil slette. Vi anbefaler i det mindste Windows Update Cleanup, Midlertidige internetfiler, Midlertidige filer og Papirkurv. Bare sørg for, at den nyeste Windows Update ikke har forårsaget problemer, og at du ikke har brug for noget i papirkurven!
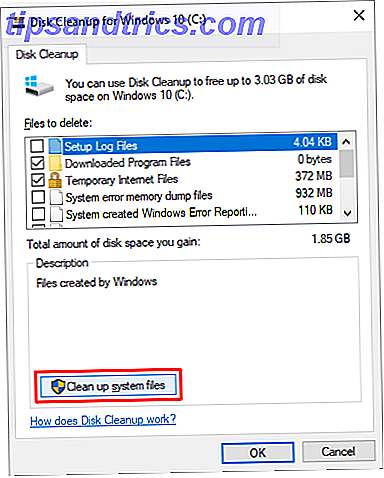
Hvordan gemmer du plads i Windows 10?
En gang imellem blev datadrev målt i megabyte. Gigabyte var en luksus, som de fleste ikke havde råd til. Er det ikke sjovt, hvordan vi nu har terabyte-drev, men alligevel løber tom for plads alt for nemt? Ved hjælp af funktionerne og tipsene ovenfor, forhåbentlig kan du nu passe lidt mere på dit crammed system.
Hvilke andre tricks og tip bruger du til styring af diskplads? Hvis der er noget vi savnede, eller hvis du har andre tanker, vil vi gerne høre fra dig. Venligst del i en kommentar nedenfor!