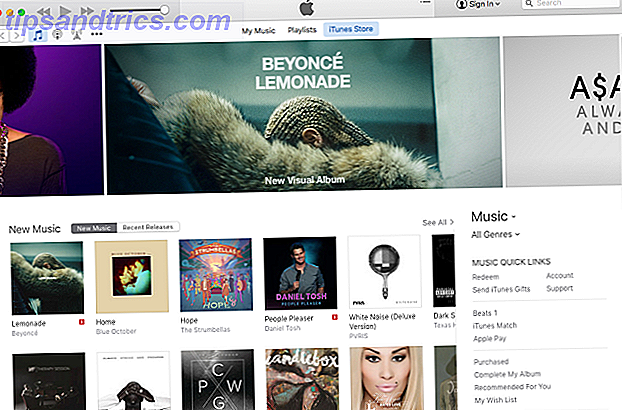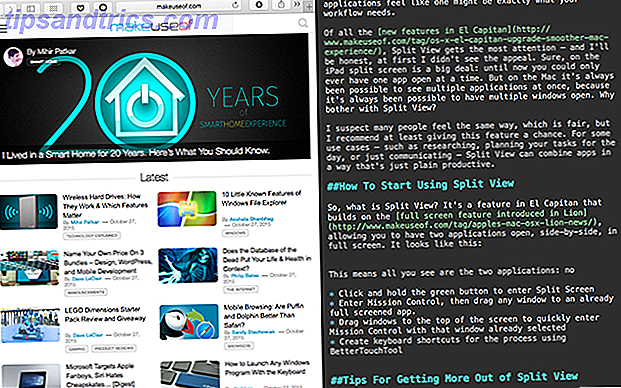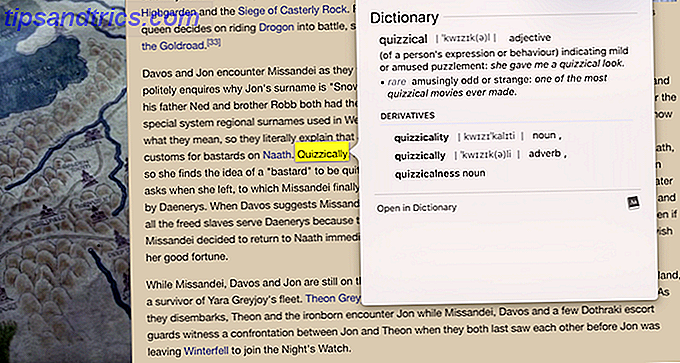Har du nogensinde ønsket at henvise til en gammel Windows-opgradering, du installerede? Det er lettere sagt end gjort.
Du kan se de seneste håndfuld opdateringer i appen Indstillinger (gå til Opdatering og Sikkerhed> Windows Update> Se installeret opdateringshistorik ), men det viser ikke systemopdateringer (f.eks. Flytning fra Windows 7 til Windows 10 eller installere Fall Creators Update).
Så hvilke muligheder har du?
Nå er der faktisk to måder, du kan se alle de opgraderinger, du har installeret på dit system. De er bare meget godt skjulte og ikke så velkendte. I denne hurtige artikel vil vi vise dig begge metoder. Fortsæt læsning for at finde ud af mere.
Metode 1: Brug Windows-registreringsdatabasen
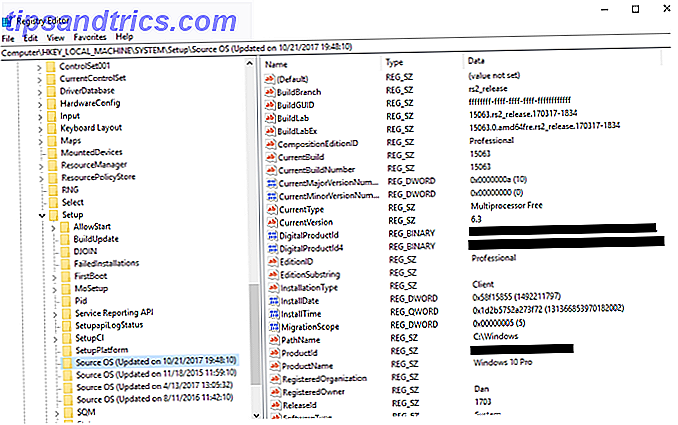
For at se dig opdatere historie ved hjælp af Windows-registreringsdatabasen, følg trin-for-trin vejledningen nedenfor.
- Tryk på Windows + R.
- Skriv regedit .
- Tryk på Enter .
- Naviger til Computer \ HKEY_LOCAL_MACHINE \ SYSTEM \ Setup .
- Kontroller SourceOS-tasterne .
Som du kan se fra billedet ovenfor, var min sidste opgradering den 21. oktober 2017, jeg installerede bygg nummer 15063 og installerede det i C: \ Windows-banen.
Advarsel: Registreringseditoren er et kraftfuldt værktøj. At foretage ukorrekte ændringer kan have alvorlige konsekvenser for dit system. Fortsæt med forsigtighed og sørg altid for at sikkerhedskopiere dit Windows-registreringsdatabase Sådan sikkerhedskopieres og gendannes Windows-registreringsdatabasen Sådan sikkerhedskopieres og gendannes Windows-registreringsdatabasen Redigering af registreringsdatabasen låser nogle flotte tweaks, men det kan være farligt. Sådan sikkerhedskopieres registreringsdatabasen, inden du ændrer dem, så de nemt kan vendes. Læs mere før du foretager nogen ændringer.
Metode 2: Brug PowerShell

Du kan også bruge PowerShell til at finde lignende oplysninger. Start med at starte PowerShell ved at trykke på Windows-tasten og køre en søgning.
Når du kigger på PowerShell-skærmen, skal du indtaste følgende kode og trykke på Enter:
$AllBuilds = $(gci "HKLM:\System\Setup" | ? {$_.Name -match "\\Source\s"}) | % { $_ | Select @{n="UpdateTime";e={if ($_.Name -match "Updated\son\s(\d{1, 2}\/\d{1, 2}\/\d{4}\s\d{2}:\d{2}:\d{2})\)$") {[dateTime]::Parse($Matches[1], ([Globalization.CultureInfo]::CreateSpecificCulture('en-US')))}}}, @{n="ReleaseID";e={$_.GetValue("ReleaseID")}}, @{n="Branch";e={$_.GetValue("BuildBranch")}}, @{n="Build";e={$_.GetValue("CurrentBuild")}}, @{n="ProductName";e={$_.GetValue("ProductName")}}, @{n="InstallTime";e={[datetime]::FromFileTime($_.GetValue("InstallTime"))}} }; Indtast nu følgende kode og tryk igen på Enter:
$AllBuilds | Sort UpdateTime | ft UpdateTime, ReleaseID, Branch, Build, ProductName Resultaterne viser alle tidligere Windows-versioner, der blev installeret på din maskine i en tabel. Du får vist både Windows 10-opgraderinger og opgraderinger fra Windows 7 eller 8 til den aktuelle version.
Hvis du stadig ikke er sikker på, om opgradering til Windows 10 passer til dig, skal du tjekke nogle af operativsystemets mest oversete funktioner. De 10 mest oversete Windows 10-funktioner De 10 mest oversete Windows 10-funktioner Windows 10 har mange funktioner, men du må har overset nogle af dem. Lad os se på 10 Windows 10-funktioner, du ikke vil gå glip af! Læs mere . Du vil helt sikkert blive imponeret.