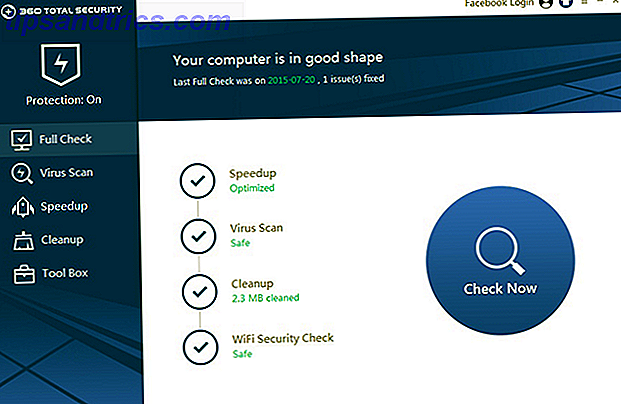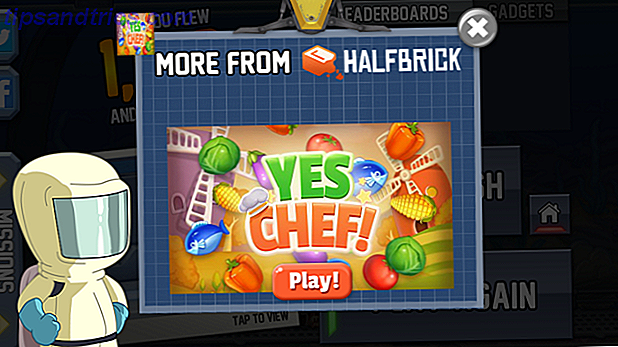Windows har altid tilladt dig at tilpasse mængden af individuelle programmer, men du kunne ikke ændre, hvilken outputenhed de brugte uden at stole på tredjeparts software.
Men i opdateringen fra april 2018 (som du kan downloade nu Sådan downloades manuelt opdateringen af Windows 10 april 2018 Sådan manuelt downloades opdateringen af Windows 10 april 2018 Windows 10 april 2018 opdateringen er endelig begyndt at rulle ud til brugere. Læs mere), Microsoft tilføjede evnen til at ændre output enheder pr. Program i Windows 10.
Dette giver dig mulighed for at afspille musik fra Spotify gennem dine højttalere, mens Skype-opkald altid går gennem dine hovedtelefoner.
Sådan indstilles lydudgangsenheder pr. Applikation

- Åbn indstillinger> System> Lyd .
- Rul ned til bunden af denne side, og klik på indstillingen App volume og enhedsindstillinger .
- Du får se en ny side med forskellige skifter. Master-volumen er ligesom de klassiske Windows-volumenindstillinger. Indstil en værdi mellem 1 og 100 for alle lyde, og vælg din standardindgangs- og outputenhed.
- Nedenfor finder du en App liste med lydstyrke og output / input enheder til hver enkelt. System lyde styrer Windows lyde 4 Fantastiske gratis websteder til download af Windows lydeffekter 4 Fantastiske gratis hjemmesider til download Windows lydeffekter Standard Windows lyde kan blive kedeligt. Hvis du vil blande ting lidt op, skal du ændre din computers lydplan! Vi vil kort gå rundt gennem processen og påpege store ressourcer. Læs mere som dialogbokse og meddelelser. Du kan også se flere poster til et program af en eller anden grund.
- Juster lydstyrken for hver app som en procentdel af mastervolumenet. Hvis f.eks. Dit hovedvolumen er på 50, og du indstiller en app til 50, afspilles den pågældende app med 25% volumen.
- Hvis du vil vælge en input- eller outputenhed til en anden app end standard, skal du ændre den her efter behov.
Bemærk, at kun apps, du har åbent (og enheder, du har tilsluttet) vises på listen. Så hvis du vil justere lydstyrken for en app, der ikke vises, skal du sørge for at åbne den.
Og glem ikke at du ikke behøver at åbne denne menu for hurtig volumenændringer. Klik på højttalerikonet i systembakken for hurtigt at justere mastervolumenet, eller højreklik og vælg Åbn volumenmixer for at justere lyde på en per-app basis.
Få mere at vide, hvordan du forbedrer lydkvaliteten i Windows 10 Sådan styres, forbedres og repareres lydkvaliteten i Windows 10 Sådan styres, forbedres og repareres lydkvalitet i Windows 10 Windows 10 har mange muligheder for at administrere, tilpasse og forbedre lydkvaliteten. Disse tips og tricks giver din lydoplevelse sit fulde potentiale. Læs mere .