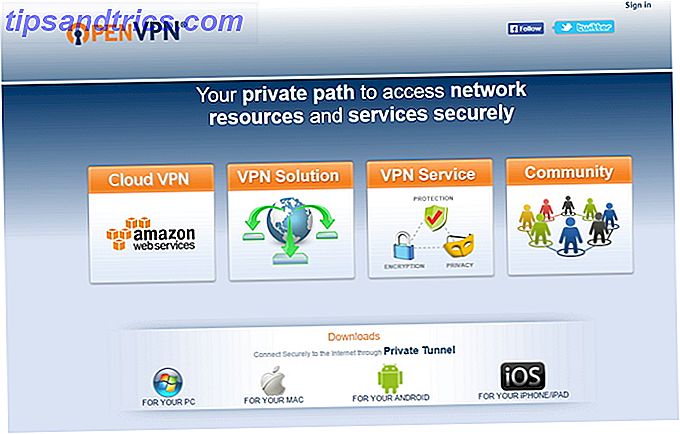Forældrekontrol har eksisteret siden Windows 7 Sådan bruges Windows 'forældrekontrol til at begrænse dit barns brug af pc'en Sådan bruger du Windows' forældrekontrol for at begrænse dit barns brug af pc'en Computere kan være skræmmende for forældrene. At give børn mulighed for at forstå computere er vigtigt, men en pc kan bruges til at udforske nysgerrigheder, der er upassende. De kan også blive til massiv tid synke ... Læs mere, udviklet sig ret i Windows 8 Internet sikkerhed for dine børn: Aktiver forældrekontrol på Windows 8 Internet sikkerhed for dine børn: Aktiver forældrekontrol på Windows 8 Internet åbner gode muligheder og utallige risici, især for børn. Windows 8 har en indbygget forældrekontrol kaldet Family Safety. Det gør det muligt for systemadministratoren at overvåge andre brugeres aktivitet. Læs mere og forbedret endnu mere i Windows 10 Check Out De nye Windows 10 børnesikring valgmuligheder Tjek de nye Windows 10 forældrekontrol muligheder Windows 10 forældrekontrol rapporter indeholder oplysninger om dit barns online adfærd og aktivitet. Nogle forældre er forfærdet, mens andre byder det velkommen. Lad os se på, hvordan du bruger disse indstillinger til at sikre din computer. Læs mere . Med det kan du gøre alle mulige ting som at begrænse programadgang, optage aktivitetslogfiler og endda begrænse de tidspunkter, hvor konti kan logge på.
Men forældrekontrol kræver, at målkontoen er en børnekonto. Desuden skal du i Windows 10 have en Microsoft-konto. Hvad hvis du bare vil bruge lokale konti i stedet? Intet problem!
Alt du skal gøre er at starte kommandoprompt som administrator 7 Hurtige tip til forbedring af Windows-kommandoprompt 7 Hurtige tip til forbedring af Windows-kommandoprompt Du bør lære mere om kommandoprompten. Det er en mere værdifuld ressource end de fleste mennesker indser. Disse tip forbedrer din kommandolinjevirksomhed, selvom du er en erfaren bruger. Læs mere, som du kan gøre ved hjælp af tastaturgenvejen Windows + X for at åbne Power User Menu, og vælg derefter kommandoprompt (Admin).
Nu, hvor du har et forhøjet kommandoprompt åbent, skal du indtaste følgende kommando:
net user /time:
Udskift med navnet på den brugerkonto, du vil angive en tidsbegrænsning på. For at se en liste over alle konti på dit system, skal du blot skrive netbruger uden andre parametre.
Udskift også med dage og tider for de dage. Ugedage er repræsenteret som Su, M, T, W, Th, F, Sa og tider er angivet i 24-timers format. Så hvis du vil begrænse mandag fra 8:00 til 6:00:
/time:M, 08:00-18:00
Du kan dække en række dage som denne:
/time:MF, 08:00-18:00
Du kan have flere grænser ved at adskille med en semikolon:
/time:MF, 08:00-18:00;Sa-Su, 09:00-22:00
Hvis du vil fjerne alle grænser på en konto:
/time:all
Hvis jeg sætter alt sammen, kunne jeg sætte en grænse på en konto som sådan:
net user JohnSmith /time:MF, 08:00-18:00;Sa-Su, 09:00-22:00
Fandt du det nyttigt? Er der en anden måde at gøre dette på? Lad os vide, hvad du synes i kommentarerne nedenfor!


![Hvad er termisk designkraft? [Teknologi forklaret]](https://www.tipsandtrics.com/img/technology-explained/634/what-is-thermal-design-power.jpg)