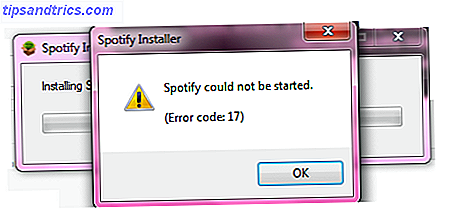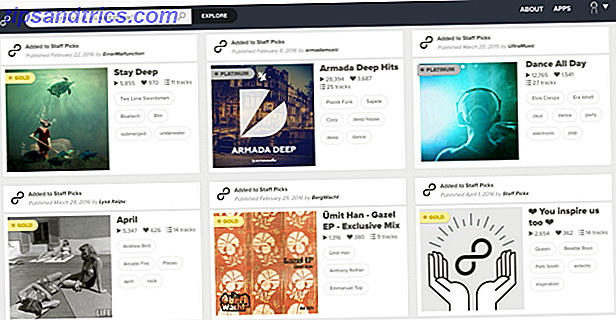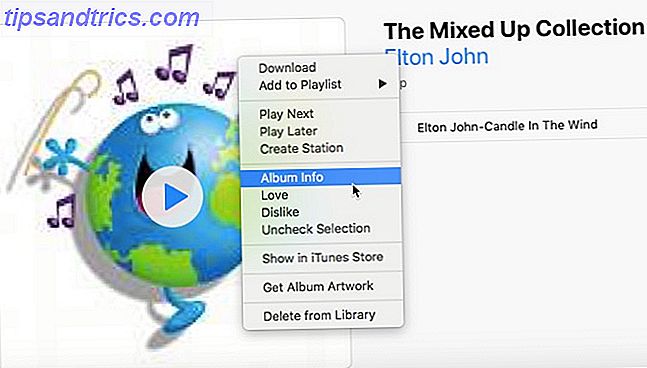Hvis du finder dig selv at skrive de samme e-mails igen og igen og ønsker at du kan planlægge påmindelser Hvordan integrere Google Kalender i Thunderbird Sådan integreres Google Kalender i Thunderbird Du bruger Thunderbird og Google Kalender, og du spekulerer på, hvordan du kan forene de to? Vi viser dig, hvordan du integrerer Google Kalender med Thunderbird fuldt ud. Læs mere og opfølgninger, det kan være tid til at oprette auto-svar og planlagte e-mails. Vi viser dig, hvordan du gør dette i Mozilla Thunderbird, platformen for frie platforme og frie og åbne source-e-mail-klienter.
Bemærk: Vi har brugt Windows-versionen af Thunderbird. Vores instruktioner gælder dog også for Mac- og Linux-versionerne, selv om grænsefladen kan afvige lidt.
Auto-Response Filter
Et autosvarfilter giver dig mulighed for at definere filtre for indkommende e-mails og sammenkoble dem med en skabelonbesked. Når en email udløser filteret, modtager afsenderen automatisk et skabelon svar. Her er eksempler, hvor en auto-responder kan komme til nytte:
- Reagere på fælles spørgsmål.
- Opsætning af en out-of-office responder Sådan opsætter du en Email Out of Office Responder, inden du går på en tur Sådan opretter du en Email Out of Office Responder, inden du går på tur Vil du ikke elske at tage på ferie at vide, at du ikke behøver at tjekke din email? Hvis du ikke kan stole på en assistent, mens du er væk, skal du henvende dig til autoresponders i Gmail. Læs mere, mens du er på ferie (Sådan gør du det i Outlook Sådan opsættes en email-out of Office Responder i Outlook Sådan oprettes en email-out of Office Responder i Outlook Hvad sker der, når du kombinerer en to ugers ferie med en travlt arbejdsliv? Du får et kæmpe projekt, når du vender hjem: E-mails! Vent - hvorfor ikke automatisere noget af det til dig? Læs mere).
- Bekræft, at du har modtaget e-mailen og vil svare så hurtigt som muligt.
Lad os nu se, hvordan du kan oprette et automatisk svar i Mozilla Thunderbird.
Opsæt din meddelelsesskabelon
Hvis du vil oprette din skabelon, skal du bruge menuen Bar til at gå til Filer> Ny> Besked eller - hvis du bruger værktøjslinjen Mail - klik på knappen Skriv for at starte en ny e-mail eller blot trykke på tastaturgenvejen CTRL + N (Command + N på Mac).

Dernæst skriv beskeden som om du skrev en almindelig email. Husk at tilføje et emne!

Gem nu din besked som en skabelon. Gå til Filer> Gem som> Skabelon i e-mailens menulinje. eller - i Kompositionsværktøjslinjen - udvid Gem- rullemenuen og klik på Skabelon .

Skriv så mange skabeloner, som du har brug for, og fortsæt derefter med at oprette dine filtre Sådan opsætter du e-mail-filtre i Gmail, Yahoo Mail og Outlook Sådan opsættes e-mailfiltre i Gmail, Yahoo Mail og Outlook E-mail-filtrering er dit bedste værktøj til at holde din indbakke er pæn og organiseret. Sådan konfigurerer du og bruger emailfiltre i Gmail, Yahoo Mail og Outlook. Læs mere .
Tip: Hvis du ikke kan se nogen af de ovennævnte menuer eller værktøjslinjer, skal du højreklikke på et tomt punkt på en synlig værktøjslinje for at se, hvilke yderligere menuer der er tilgængelige. Angiv et afkrydsningsfelt ved siden af de værktøjslinjer, du mangler, for at få dem til at dukke op.
Opsæt dine meddelelsesfiltre
Tilbage i din Thunderbird Menulinje, gå til Værktøjer> Meddelelsesfiltre ... for at åbne det respektive vindue.

Klik på knappen Ny ... i vinduet Meddelelsesfiltre for at starte opsætningen af et nyt filter.

Bemærk! Hvis du bruger flere e-mail-konti i Thunderbird, skal du sørge for at angive den e-mail-adresse, dit filter skal gælde for under Filters for .
Start med at indstille filternavnet . Dette burde være noget, du nemt kan genkende, hvis du skal redigere dit filter senere.
Under Anvend filter, instruer Thunderbird, hvornår du skal køre filteret. Hvis du for eksempel foretrækker at se al mail, før du sender et automatisk svar, skal du vælge Manuel kørsel . Fordelen ved at køre filtre manuelt er, at du kun kan anvende dem på valgte mapper. Hvis du vil filtrere al indkommende post, skal du vælge Få ny Mail . Uanset om dette er gjort før eller efter junk classification, er det ligegyldigt, medmindre du ikke kan få Thunderbird til at filtrere kroppen korrekt; I så fald skal du følge med Filter efter uønsket klassificering .

Bemærk: Du kan også indstille filtre til at køre, når du arkiverer eller efter afsendelse af e-mails, hvilket betyder at du kan bruge filtre til at organisere din mail. For vores auto-responder er disse muligheder mindre interessante.
Nu er det tid til at sætte dine regler. Først skal du afgøre, om filteret skal matche alle følgende eller match nogen af de følgende regler . Skriv derefter dine regler. Filterkriterierne kan gælde for alt fra email underlagt, hvem der var CCed, og du kan endda oprette brugerdefinerede kriterier. For vores formål bør emne og krop være tilstrækkeligt. Klik på + -ikonet for at tilføje yderligere regler. Ved at klikke på - knappen slettes den respektive regel.

Bemærk: Du kan også gøre Thunderbird Match alle meddelelser, som ikke giver dig mulighed for at indstille regler. Denne funktion er nyttig, hvis du skal bulk-behandle indgående e-mail fra en bestemt adresse (valgt i første trin). Du kan f.eks. Have en spam-e-mail-konto og vil automatisk slette al indkommende e-mail.
Endelig skal Thunderbird vide, hvad de skal gøre med meddelelser, der matcher dine regler. Under Udfør disse handlinger kan du vælge Besvar med skabelon, og vælg derefter din skabelon. Du kan også indstille yderligere regler, såsom at flytte beskeden til en bestemt mappe.

Når du er tilfreds med dit filter, skal du klikke på OK for at gemme.
Tip: Du kan konfigurere flere faser af filtre til at fungere sammen. Nedenfor er et skærmbillede af alle tilgængelige filterkriterier og handlinger. Du kan f.eks. Konfigurere automatiske filtre til at flytte alle indgående meddelelser i mapper, baseret på dine regler, men uden at udløse et automatisk svar. Nu har du tid til at kontrollere, hvad der er i de pågældende mapper, og flyt mail ind og ud efter behov. Endelig kan du manuelt køre forskellige auto-responsfiltre på bestemte mapper.

Oprettelse af en planlagt email
En anden unik funktion, som du kan aktivere i Thunderbird, er at oprette planlagte e-mails. Det betyder, at Thunderbird sender disse e-mails på et bestemt tidspunkt i fremtiden. Denne funktion ville være rigtig nyttig at sende påmindelser 9 Øjeblikkelige måder at vende dine e-mails til opgaver 9 Øjeblikkelige måder at vende dine e-mails til opgaver Du kan ikke stoppe med at lave e-mails fra at slutte i din indbakke, men du kan slå dem ind i opgaver for at styre dem bedre. Her er nogle tips til at vende e-mails til opgaver. Læs mere, enten til dig selv, dine venner eller til grupper af mennesker.
Da dette ikke er en standard Thunderbird-funktion, skal vi tilmelde et tilføjelsesprogram, der hedder Send senere. Denne tilføjelse ligner Boomerang til Gmail Schedule Emails til at sende senere med Boomerang til Gmail i Chrome Schedule Emails til at sende senere med Boomerang til Gmail i Chrome Gmail er et genialt værktøj til administration af e-mails. Meget af det, der mangler pr. Standard, er dækket af Gmail Labs-apps eller browser-tilføjelser. Boomerang er en browser tilføjelse tilgængelig for Chrome, der lader os ... Læs mere, bortset fra at det er gratis og ubegrænset.
Opsætning Sender Senere
Den nemmeste måde at installere en Thunderbird-tilføjelse på er direkte via Add-ons Manager. Klik på ikonet Thunderbird Menu (tre lodrette linjer), og vælg Tilføjelser . I Add-ons Manager skal du skifte til fanen Udvidelser . Find søgefeltet øverst til højre og søg efter alle tilføjelser til Send senere . Klik på Installer ud for din kamp.

Dit tilføjelsesprogram downloades og installeres i et trin. Klik på Genstart nu for at afslutte installationen.

Inden du går ud for at bruge add-onen, skal du gå tilbage til Add-ons Manager> Udvidelser og åbne Send Sender Options . Her kan du konfigurere dine Senere indstillinger, herunder Genera l-indstillinger, brugerdefinerede tastaturgenveje til forskellige sendforsinkelser og Avancerede indstillinger.

Tip: Vælg "Send" betyder "Send senere", hvis du vil kunne annullere en besked, som du ved et uheld har sendt. Sådan tilbagekaldes en e-mail i Outlook, efter du har sendt det. Sådan hentes en e-mail i Outlook, efter du har sendt det. Har du nogensinde ramt sende og fortryde det øjeblikke senere? Vi har alle været der og ønsker, at vi kunne fortryde send. Vi viser dig, hvordan du husker en e-mail i Outlook eller forsinker afsendelse i Gmail. Læs mere .
Brug Sender Senere
Næste gang du har skrevet en email, du vil sende senere, skal du gå til Filer> Send senere eller trykke på CTRL + SHIFT + RETURN .

I vinduet Send dette e-mail- vindue, der vises, skal du indstille dagen og klokkeslættet under Sendt til, vælge en Recur- tilstand, hvis du vil gentage denne e-mail, og vælg en af de andre muligheder efter behov.

Dine emails under kontrol
Disse to funktioner skal hjælpe dig med at holde dine e-mails under kontrol. De fremhæver også Thunderbirds store fordel i forhold til webmail-klienter: Et omfattende add-on-depot 10 Must-Have Thunderbird Addons (+ 25 Mere) 10 Skal have Thunderbird Addons (+ 25 Mere) Thunderbird lever videre. Denne stationære e-mail-klient trives på grund af dens mange tilpasningsmuligheder. Disse must-have Thunderbird-addons vil hjælpe dig med at få det bedste ud af det. Læs mere, der indeholder en løsning til hvad du vil gøre.
Hvordan bruger du filtre og add-ons til at organisere din email i Thunderbird? Del dine tricks og hvilke add-ons du bedst kan lide i kommentarerne nedenfor!
Oprindeligt skrevet af Jeffry Thurana den 19. januar 2011.