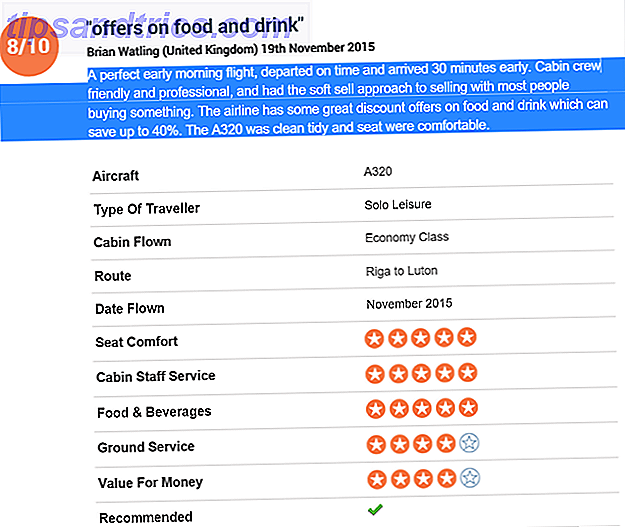Har du lige fået en ny Kindle Paperwhite? Du har lavet et godt valg - Paperwhite tilbyder den bedste kombination af funktioner og værdi for pengene Sådan vælger du den rigtige tenne for dig i 2016 Sådan vælger du den rigtige tenne for dig i 2016 Der findes i øjeblikket fire forskellige Kindle e-Readers at købe, fra budgettet Grundmodel til den dyre Oasis. Men hvilken er den rigtige for dig? Lad os hjælpe dig med at beslutte ... Læs mere og du vil elske at bruge en eReader Sådan organiserer du din fænge med minimal indsats Sådan organiserer du din fænge med minimal indsats Hvis du er en ivrig læser, kan du holde din Kindle organiseret hurtigt blive en opgave. I denne artikel tilbyder vi nogle gode råd til styring af din Kindle. Læs mere . Men hvis du ikke ved hvordan du begynder at bruge din enhed, er du kommet til det rigtige sted.
Læs videre for at opdage alt, hvad du behøver at vide om at bruge din Kindle Paperwhite, herunder hvordan man opsætter det, hvordan man får mest ud af det, og hvordan man løser almindelige problemer.
Kindle Paperwhite E-Reader - Sort, 6 "High Definition Display (300 ppi) med indbygget lys, Wi-Fi - Inkluderer Specials Kindle Paperwhite E-Reader - Sort, 6" High Definition Display (300 ppi) med Indbygget lys, Wi-Fi - Inkluderer særlige tilbud Køb nu hos Amazon $ 119.99
1. Afkryds og Indstil Din Kindle Paperwhite
Spræk åbne kassen, og du finder kun et par ting indeni:
- Den Kindle Paperwhite eReader (herefter omtalt som bare Kindle eller Paperwhite for korthed).
- Et microUSB 2.0 kabel (væg oplader medfølger ikke).
- Hurtig installationsvejledning, som i det væsentlige bare fortæller dig at tilslutte og tænde din Kindle.
- Garanti / juridisk information guide.

Du kan bemærke, at der ikke er en USB-oplader inkluderet i boksen. Amazon forudsætter, at købere har en ekstra, der sidder rundt, da så mange telefoner, tabletter og andre enheder bruger dem. Hvis du ikke har en, kan du købe en basal på Amazon eller bare oplade din Kindle ved hjælp af en pc. Det kræver kun opladning i nogle få uger, så det er ikke som om du har det fastgjort til væggen hele tiden.
Få din Kindle Online
Tilslut din Paperwhite og lad batteriet oplades fuldt ud. Når du er klar, skal du trykke på tænd / sluk- knappen nede og holde den tændt. I et sekund ses begyndelsen af installationsprocessen. Tryk på dit sprog og giv derefter Kindle et andet øjeblik for at uploade. Hvis du ser skærmens flash, skal du ikke bekymre dig - det er en normal del af e-Ink-teknologien Hvad er E-Ink? Hvordan virker det og hvorfor hver e-mail-fan har brug for det Hvad er e-blæk? Sådan virker det og hvorfor hver e-mail-fan har brug for det Hvis du læser e-bøger og ikke har skiftet til e-blæk endnu, så mister du alvorligt. Her er alt hvad du behøver at vide om, hvorfor E-Ink sten til ebook elskere. Læs mere forfriskende.

Tryk på skærmen, når du ser Kindle-velkomstmeddelelsen. For det første skal du få din enhed tilsluttet til dit hjem Wi-Fi. Tryk på Opret forbindelse til Wi-Fi, og din Kindle skal finde dit lokale netværksnavn. Tryk på det, og brug derefter tastaturet til at indtaste dit netværksadgangskode Sådan finder du og ændrer dit WiFi-kodeord Sådan finder du og ændrer dit WiFi-adgangskode Når din WiFi er oprettet, føler du ikke nogen grund til at huske adgangskoden. Indtil du skal tilslutte en anden enhed. Hvad er adgangskoden igen? Heldigvis er det nemt at finde ud af! Læs mere .
 Opret forbindelse til Amazon og andre konti
Opret forbindelse til Amazon og andre konti
Nu hvor din Kindle er online, skal du forbinde den med en Amazon-konto. Hvis du antager, at du har en, skal du trykke på Brug en eksisterende Amazon-konto . Hvis du ikke gør det, skal du trykke på Opret en ny konto og følg trinene der. Indtast din Amazon-konto e-mail og adgangskode, og tryk derefter på Register . De, der bruger tofaktorautentificering Lås ned disse tjenester nu med tofaktorautentificering Lås disse tjenester nu med tofaktorautentificering Tofaktorautentificering er den smart måde at beskytte dine online-konti på. Lad os tage et kig på nogle af de tjenester, du kan låse ned med bedre sikkerhed. Læs mere på deres Amazon-konti vil se en prompt til at indtaste deres kode efter at trykke på Register . Hvis du ser en fejl, skal du sørge for at indtaste din e-mail korrekt, da det er let at lave en fejl.

Når alt er klar med din Amazon-konto, vil du se en Hello- besked med et tilbud om at justere enhedstiden. Hvis du er i USA, vil dette sandsynligvis blive indstillet til Pacific Time som standard, så tryk herefter prompten og indstil den korrekte tid for dit område. Tryk så på Fortsæt opsætning .

Du er næsten der! The Paperwhite vil nu bede dig om at forbinde dine Facebook- og Twitter-konti til din Amazon-konto. Dette giver dig mulighed for at dele ønskesedler, anmeldelser og meget mere. Hvis du ikke vil gøre dette, skal du trykke på Forbind senere - det er ikke nødvendigt.

Der er endnu en konto, Amazon ønsker, at du skal oprette forbindelse til - Goodreads. Denne gratis service giver dig mulighed for at spore bøger, du læser 5 Avancerede tips til fans af Goodreads 5 Avancerede tips til fans af Goodreads Goodreads er mere end bare et sted at finde nye bøger og skrive anmeldelser. Det er et fuldt blæst socialt netværk, der har flere fantastiske funktioner, der ofte overses, selv af regelmæssige brugere. Læs mere og vil læse. Det giver dig mulighed for at forbinde med venner og tilbyder personlige anbefalinger, når det ved lidt om din præference. Tryk på Opret eksisterende konto, hvis du allerede bruger tjenesten, Opret ny konto, hvis du ikke har en, eller Spring over for at videresende ved hjælp af Goodreads.

Endelig vil du se et tilbud om at prøve Kindle Unlimited, Amazons alt du kan læse service. Dette koster $ 10 per måned, og lader dig vælge mellem over en million bøger, så længe du er abonnent. Du kan starte en måned lang gratis prøveversion, men vi tror ikke, at tjenesten er virkelig værd at prisen. Kindle Ubegrænset er ikke værd at dine penge. Her er hvorfor Kindle Ubegrænset er ikke værd at pengene. Her er hvorfor en abonnementsservice til Kindle bøger? Det lyder helt fantastisk. Desværre Amazons løfte om mere end en million ebøger for kun $ 9, 99 om måneden er for godt til at være sandt. Læs mere . Tryk Nej tak for at passere for nu.
Navigation Basics
OK - ikke flere tilslutningskonti! Kindle-tutorialen afsluttes med et hurtigt resumé af navigationsfunktioner, som vi opsummerer her:
- Værktøjslinjen øverst på skærmen giver dig mulighed for at bevæge dig omkring din Kindle. Hvis du ikke ser det (som når du læser en bog), skal du trykke tæt på toppen af skærmen for at afsløre den.
- Tryk på ikonet Hjem for at hoppe tilbage til din startside med dine nuværende bøger og links til nye.

- Brug Tilbage for at gå tilbage et skridt til hvor du lige var. Hvis du f.eks. Var på siden Topsellers og tappede på en bestemt bog, vil du trykke tilbage på Tilbage til toppen af siden.
Tryk på ikonet Hurtige handlinger (gear) for hurtigt at justere indstillingerne:
- Flytilstand vil stoppe al trådløs kommunikation Alt hvad du behøver at vide om flytilstand til iPhone og iPad Alt hvad du behøver at vide om flytilstand til iPhone og iPad Lad din telefon oplade hurtigere i flytilstand? Vil din alarm stadig arbejde? Kan du bruge Bluetooth? Her er hvad du behøver at vide. Læs mere, så din enhed ikke opretter forbindelse til Wi-Fi. Dette er nyttigt for at gemme noget batteri, når du ved, at din enhed ikke vil være online.
- Sync My Kindle opdaterer din enhed med køb fra andre enheder på din Amazon-konto. Dette sker også automatisk i baggrunden.
- Brug lyslinjen til at justere baggrundslyset fra en værdi på 0 (fra) til 24 (maks.). Hvis du har problemer med at trykke på en bestemt firkant, skal du trykke på ikonet for venstre sol for at sænke lysstyrken med et og højre ikon for at hæve det med en.
- Tryk på gearindstillingerne for at åbne hele menuen Indstillinger, som vi diskuterer senere.
- På venstre side Startskærm vises dine seneste bøger - både dem, du lige har downloadet og læst.

- På højre side af Home finder du bøger, der er din Amazon Wish List. Det indeholder også dem på din Vil du læse Goodreads liste og eventuelle gratis prøver du har downloadet.
- Nederste del af Home viser anbefalinger til dig.
Herefter falder du til startskærmen. Nu er du klar til at købe bøger og læse dem på din Kindle!
2. Brug din Kindle
Nu hvor din Paperwhite er oprettet, vil du sikkert begynde at læse nogle bøger, ikke? Sådan gør du det ...
Køb en bog
Amazons bibliotek af Kindle bøger er massiv. Uanset hvilke genrer du har interesse for, er du sikker på at finde noget, du vil kunne lide.
Tryk på knappen Store øverst på skærmen for at få en gennemgang. Du kan se Anbefalede titler øverst sammen med Bestsellers, Nye udgivelser og mere i butikken. Tryk på Gennemse kategorier, hvis du leder efter en bestemt genre. Du kan også trykke på søgefeltet og når som helst op en bog.

Når du har fundet en bog, vil du gerne læse de ultimative 50 måder at finde nye bøger til at læse de ultimative 50 måder at finde nye bøger til at læse. Der er nogle bøger, som vi ikke ønsker at lægge ned. Takket være de mange værktøjer, der er tilgængelige i dag, kan din næste læsning eventyr begynde med det samme. Find hvad du skal læse næste med denne vejledning. Læs mere, tryk på det for at se produktsiden. Dette vil vise dig, hvor mange sider bogen er, når den blev frigivet og mere. Rul ned for at se en kort beskrivelse og anmeldelser for at sikre, at det er noget, du er interesseret i. Hvis du ikke er sikker, har mange bøger en prøve til prøve, så du kan begynde at læse titlen, før du køber. Tryk på denne knap, og din Kindle vil levere en prøve til din startskærm.

Når du er klar, skal du trykke på Køb for $ X for at købe bogen. Dette er en one-tap-proces, så pas på ikke at ramme det ved en fejltagelse! Når du køber en bog, vil du se en Annuller- knap vises, som du kan trykke på, hvis købet var en ulykke. Så, efter et øjeblik vil din Kindle downloade din bog til din enhed, og du kan begynde at nyde det.
Alle køb, du foretager, gemmes i skyen for din Amazon-konto. Det betyder at du kan downloade dem til Kindle-læsningsprogrammerne på andre enheder. Skal du købe en Kindle eller bare bruge Free App? Skal du købe en Kindle eller bare bruge Free App? Næsten alle ejer en e-læser i disse dage - og de fleste mennesker ejer Kindles. Men har du virkelig brug for en Kindle, når du bare kan bruge Kindle app? Lad os finde ud af ... Læs mere, eller genindlæs dem på din Kindle, hvis du har brug for det. Hvis du ikke har mange penge til at bruge på Kindle bøger, er der masser af gratis indhold Sådan finder du gratis ubegrænset indhold til din Kindle Sådan finder du gratis ubegrænset indhold til din Kindle Leder du efter flere ting at læse på din Kindle? Her er alle hjemmesider, værktøjer og tips til at udfylde din e-læser med høj kvalitet gratis indhold, der holder dig i læsning i timevis Læs mere derude også!

Selvfølgelig, da din Kindle kun kan vise sort / hvid, er det bedre at købe kunstbøger eller noget med mange farvebilleder i fysisk form i stedet.
Læse en bog
Når du har downloadet din bog, skal du vende tilbage til startskærmen, og du finder den på venstre side. Tryk på Mit bibliotek for at se alle dine bøger, hvis du ikke kan se det. Tryk på din bog, og det vil starte dig i læsningstilstand.

Som du ville forvente, er det virkelig simpelt at læse en bog. Tryk let overalt på højre side af skærmen for at vende til næste side. På samme måde skal du trykke på venstre side af skærmen for at gå tilbage til en side. Du kan trykke på den øverste del af skærmen for at åbne værktøjslinjen, som tilbyder det samme Hjem, Tilbage og andre muligheder, vi diskuterede før.
Når du er i en bog, kan værktøjslinjen dog tilpasses flere læsemuligheder for at gøre oplevelsen mere behagelig. Tryk på Aa- ikonet for at ændre skrifttypeindstillinger. Du kan vælge mellem flere skrifttypestile og -størrelser. Tryk på sideoverskriften ud for at justere linjens mellemrum, margener, sideorientering og tekstjustering.

Endelig lader læsningsprogressoverskriften dig ændre de små indikatorer i bunden, der lader dig vide, hvor langt du er i bogen. Som standard er denne indstillet til Placering, som viser Loc 123 i nederste venstre hjørne under læsning. Sidetal er i det væsentlige irrelevant med Kindle bøger på grund af mængden af måder at ændre, hvad der vises på skærmen. Placering giver således en anden måde at spore dine fremskridt på.
Hvis du ikke finder det nyttigt, kan du ændre dette til Side i bog, Tid tilbage i kapitel eller Tid tilbage i bog . Nederst til højre viser din procentdel af fremskridt gennem bogen.
3. Avancerede værktøjer
Så nu ved du, hvordan du får adgang til bøger på din Kindle, men der er mange flere værktøjer og måder at navigere ud over det grundlæggende. Lad os gennemgå dem, så du kan udnytte din Kindle 7 måder til fulde fordel af din Kindle 7 måder at tage fuld fordel af din Kindle Millioner af mennesker har nu egne Kindles, men de fleste af dem tager ikke fuld fordel af disse fantastiske enheder. Der er forskellige måder at drage fuld fordel af din Kindle, og her er bare syv ... Læs mere.
Kindle FreeTime
Ønsker du, at dine børn læser oftere online læsning for børn: 5 ideer til at motivere slitsende læsere Online læsning for børn: 5 ideer til at motivere slitsende læsere Når et barn kæmper for at læse, kan det være stressende for både forældrene og barnet . Et udvalg af ressourcer og strategier kan redde dit barns år med kamp. Læs mere ? At lade dem bruge din Kindle er en fantastisk måde at gøre det på. En funktion kaldet Kindle FreeTime lader dig begrænse adgangen til butikken og webbrowseren. Dine børn kan kun læse bøger, som du har angivet. For at komme i gang skal du trykke på knappen 3-punkts menuknappen på højre side af værktøjslinjen og trykke på Kindle FreeTime .

Tryk på Start, så skal du oprette nogle få parametre. Indstil et kodeord for forældrekontrol, hvis du ikke allerede har en, og indtast nogle grundlæggende oplysninger om dit barn for at oprette deres profil. Herefter kan du vælge de bøger i dit bibliotek, som du tillader dit barn at læse. Hvis du kan lide, kan du justere deres adgang til resultater (som belønner dem for læsning) og ændre deres daglige læsemål fra 30 minutter.
Når det er tid for dem at læse, skal du bare gå til Menu> Kindle FreeTime og få dit barn til at vælge deres navn. For at afslutte, skal du besøge Menu> Afslut Kindle FreeTime og indtaste dit kodeord. Tjek Amazonas Kindle FreeTime Unlimited plan, hvis dine børn er ivrige læsere.
Vocabulary Builder
Gå til Menu> Vocabulary Builder for at få adgang til dette pæne værktøj. Mens du læser, kan du trykke og holde på et hvilket som helst ord for at se op på dens definition. Når du gør det, tilføjer din Kindle ordet til denne liste til senere gennemgang. Her kan du trykke på ord for at gennemgå deres definitioner eller arbejde med nogle flash-kort. Husk alt ved hjælp af Active Recall Memory. Husk alt ved hjælp af Active Recall Memory. Dit memory suger, men det er ikke noget, du ikke kan forbedre. Uanset om du forsøger at lære et sprog, geografi eller endda grundlæggende programmeringsevner, kan du genoptage detaljer i hukommelsen, ved hjælp af aktiv tilbagekaldelse. Læs mere for endelig at mestre dem.

Eksperimentel Browser
Vidste du, at din Paperwhite indeholder en grundlæggende webbrowser? Det er ikke beregnet til at spille spil eller se videoer, men vil arbejde for casual browsing internettet. Det er overraskende, at Flash ikke fungerer her, og alt er i sort / hvid. Stadig, hvis du vil læse en blog eller tjekke nyhederne med din Kindle, er det muligt. Og hvis du har brug for et sted at besøge, skal du kigge på de vigtigste websites for Kindle-ejere. 12 Sites Every Kindle Owner burde virkelig vide omkring 12 websteder. Alle Kindle-ejere burde virkelig vide om så fantastisk som Kindles er ude af boksen, er der en håndfuld af websteder, du skal bruge for at få endnu mere ud af din Kindle. Læs mere .

Indbygget ordbog og fremhævning
Du er ikke sikker på, hvad et ord betyder mens du læser? Intet problem - bare lang tryk på det et øjeblik, og du får se en pop-up med dens definition. Skyd boksen over for at få adgang til Wikipedia-siden på ordet, samt et oversættelsesværktøj Glem Google Oversæt: 3 måder at få en nøjagtig, hurtig oversættelse glem Google Translate: 3 måder at få en nøjagtig, hurtig oversættelse Uanset om du planlægger at ansøge om et job eller en lejlighed i udlandet, eller søger at oversætte din webside, skal du få ting lige selv med et fremmedsprog. Læs mere . Hvis du vil starte den fulde ordbog, skal du trykke på knappen 3-punkts menuknappen under et fremhævet ord og trykke på Åbn ordbog .

Når du trykker langt på et ord, kan du også trykke på knappen Fremhæv eller Noter for at markere passager til senere. Brug håndtagene rundt om teksten for at vælge præcis, hvad du vil have. For at fremhæve direkte, skal du blot trække fingeren over en eller anden tekst.
Hurtig navigation
Tryk på knappen Gå til på den øverste værktøjslinje, og du kan hoppe til forskellige steder i bogen. Du kan gå til begyndelsen eller indholdsfortegnelsen, eller indtaste et bestemt sted / sidenummer. Tryk på Noter for at se de højdepunkter og noter, du har tilføjet tidligere.

Du kan også bogmærke sider uden at skulle bruge papirudskrifter. Tryk på det øverste højre hjørne af enhver side for at hente bogmærkemenuen. Du vil se en liste over andre bogmærker; tryk på + (Plus) ikonet for at tilføje et bogmærke på din aktuelle side. Hvis du trykker på et ældre bogmærke, kan du se et eksempel på den side og trykke på den for at returnere der. Når en aktuelt side er bogmærket, vil du se et sort bogmærke i øverste højre hjørne.

Hvis du vil rulle gennem mange sider på en gang, skal du trykke på toppen af skærmen for at åbne værktøjslinjen. Nederst på skærmen ses to knapper. Den venstre giver dig mulighed for at forhåndsvise en side af gangen, da du bruger en skyder til at rulle til et bestemt sted. Tryk til højre, og du vil se et gitter på alle bogens sider. Rul ved at bruge skyderen nedenfor og tryk på en side for at hoppe til den.
I begge tilfælde skal du trykke på X i øverste højre hjørne for at lukke og vende tilbage til din originale side.

X-Ray
Røntgen er en funktion, som Amazon beskriver, så du kan "komme til bones af bogen." Den er ikke tilgængelig for alle titler, men det er stadig en stor hjælp. Åbn værktøjslinjen og tryk på røntgenstråle (ved siden af Gå til ) for at få adgang til det.
Funktionen vil finde bemærkelsesværdige klip i bogen, såvel som vigtige mennesker, vilkår og billeder. Tryk på Personer eller Vilkår, og du kan se, hvor mange gange der er nævnt bestemte tegn og udtryk. Du kan bruge dette til hurtigt at tage fat på bogens store ideer, eller for at opdatere din hukommelse om, hvem en bestemt karakter er, skal du glemme.

Mindre tid, der minder om tidligere begivenheder betyder mere tid til læsning Sådan bruger du din fænge til at læse flere bøger Sådan bruger du din fænge til at læse flere bøger Mange af os har lyst til at læse flere bøger, men det er svært at finde tid og tilbøjelighed til at gøre så. Din Kindle kan hjælpe dig med at nå dette mål. Her er hvordan ... Læs mere, hvilket altid er godt.
Goodreads
Tryk på ikonet Goodreads på værktøjslinjen for at åbne dens grænseflade. Du kan bedømme titler, du har læst, og få nye anbefalinger, hvis du leder efter noget nyt.

4. Tweaking Settings
Din Kindle har nogle muligheder du bør tilpasse til din smag for at opnå de bedste resultater. Lad os se på, hvad de gør. For at få adgang til disse, skal du trykke på Indstillinger gear øverst på skærmen og vælge Alle indstillinger . Du kan også trykke på tre-punkts menuknappen og vælge Indstillinger .
Min konto
I afsnittet Min konto finder du et par muligheder, som giver dig mulighed for at tilpasse og forbinde din Kindle til forskellige netværk:
- Enhedsnavn: Skift standard [Name's] Kindle til noget andet, hvis du vil.
- Personlig info: Tilføj nogle oplysninger for at identificere din enhed. Du kan tilføje din e-mail-adresse eller telefonnummer her, så det er lettere at returnere hvis det er tabt. Fundet en tabt eller stjålet iPhone? Her er hvad der skal gøres fundet en tabt eller stjålet iPhone? Her er hvad der skal gøres Det kan være svært at vide, hvordan man fortsætter, når man finder en tabt eller stjålet iPhone, men der er masser, du kan gøre for at hjælpe med at returnere enheden til sin retmæssige ejer. Læs mere .
- Sociale netværk: Hvis du ikke har forbindelse til Facebook, Twitter eller Goodreads tidligere, kan du gøre det her.
- Afregistreringsenhed: Brug denne til at afbryde din Kindle fra din Amazon-konto. Nyttigt, hvis du sælger eller opgraderer din Kindle.
- Særtilbud: Giver dig mulighed for at skjule tilbud, der kan være upassende for nogle målgrupper eller skjule personlige anbefalinger.
- Send-to-Kindle Email: Lader dig se en særlig e-mail-adresse, som du kan sende PDF-filer og andre dokumenter til. Alt, hvad denne indbakke modtager, vises på din Paperwhite.

Husholdnings- og familiebibliotek
Her kan du oprette et husholdning. Dette giver dig og en anden voksen - plus op til fire børn - mulighed for at danne en familiekonto Gem på præmieabonnementer med disse 9 aktiekonti Gem på præmieabonnementer med disse 9 delkonti Premium-abonnementstjenester er gode, men omkostningerne går hurtigt op . Her er 9 tjenester, du kan dele for at få mest muligt ud af dine penge. Læs mere . Ved hjælp af denne funktion kan du dele bøger på tværs af dine Kindles. Du skal selvfølgelig tilføje en anden bruger til din konto for at bruge dette.

Trådløs
Besøg dette afsnit, hvis du skal ændre dine trådløse muligheder. Når du åbner det, kan du se alle Wi-Fi-netværkene i nærheden og kan tilslutte dem ligesom du gjorde under opsætningen.
Enhedsindstillinger
Disse muligheder giver dig mulighed for at justere, hvordan din Kindle fungerer:
- Enhedsadgangskode: Indstil en adgangskode, så andre kan ikke bruge din Kindle uden tilladelse.
- Enhedstid: Hvis din Paperwhite tid er forkert, skal du rette den her.
- Enhedsinfo: Få vist grundlæggende oplysninger om din enhed, f.eks. Serienummer, firmwareversion og ledigt lagerplads.
- Opdater din Kindle: Installer den nyeste softwareopdatering til din Kindle. Det skal automatisk gøre dette, når du oplader i dvaletilstand, men du kan bruge dette til manuelt at kontrollere efter en. Hvis denne indstilling er grå, er du opdateret.

- Genstart: Strøm cyklus din Kindle. Du bør gøre dette, hvis din enhed virker træg. Hvorfor genstarter computeren så mange problemer? Hvorfor genstarter computeren Fix så mange problemer? "Har du forsøgt at genstarte?" Det er teknisk rådgivning, der bliver kastet rundt meget, men der er en grund: det virker. Ikke kun til pc'er, men også en bred vifte af enheder. Vi forklarer hvorfor. Læs mere efter lange brugsperioder.
- Reset Device: Dette vil slette alt indhold på din Kindle og nulstille det til fabriksindstillingerne. Må ikke gøre dette, medmindre du sælger eller giver væk din enhed!
Avancerede indstillinger: Skift et par ekstra indstillinger:
- Startskærmvisning: Deaktiver dette for at slukke det anbefalede indhold på startskærmen.
- Whispersync for Books: Aktiveret som standard, dette er Amazons funktion til at synkronisere dine fremskridt på tværs af enheder. Det giver dig mulighed for at hente på din Kindle, hvor du f.eks. Ikke læste på din iPad. Hvis du holder på med dette, backes også dine noter.
- Slet Wi-Fi-adgangskoder: Hvis du har gemt en Wi-Fi-netværksadgangskode til Amazon for nemheds skyld, kan du fjerne dem her.

Læsningsindstillinger
Tjek disse indstillinger for at ændre indstillinger, som kan påvirke din læseoplevelse:

- Sideopdatering: Som standard deaktiveret, ved at tænde denne indstilling vil din Kindle helt opdatere skærmen hver gang du drejer siden. Dette kan hjælpe med "ghosting" billeder, men vil også påvirke batteriets levetid negativt. Vi anbefaler at aflade dette, medmindre spøgelsesbilleder påvirker din læsning.
- Næste i serie: Med dette aktiveret, når du næsten er færdig med en bog, vil du se en prompt til at købe den næste i serien.
- Sprogindlæring: Dette gør det muligt for dig at aktivere Word Wise- funktionen til at hjælpe med ukendte ord samt Vocabulary Builder- funktionen til at hjælpe dig med at lære ord. Vi har diskuteret begge disse andre steder i vejledningen.
- Noter & Om denne bog: Skift populære højdepunkter og offentlige notater, der viser dig populære passager og noter fremhævet af andre brugere. Du kan også deaktivere Om denne bog popup, der vises, når du åbner en ny bog for første gang.
Sprog og ordbøger
Hvis du vil bruge din Kindle på et andet sprog, skal du kigge på disse muligheder:
- Sprog: Skift sprog fra den, du indstillede, da du fik din Kindle.
- Tastaturer: Tilføj et tastatur til et andet sprog.
- Ordbøger: Sæt standardordlisten 13 Unikke online ordbøger til enhver situation 13 Unikke online ordbøger for hver situation Online ordbøger er fantastiske ressourcer til hurtige ordopslag. Men hvis du er interesseret i en, der er lidt ud over det sædvanlige eller emnespecifikke, så er disse alternative ordbøger værd at se. Læs mere for hvert sprog på din enhed.

Forældrekontrol
Hvis du har små børn og ønsker at beskytte dem mod voksenindhold Hvad skal du vide om forældrekontrol til pc'er og tabletter Hvad skal du vide om forældrekontrol til pc'er og tabletter Dine børn er gamle nok til at gå online? Opsæt en familie sikkerhed eller forældrekontrol app for at beskytte dem fra den mørke side af internettet. Vi viser dig, hvad disse værktøjer kan gøre. Læs mere på din Kindle, du kan indstille det her:
- Kindle Freetime: Indstil FreeTime-funktionen, som vi diskuterede tidligere.
- Begrænsninger: Sluk for adgang til webbrowseren, Kindle Store, Cloud og Goodreads for at begrænse, hvad dine børn kan gøre. Hvis du deaktiverer nogen af disse, skal du angive en forældrekontroladgangskode.
- Skift adgangskode: Rediger din forældrekontroladgangskode. Dette vises gråtonet, hvis du endnu ikke har et kodeord.

Vær opmærksom på, at dit barn kan finde en måde at omgå forældrekontrollen 7 Måder dine børn kan omgå forældrekontrol-software 7 måder dine børn kan omgå forældrekontrol-software Bare fordi du har installeret et sikkerhedsnet i forældrekontrol software betyder det ikke din børn vil ikke finde vej til at navigere gennem det. Sådan gør de det! Læs mere .
gyldige
Hvis du virkelig er kedelig, kan du læse 339 sider af legalese. Men du bør nok bare finde en bedre bog til at læse 5 Essential "Best Books" lister: Hvor mange har du læst? 5 essentielle "bedste bøger" lister: Hvor mange har du læst? "Hvad skal jeg læse næste?" er det mest almindelige spørgsmål. Og så du google for lister over de bedste bøger. Find den rigtige liste med disse ressourcer. Læs mere i stedet.

5. Diverse
Vi har dækket hele installationsprocessen og næsten alt hvad du kan gøre med din Kindle Paperwhite. Der er kun et par ekstra bits, du bør vide, før du går.
Om e-Ink
Din Kindle har en elektronisk papirskærm (læs mere på Wikipedia). Det betyder, at det ligner ægte papir, i modsætning til en traditionel tablet eller telefon skærm. Også det forlystne display betyder, at lyset skinner på siden, ikke i dine øjne. Således er der langt mindre belastning på dine øjne, og du behøver ikke bekymre dig om blåt lys, der holder dig op om natten. Hvad er et blåt lysfilter og hvilken app virker bedst? Hvad er et blåt lysfilter og hvilken app virker bedst? Telefonens skærm holder dig vågen. Lad det ikke lade sig gøre. Disse apps hjælper dig med at hvile godt. Læs mere .
Du behøver heller ikke bekymre dig om, at e-blæk brænder ind i skærmen. Gem din skærm: Sådan forhindrer du indbrænding på AMOLED-skærme. Gem din skærm: Sådan forhindrer du indbrænding på AMOLED-skærme Er din enheds skærm lider af brænd- i? Vil du bare holde din skærm sund i lang tid? Så vil du gerne læse denne artikel. Læs mere . Når du sætter din Kindle i sovemodus, viser den en pauseskærm, men billedet ændres ikke. En e-blæk skærm, der viser et statisk billede, bruger næsten ingen batterilevetid. Det er, hvad der bruger energi, at tegne siden igen. Du kan muligvis bemærke et "spøgelsesbillede" nogle gange når skærmen opdateres. Dette er normalt, og forfriskning af skærmen et par gange vil rydde op.
Dvaletilstand og sluk
Din Kindle vil automatisk gå i seng, hvis du ikke tager nogen handling i flere minutter. Når du er færdig med at bruge den, skal du dog sætte den i seng manuelt. Du kan gøre dette ved at trykke på tænd / sluk- knappen nederst på enheden. Når du trykker på det, vises skærmbilledet Specialtilbud og baggrundslyset slukker. Hvis du har et magnetisk tilfælde til din Paperwhite De bedste tilfælde og omslag til Kindle, Paperwhite, Voyage og Oasis De bedste tilfælde og omslag til Kindle, Paperwhite, Voyage og Oasis Amazon's Kindle-serien er det bedste af alle ebook-læsere. Men som med enhver gadget er det ikke uforgængeligt. Sæt et låg på det, og du vil beskytte din Kindle - Paperwhite, Oasis, og meget mere. Læs mere, når låget lukkes, aktiveres også dvaletilstand.
Overbevist om, at min mor, hun tænder er stemmeaktiveret, så alt jeg hører i nattens død er "slukket" "slukket" "sluk"
- Quavo Sanatra (@Allie_gatah) 15. juni 2016
Du kan helt slukke din Kindle ved at holde tænd / sluk- knappen nede i ca. fem sekunder. Når slukket, bliver skærmen tom. Du behøver dog ikke at gøre dette, medmindre du planlægger at få din Kindle væk i lang tid. Enheden anvender minimalt batteri i dvaletilstand - baggrundsbelysningen er slukket, og et statisk billede vises.
Hvis din Kindle fryser nogensinde, skal du trykke på og holde tænd / sluk-knappen nede i 10 sekunder eller mere, indtil den genstarter.
Batteri liv
Amazon hævder, at Paperwhite's batteri varer "uger". Mere specifikt angiver produktsiden:
En enkelt opladning varer op til seks uger, baseret på en halv times aflæsning pr. Dag med trådløs slukning og lysindstillingen på 10. Batteriets levetid varierer afhængigt af lys og trådløs brug.
Du vil nok ikke være væk fra en stikkontakt i uger ad gangen. Men bare i tilfælde af, er der et par trin, du kan tage for at minimere batteriforbruget. Medmindre du downloader en bog eller bruger browseren, skal du holde Airplane Mode, så din Kindle ikke forsøger at kommunikere med internettet.
Også reducere lysstyrken på din enhed så meget som du kan komfortabelt. I stærkt lys vil du sandsynligvis ikke have brug for lyset overhovedet.
Lagerplads
Kindle Paperwhite har 4 GB internt lager. Selv om dette ikke lyder så meget, har en Quora-bruger kørt tallene for at komme op med omtrent hvor mange bøger det giver dig mulighed for at holde. Kort sagt fandt han, at den gennemsnitlige eBook er omkring 1, 87 MB. I betragtning af om 3 GB af din Kindle's plads er brugbar, betyder det at du kan gemme omkring 1.600 bøger.
Så vær ikke bange for at gribe prøver og tage chancer for tilbud - din Kindle kan holde dem!
Wi-Fi / 3G
Du har sandsynligvis købt en Kindle-model med Wi-Fi-adgang, da det er billigere. Hvis det er tilfældet, kan du kun downloade bøger og få adgang til internettet, når du er på Wi-Fi Sådan finder du helt gratis ubegrænset internetadgang næsten overalt Sådan finder du helt gratis ubegrænset internetadgang næsten hvor som helst Vi alle kan godt lide en freebie nu og da . Gratis WiFi er toppen af de fleste lister, når vi rejser. Udsæt med disse værktøjer og tips til at finde gratis WiFi hotspots rundt om i verden. Læs mere . Modeller med 3G-adgang kan hente nye bøger, så længe de har et signal.
Ordvis
Word Wise er en nydelig hjælpefunktion, der hjælper dig med vanskelige ord. Åbn en bog, og tryk så på toppen af skærmen for at udsætte værktøjslinjen. Tryk på knappen 3-punkts menu, og tryk derefter på Word Wise . Den er slukket som standard; Skift den øverste skyder til On for at aktivere den.

Nu vil din Kindle vise synonymer til hårde ord, så du ikke behøver manuelt at trække deres definitioner op. Du kan endda bruge din Paperwhite til at lære et sprog Sådan lærer du et sprog ved hjælp af Kindle Paperwhite Sådan lærer du et sprog ved hjælp af Kindle Paperwhite Med den indbyggede ordbog og ordforrådsbruger på din Paperwhite er læsning på et andet sprog lige så bekvemt som det vil nogensinde være. Læs mere, hvis du vil.
Særtilbud
Unless you paid extra to remove them when you bought your Kindle, you'll receive Special Offers as the screensaver on your device. They also appear at the bottom of the Home screen. These alert you to Kindle deals and other Amazon specials. You might enjoy the variety in screensavers and the ability to easily see the latest deals, but if not you can remove them for a one-off fee of $20.
Åbn siden Administrer dit indhold og enheder Amazon på internettet. Klik på fanen Din enheder og find din Kindle opført. Klik på knappen med tre punkter under Handlinger, og klik derefter på Rediger under Særtilbud . Du vil se en meddelelse om særlige tilbud; Klik på Afmeld abonnement nu for at opkræve $ 20 til din standard betalingsmetode. Hvis du vil fjerne specialtilbud uden omkostninger, har nogle haft succes blot spørger Amazon kundesupport De bedste Amazon kundeservice tips, der gør dig til en bedre shopper De bedste Amazon kundeservice tips, der gør dig til en bedre shopper Vi har alle hørt horror historier om kundeservice gået galt, men med disse Amazon tips og tricks kan din næste shopping oplevelse være en positiv! Læs mere for at fjerne dem.

Mens du er her, skal du også klikke på Set som standard enhed til din Kindle. Dette vil automatisk levere indhold, du køber på internettet til din Paperwhite.
6. Fejlfinding Kindle Paperwhite Issues
I løbet af din tid med din Paperwhite kan du komme ind i nogle problemer. Vi har samlet de mest almindelige problemer her, så du ved, hvad der skal gøres, når de kommer op.
Ghosted Images
Som vi nævnte andetsteds i vejledningen, kan e-Ink-skærmen undertiden efterlade et svagt billede af, hvad der var på skærmen før. I modsætning til indbrændingen på smartphone skærme er dette midlertidigt og bør ikke give dig nogen bekymring.
Opdatering af skærmen vil rydde ethvert spøgelsesbillede. For at gøre dette overalt, skal du bare trykke på toppen af skærmen for at åbne værktøjslinjen, og tryk derefter på den for at lukke værktøjslinjen. Når du læser, opdaterer din bog hver få sider også.
Kan ikke oprette forbindelse til Wi-Fi
Når du har tilføjet et Wi-Fi-netværk til din Paperwhite, skal det forbinde automatisk, når du er inden for rækkevidde. Men hvis det ikke forbinder Sådan repareres en langsom eller ustabil Wi-Fi-forbindelse Sådan repareres en langsom eller ustabil Wi-Fi-forbindelse Et enkelt trick kunne fremskynde din Wi-Fi-forbindelse. Vi forklarer problemet, hvordan du analyserer Wi-Fi-netværk omkring dig, og hvordan du bruger oplysningerne til at fremskynde din Wi-Fi-forbindelse. Læs mere, du skal måske tilføje forbindelsen manuelt. For at gøre dette skal du åbne værktøjslinjen og trykke på Alle indstillinger . Se under fanen Trådløs og sørg for, at dit nuværende netværk er angivet med et mærke ud for det.

Hvis du ser markeringen, men stadig ikke kan komme online, skal du trykke på navnet på netværket. Din Kindle vil så spørge, om du vil glemme dette netværk. Vælg Ja og genoprett forbindelsen ved at trykke på den igen og indtaste dit kodeord.
Hvis du stadig har problemer, skal du prøve at genstarte din Kindle og derefter din hjemmerouter for at sikre, at problemet ikke er større. 7 Simple Steps to Diagnose a Network Problem 7 Simple Steps to Diagnose Network Problem Probleme med netværket er frustrerende, især når problemet ligger med din internetudbyder. Næste gang du ikke kan få online, her er den proces, du skal følge på din ende for at diagnosticere netværksproblemet. Læs mere .
Synkronisering virker ikke
Amazon's Whispersync-service giver dig mulighed for at holde din læsning synkroniseret mellem enheder. Således, hvis du læser et par sider af en bog på din iPad, synkroniserer Amazon denne fremgang til din Paperwhite, så du er klar til at fortsætte, hvor du slap af.
Hvis dette ikke fungerer korrekt, skal du sørge for at være online, som vi diskuterede ovenfor. Når din Kindle er i flytilstand, forbinder den ikke til internettet og synkroniserer disse oplysninger.

Kontroller også, om Whispersync er tændt. Naviger til siden Indhold og enheder, og klik derefter på fanen Indstillinger . Rul ned og kontroller, at enhedssynkronisering er tændt . Du bør ikke slukke dette medmindre du og en anden person læser den samme bog ved hjælp af samme konto. Det er super bekvemt, medmindre du falder ind i denne specifikke brugs sag.
Bøger ude af orden
Hvis du hellere vil have bøgerne i dit bibliotek vist i en anden rækkefølge, skal du trykke på Mit bibliotek på startskærmen. I øverste højre hjørne vil du sikkert se Seneste . Du kan ændre dette til Titel eller Forfatter, hvis du foretrækker det. Du kan også trykke på overskriften Alle emner og ændre displayet fra Gittervisning til Listevisning .
Glemt kodeord
Tilføjelse af et kodeord til din Kindle betyder, at du ikke kan komme ind uden at indtaste det. Hvis du har tilføjet en og glemt adgangskoden, kan du nulstille din enhed med en særlig kode. Bemærk, at dette vil fjerne alle dine personlige oplysninger og indhold på enheden. Men da alt synkroniseres med din Amazon-konto, kan du på ny straks downloade alle dine bøger.
For at indtaste master nulstillingskoden skal du trykke på adgangskodefeltet og indtaste 111222777 . Dette vil nulstille din enhed til fabriksindstillingerne. Se vejledningens start for at få instruktioner om opsætning af det igen.
TIL, hvis du vil irritere nogen med en Kindle Paperwhite, skal du indtaste 111222777 for adgangskoden. Visker det og nulstiller til fabriksindstillingerne.
- Robert Talbert (@RobertTalbert) 16. juli 2013
Konverter EPUB til Kindle Format
Kindles bruger MOBI-formatet, men EPUB er mere almindeligt omkring internettet for gratis eBøger. Din Kindle kan ikke læse EPUB-formatet indbygget, men ved hjælp af en hurtig konvertering kan du sørge for at disse bøger virker på din Kindle.
Værktøjet til jobbet Sådan administreres din e-bogsamling til Amazon Kindle med kaliber Sådan styrer du din e-bogsamling til Amazon Kindle med kaliber Det største problem med en eReader som Amazonas Kindle er, at det kræver urimelig indsats for at flytte bøger mellem forskellige enheder. Før fænge blev jeg forelsket i kaliber. Lidt på den tunge ... Læs mere er Caliber. Installer det gratis på din pc, så kan du gennemgå processen for at konvertere EPUB-bøger. Klik på Tilføj bøger øverst og vælg de bøger, du vil konvertere fra din computer. Vælg derefter en bog fra listen og vælg Konverter bøger . Sørg for, at feltet Output Format øverst til højre er MOBI, og klik på OK .
Giv kaliber et minut, og du kan gemme den opdaterede bog til din pc. Den bedste måde at sende disse til din Kindle Sådan sender du e-bøger, dokumenter og artikler til din Kindle App eller eReader Sådan sender du e-bøger, dokumenter og artikler til din Kindle App eller eReader Kindle gør det nemt at købe og læse e-bøger fra Amazon . Men hvad nu hvis du vil læse dine egne eBøger, dokumenter eller artikler på din Kindle? Amazons Send-to-Kindle har du dækket. Læs mere er via email. Besøg Administrer dit indhold og enheder, og klik på fanen Dine enheder . Vælg din Kindle og klik på knappen under Handlinger ud for den. Du får vist en pop op-menu med en e-mail-adresse @ kindle.com .
Ethvert dokument, der understøttes af Kindle, som du sender til denne email, vises på den. Dette er meget mere praktisk end at tilslutte et USB-kabel til enheden og overføre dem manuelt. Vent lidt, og du vil se dine friske MOBI-bøger klar til at læse på din Kindle.
Hvad vil du først læse?
Hvis du har nået dette langt ned på siden, skal du vide alt, hvad du kunne bruge til at oprette og bruge din Kindle Paperwhite. Vi har dækket opsætning af din enhed, køb og læsning af bøger, brug af de avancerede funktioner, ændring af dine indstillinger og forskellige odds og ender. Hvis du har et spørgsmål, der ikke er besvaret i denne vejledning, skal du gå til My Library på din Kindle-startskærm og kigge efter Kindle Paperwhite Brugervejledning . Denne indbyggede e-bog indeholder instruktioner til alle dine Kindle-funktioner.
Når du har fået en masse bøger, skal du finde ud af den bedste måde at organisere dem alle på. Sådan organiserer du din fænge med minimal indsats Sådan organiserer du din fænge med minimal indsats Hvis du er en ivrig læser, kan din Kindle organisere hurtigt blive en opgave. I denne artikel tilbyder vi nogle gode råd til styring af din Kindle. Læs mere .
Hvilket aspekt af Kindle Paperwhite nyder du mest? Har du læst nogle gode bøger på din Kindle endnu? Fortæl os, hvad du synes om enheden, hvor nyttigt du fandt denne vejledning, eller spørg andre spørgsmål, du har i kommentarerne nedenfor!
Billedkredit: A. Aleksandravicius via Shutterstock.com

![4 grunde jeg ikke kan lide Twitter og hvorfor jeg tilsluttede sig alligevel [udtalelse]](https://www.tipsandtrics.com/img/internet/917/4-reasons-i-don-t-like-twitter.png)