
Er fjernelsen af den pålidelige, velkendte og måske elskede Windows-startmenu Sådan opbygges en udskiftning af en desktop-startmenu i Windows 8.1 Sådan opbygges en udskiftning af en desktop-startmenu i Windows 8.1 Er du træt af den moderne grænseflade? Windows 8.1 giver dig mulighed for at starte op til skrivebordet. Hvis kun den genoprettede startknap ville starte en ordentlig startmenu! Nå det slags kan. Læs mere den mest kontroversielle ting i databehandling nogensinde? Da Microsoft meddelte, at Windows 8 ville blive frigivet uden en Start-knap og ledsagende menu, forekom der ikke nogen mening i beslutningen.
Når alt kommer til alt, var Windows 7 nok den mest effektive version af operativsystemet endnu, hvad angår hvor hurtigt en bruger kunne skifte fra at trykke på knappen Start for at finde den fil, de havde brug for eller køre deres foretrukne opgave. For at tabe det store antal muligheder, der fandt et hjem i startmenuen, var et forsøg fra Microsoft til at omdefinere computing (til både hjemme- og forretningsbrugere), hvis resultater stadig diskuteres.
Meget af kritikken er blevet fortjent; Men Windows 8-brugere behøver ikke at stole på tredjeparts Start Menu udskiftninger Start Menu, hvordan jeg savner dig: 4 måder at lave en startmenu på Windows 8 Start Menu, hvordan jeg savner dig: 4 måder at lave en Start Menu På Windows 8 bragte Windows 8 øksen på startmenuen. Dette er en funktion, som ingen har været særlig opmærksom på i årevis, men dens uafbrudte død har forårsaget alle former for fortvivlelse. Ikke kun ... Læs mere, da det er relativt enkelt at lave din egen.
Undgå Windows 8 Startskærm
For mange Windows 8-brugere undgår du Start-skærmen. Gør Windows 8-startskærmen til at fungere. Gør Windows 8-startskærmen til dig. Så meget er skrevet om Windows 8 Start-skærmen i løbet af de sidste par måneder, at det til tider forekommer som om vi har hørt hvert synspunkt og set hver tweak. Det ser imidlertid ud til, at der ... Læs mere er en daglig opgave, der ofte falder under vægten af at skulle bruge søgning. Du kan muligvis klare det i en grad - måske ved at trykke WIN + R for at åbne feltet Kør og indtaste navnet på det systemprogram, du vil bruge (kræver at du husker dets filnavn) - men i det hele taget er det svært på en uændret system, og oplevelsen af at skifte til startskærmen eller ved hjælp af det moderne søgeværktøj kan ødelægge.
Det samme kan siges om at finde yndlingsprogrammer til at lancere - dem du plejede at pinde på Startmenuen - eller få nem adgang til Denne computer (som selv har gået gennem en navneændring og nu er mærket som Min PC) eller Control Panel.
Brug trinene i næste afsnit til at oprette en brugerdefineret desktop værktøjslinje menu, der effektivt kan erstatte den gamle Start Menu og reducere din afhængighed på Start skærm.
Udskift startmenuen med brugerdefinerede værktøjslinjer
Du kan måske allerede vide, at Windows desktop-værktøjslinjen kan konfigureres på forskellige måder. Den kan flyttes, indstilles til at forsvinde, når den ikke er i brug og ændres. Det understøtter også tilstedeværelsen af forskellige brugerdefinerede menuer, som er kernen i denne idé.
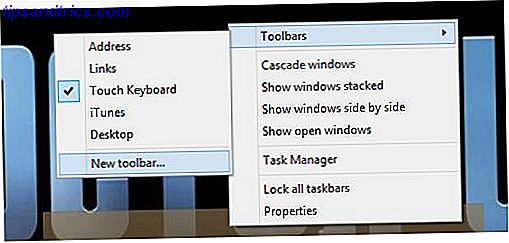
Start med at flytte musemarkøren til værktøjslinjen og højreklik, vælg Værktøjslinjer> Ny værktøjslinje ....

Derefter indsæt i filsti for den mappe, hvis indhold du vil vise som en pseudo Start-menu, f.eks. C: \ ProgramData \ Microsoft \ Windows \ Startmenu \ Programmer (se nedenfor for flere valgmuligheder). Klik på Vælg mappe, når dette er gjort.

Du finder ud af, at værktøjslinjen er placeret i højre side af Windows-værktøjslinjen. For at justere sin position skal du trække pladsholderne tværs til venstre, så langt du kan gå. Bemærk, at tingene kan blive lidt rodet her - husk at værktøjslinjen har to pladsholdere, som du skal trække i tur - men det skal ikke tage for lang tid at sortere ud.
Når du er færdig, skal du kigge efter de to chevrons " >> ", det klikbare område på din nye værktøjslinje menu. Den resulterende værktøjslinje ligner den gamle programliste fundet på den "klassiske" Windows Start Menu!
Find flere skjulte desktopmenuer
Ikke begrænset til listen Programmer. Du kan tilføje flere menuer til skrivebordets værktøjslinje på samme måde ved hjælp af andre filstier, f.eks .:
C: \ ProgramData \ Microsoft \ Windows \ Startmenu \ - dette vil tilføje eventuelle mapper og andre elementer i roden af menuen Startmenu.
Husk at højreklikke nederst til venstre på skrivebordet i Windows 8 (eller Start-knappen i Windows 8.1) åbner en strømmenu med ekstremt nyttige genveje. 8 Måder at forbedre Windows 8 med Win + X Menu Editor 8 måder at Forbedre Windows 8 Med Win + X Menu Editor Windows 8 indeholder en næsten skjult funktion, du skal vide om! Tryk på Windows Nøgle + X eller højreklik på nederst til venstre på skærmen for at åbne en menu, du nu kan tilpasse. Læs mere, såsom Event Viewer, Task Manager og Control Panel (for at nævne nogle få).
Windows 8 Startskærmen er ikke ideel til alle. Hvis du foretrækker at bruge skrivebordet, skal disse skjulte menuer hjælpe dig med at opretholde produktivitetsniveauet uden at blive distraheret af det moderne brugergrænseflade.


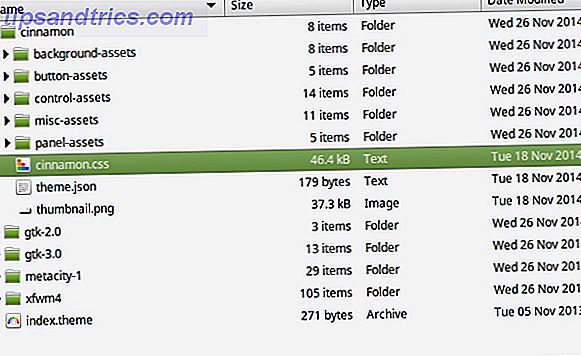
![LibreOffice 3.5 udgivet, tilbyder nyt grammatikkontrolværktøj [Nyheder]](https://www.tipsandtrics.com/img/linux/117/libreoffice-3-5-released.jpg)