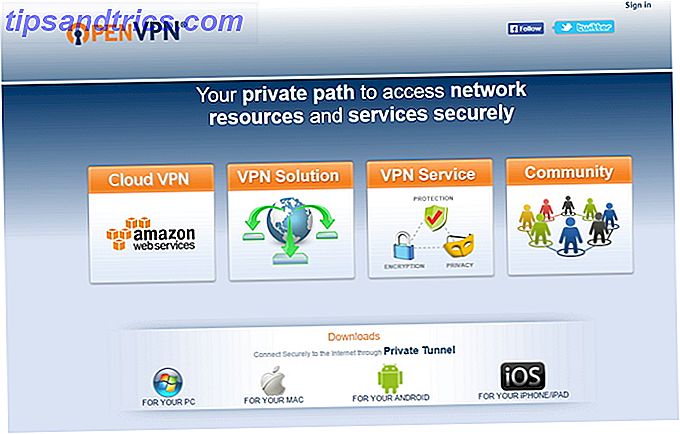Et aspekt, som Microsoft fik meget forkert, var Windows-opdateringer. Situationen er langsomt forbedret Windows-opdateringer er indstillet til at blive mindre irriterende Windows-opdateringer er indstillet til at blive mindre irriterende Under det nye system bør opdateringerne i Windows 10 være mindre i størrelse, downloades mere effektivt og lægge mindre belastning på dine systemressourcer. En ændring du sandsynligvis vil ikke engang mærke til. Læs mere med efterfølgende opdateringer, men udførelsen af opdateringer er stadig ikke så glat eller tilpasset som det burde være.
Hvis du er optaget af at tænke på aktive timer og beskæftiger sig med tilfældig genstart, kan du helt sikkert dræbe opdateringsfunktionen. I denne artikel forklarer vi, hvordan du stopper Windows 10-opdateringer.
Bemærk: Undladelse af at holde dit operativsystem opdateret kan medføre sikkerhedsrisici. Hvis du slukker for automatiske opdateringer, skal du stadig kontrollere manuelt for opdateringer regelmæssigt.
Sådan stopper du Windows 10 Update
Metode 1: Brug en målrettet forbindelse
Hvis du indstiller dit Wi-Fi-netværk som en målrettet forbindelse Sådan indstilles din Wi-Fi og Ethernet-forbindelse som målt i Windows 10 Sådan indstilles din Wi-Fi og Ethernet-forbindelse som målt i Windows 10 I Windows 10 kan du indstille din Wi-Fi eller Ethernet-forbindelse som målt. Dette vil begrænse datakonsumtionen ved hjælp af Windows Update og andre baggrundsapps. Sådan sættes du op. Læs mere, Windows stopper automatisk at downloade opdateringer til din maskine. Tricket fungerer, selvom du ikke er i en faktisk målrettet forbindelse:
- Åbn appen Indstillinger .
- Klik på Netværk og internet .
- Vælg panelet Wi-Fi i panelet til venstre.
- Klik på navnet på dit Wi-Fi-netværk.
- Rul ned til Metered Connection .
- Skub skiften til On- positionen.
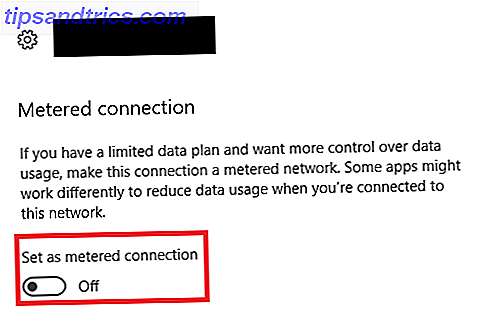
Metode 2: Brug Group Policy Editor
Desværre fungerer det målte forbindelsestrik ikke, hvis du bruger et Ethernet-kabel til at oprette forbindelse til internettet. Du skal i stedet bruge gruppepolicy editoren:
- Tryk på Win + R.
- Indtast gpedit.msc og tryk på Enter .
- Klik på Computer Configuration .
- Vælg Administrative skabeloner .
- Klik på Alle indstillinger .
- Rul ned for at konfigurere automatiske opdateringer og dobbeltklik på posten.
- Vælg Aktiveret i øverste venstre hjørne.
- Vælg Notify for download og autoinstallation .
- Klik på Anvend .

Sådan kontrolleres manuelt for Windows-opdateringer
For at søge efter opdateringer manuelt, skal du gå til Indstillinger> Opdatering og sikkerhed> Windows Update og trykke på knappen Check for Updates .
Har du deaktiveret opdateringer på Windows 10? Lad os vide i kommentarerne.


![Hvad er termisk designkraft? [Teknologi forklaret]](https://www.tipsandtrics.com/img/technology-explained/634/what-is-thermal-design-power.jpg)