
 Laptops er ikke så nemt at opgradere som desktops. Mange komponenter er simpelthen loddet på bundkortet og andre, men teknisk udskiftbare, er begrænset af teknisk dygtighed og omkostninger.
Laptops er ikke så nemt at opgradere som desktops. Mange komponenter er simpelthen loddet på bundkortet og andre, men teknisk udskiftbare, er begrænset af teknisk dygtighed og omkostninger.
Der er dog to opgraderinger, du kan udføre, der forbedrer din bærbare computer. Den ene køber op RAM, og den anden erstatter harddisken - helst med et solid state-drev. Skal du få en Solid State Drive (SSD)? [Udtalelse] Skal du få en Solid State Drive (SSD)? [Udtalelse] Hvis du har holdt op med nogle af de seneste nyheder om nye computerdele, har du måske hørt om SSD'er eller Solid State-drev. De er designet til at erstatte din clunky, langsom harddisk og ... Læs mere. Disse forbedringer kan tilføje liv til dit system. Endnu bedre, de fleste bærbare computere tillader udskiftning af disse komponenter med ikke mere end en Phillips-skruetrækker.
Erhverv Hardware
Jeg vil antage, at du allerede har gjort den nødvendige forskning for at finde ud af, hvad der ville være en ordentlig opgradering til din bærbare computer. Dette er ikke en hardware-købsvejledning. MakeUseOf Svar kan være en god kilde til hjælp, hvis du er usikker på hvad du skal købe. Jeg anbefaler også at læse de seneste hardware anmeldelser fra top sites som PC Perspective, The Tech Report og Anandtech
Forberedelse til arbejde
Før du foretager nogen opgradering, er det klogt at oprette en sikkerhedskopi. Dette er naturligvis sandt for en harddiskopgradering, da du vil geninstallere dit operativsystem alligevel. Men det gælder også for RAM. Der er altid den lille, lille, lige så lille chance for at noget går galt. Du vil ikke miste dine data, hvis der sker noget.
Når du har lavet backupen, skal du finde et godt, tørt, højt niveau for at gøre dit arbejde. Et køkkenbord fungerer godt, hvis det er ordentligt fejet fri for krummer. Et skrivebord fungerer godt, hvis det er stort nok. Sørg for, at du kan få dine værktøjer i nærheden, og at der ikke er noget over eller ved siden af dit arbejdsområde, der kan lække.
Åbning af bærbar computer

Når du flip din bærbare computer over, vil du se et websted, der ligner det ovenstående. Du vil bemærke, at batteriet er øverst på den bærbare computer og sikret af en lås. Nederst er et panel sikret med en skrue. Det er her, hvor RAM og harddisk er placeret.
Fjern først batteriet. Skub låsen eller låsene (nogle bærbare computere har to) i deres ulåste stilling, så skubbet batteriet ud og løft det væk fra chassiset. Vær forsigtig med det. Du skal ikke bruge meget kraft. Hvis du gør det, er det sandsynligvis fordi låsen ikke er helt åbne.

Tag nu en Phillips-skruetrækker og skru af panelet, der dækker RAM og harddisk. Den bærbare computer i dette eksempel har et panel til begge, men nogle bærbare computere har to separate paneler. Et sjældent få mangler nemme adgangspaneler, en situation jeg adresserer senere.

Panelet vil nok stadig være sikkert, når du har fjernet skruen. Brug en skarp kniv til at pry panelet væk fra resten af den bærbare computer chassis. Fast, lige kraft er navnet på spillet.

Flyt rundt om panelet med uret, og hæld plasten op i hver tomme eller så, indtil hele panelet løsner.
Udskiftning af RAM
Nu skal du se RAM og / eller harddisken. De fleste bærbare computere har kun to DIMM-slots til RAM, og de lægger hinanden over hinanden. Du skal fjerne den øverste DIMM for at få adgang til den nederste. Bemærk, at da du normalt kun har to pladser, og de normalt er begge besatte, kan du kun opgradere RAM i de fleste bærbare computere ved at købe to nye RAM DIMM'er med større kapacitet.

Aftagelig kræver, at du trykker ned fanerne på hver side af RAM-slot. De kan variere lidt i farve, men vil generelt ligne de hvide faner i disse fotos. Skub udad på begge sider samtidigt for at frigive den første pind med RAM.

Det vil sandsynligvis stige op til en ca. 30 grader vinkel alene. Det betyder, at det er gratis, og du kan fjerne det.

Udfør de samme trin med den anden DIMM. Installation af det nye RAM er nemt som tærte. Læg dem lige ind i spalten, og tryk derefter ned, indtil de låses ind i beslagene og forbliver fladt.

Igen kræves der ikke meget kraft. Hvis RAM'en ikke vil forblive, er det nok fordi du forsøger at installere RAM'en i den forkerte position. Hakket på DIMM skal tilpasses med hakket på stikkontakten.
Udskiftning af harddisken

Den nøjagtige metode, der bruges til at sikre en harddisk, adskiller sig lidt fra en bærbar computer til den næste, men de fleste bruger mellem to og fire skruer. De vil være tydelige, som de er i billedet ovenfor, og sandsynligvis Phillips-head. Skru dem lige af.

Løft nu op på fanen, der er fastgjort til harddisken, som vist ovenfor. Du skal først glide drevet ud en halv tommer, så den løsner fra SATA-stikket, så du kan løfte den væk. Drevet vil stadig sidde i harddiskburen, så du skal skrue den af, før du fjerner den helt.

Installation af et nyt drev kræver kun en omvendt af disse trin. Sæt drevet i harddiskburet og fastgør det med skruer. Skub derefter drivkassen tilbage i den bærbare computer og udskift disse skruer. Sørg for, at alle skruerhullet står godt op. Hvis det ikke er tilfældet, skyldes det sandsynligvis, at du ikke glide drevet helt ind i dens SATA-forbindelse, eller du har muligvis installeret drevet i drevholderen baglæns.
Strømforsyning
Når du har udskiftet den ønskede komponent, skal du geninstallere plastikpanelet, genmontere alle skruer og udskifte batteriet. Nu er du klar til at køre op.
RAM er dybest set en plug-and-play-løsning. Ingen drivere skal installeres. Det skal bare registreres og bruges automatisk. Hvis din computer nægter at tænde, skal du kontrollere, at RAM'en var korrekt placeret, og sørg for at du købte den korrekte RAM til din bærbare computer.
Harddisken kræver selvfølgelig, at du installerer et operativsystem, men ellers vil det heller ikke kræve nogen specielle drivere. Solid state-drev kan være en undtagelse - nogle skib med nyttige brugerdefinerede software, herunder TRIM support. Sørg for at installere driverne, hvis det er relevant.
Hele processen med at fjerne og udskifte nogen af disse komponenter kan udføres om fem minutter eller mindre. Det er ikke svært - når du har en forståelse for, hvad du skal gøre. Du er velkommen til at skrive en kommentar, hvis du har spørgsmål eller vandre over til MakeUseOf Answers og spørg dine medgængere.

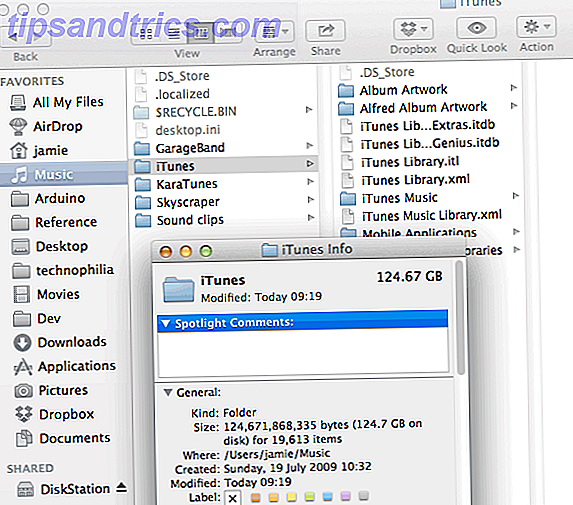
![Flere iTunes 11 Tips til bedre browsing og afspilning af din musik [Mac & Windows]](https://www.tipsandtrics.com/img/mac/716/more-itunes-11-tips.jpg)
