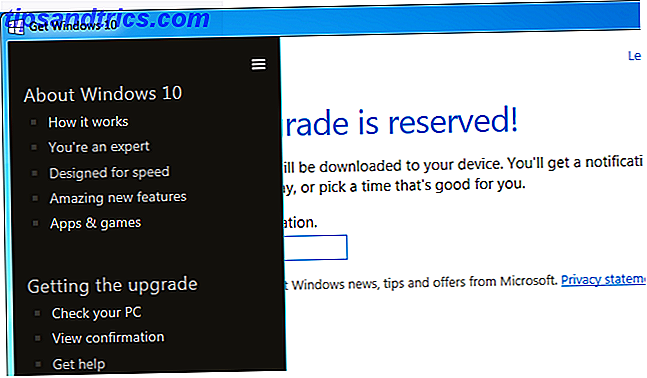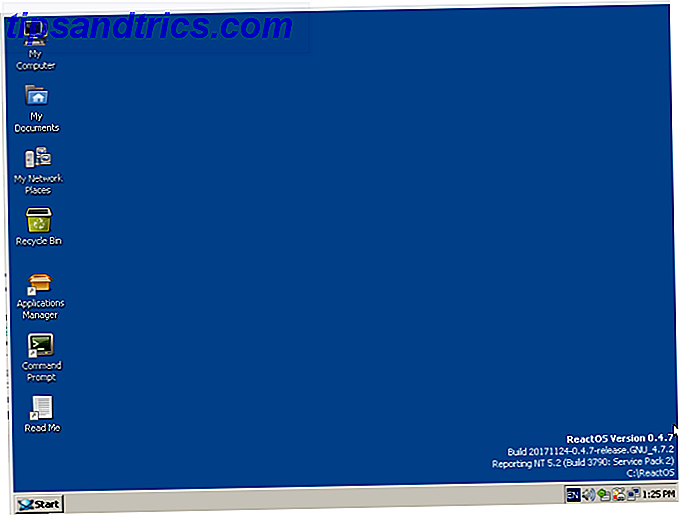Når det kommer til at tilpasse en ny computer, er en af de første ting du sandsynligvis gør, at ændre tapet. Hvis du tilfældigvis er en Windows 10-bruger, der har to skærme, har du to forskellige måder at tilføje din egen personlige stil til skrivebordet ved at bruge et andet tapet til hver skærm.
- Højreklik på et vilkårligt sted på dit skrivebord og klik på Tilpas .
- I indstillingsmenuen, der dukker op, skal du finde eller uploade det første billede, du vil bruge.
- Højreklik på billedet, og vælg Set for Monitor 1 i den menu, der vises.
- Find eller upload det andet billede, du vil bruge.
- Højreklik på billedet, og vælg Set for Monitor 2 i den menu, der vises.

En stor fordel for denne indstilling er at vælge et vidvinkelbillede, som kan spredes tværs over dine to skærme problemfrit. Opdel dit billede i to ved hjælp af dit foretrukne billedredigeringsprogram, eller du kan bruge en onlinetjeneste som ImageSplitter til nemt at opdele den i halvdelen.
Desværre fungerer to forskellige baggrunde på dine skærme kun med billeder. Du kan ikke vælge to forskellige lysbilledshow eller to forskellige faste farver fra indstillingerne for Tapetindstillinger.
Hvilke billeder bruger du til dit skrivebordsbaggrund nu? Har du to skærme, har du to separate billeder, eller foretrækker du at bruge det samme billede på begge skærme? Lad os vide i kommentarerne.