
Hvornår var sidste gang du oprettet eller opdaterede dit CV ved hjælp af Microsoft Word? Hvis det har været et stykke tid, kan du måske gå glip af en nyttig funktion til at forbedre dit CV.
LinkedIn Resume Assistant er et praktisk værktøj, der hjælper dig med det vigtige, jobfangende dokument.
Hvad er LinkedIn CV-assistent?
LinkedIn Resume Assistant giver dig eksempler på genoptagelser fra andre personer i dit felt. Dette giver dig mulighed for at se, hvordan de beskriver og forklarer deres erhvervserfaring og jobkompetencer.
Hvis du kæmper med den korrekte CV-formulering eller hvordan du bedst fremhæver dine færdigheder, kan det være nyttigt at se, hvordan andre fagfolk gør det. Som LinkedIn forklarer:
"Resume Assistant i Microsoft Word hjælper med at få dine kreative juice strømme ved at vise personlige indsigter fra LinkedIn, baseret på den ønskede rolle, du er interesseret i."
Udover at se oplevelses- og færdighedsprøver kan du tjekke nyttige artikler, toppeevner til din position og foreslåede job i dit område.
Resume Assistant Availability
Det er vigtigt at bemærke, at CV-assistent kun er tilgængelig i Word 2016 til Windows. Og det ruller langsomt over tid med Office Insider-deltagere først og Office 365-abonnenter næste. Hvis du mener at du skal have det nu og ikke, skal du kontrollere, at du har den nyeste version af Word.
Knappen Resume Assistant skal vises på dit bånd i fanen Review .
Hvis du ser knappen, men den er dæmpet og ikke kan klikkes, skal du sørge for at aktivere din LinkedIn-integration. Klik på Filer> Indstillinger og fanen Generelt . Under LinkedIn-funktioner skal du markere afkrydsningsfeltet for Vis LinkedIn-funktioner i mine Office-applikationer, og klik på OK .

Kom godt i gang med CV-assistenten
Der er to måder at begynde at bruge CV-assistenten. Den første er naturligvis at klikke på knappen i dit bånd. Det andet er at åbne en aktuel CV eller genoptages skabelon fra Word. Værktøjet registrerer automatisk, at du har åbnet et CV. Derefter åbnes et sidebjælke for værktøjet for at komme i gang.
Du kan derefter klikke på linket Lær mere nederst, der vil tage dig til Microsoft Office-supportwebsted. Der kan du tjekke en kort video af CV-assistenten. Eller du kan bare klikke på knappen Kom godt i gang i sidebjælken for at begynde.
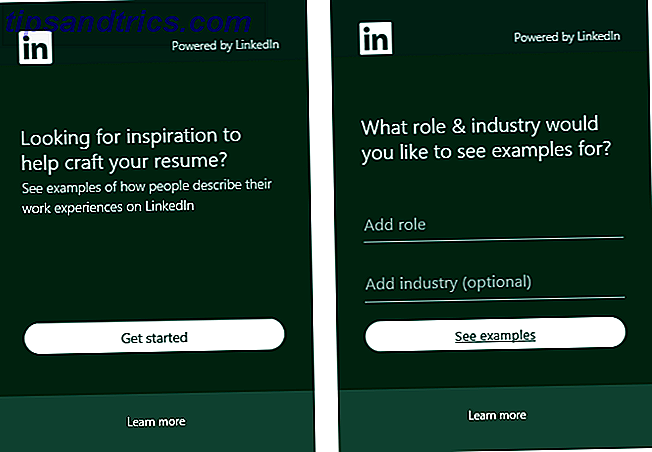
Derefter indtaster du bare en rolle (jobtitel) og eventuelt en industri for at se eksemplerne. Når du begynder at skrive en rolle eller industri, vil du se forslag, dukker op, for at du kan vælge fra. Når du har foretaget dine valg, skal du klikke på Se eksempler .
Visning af dine CV-resultater
Nu hvor du ser din liste over prøver, har du nogle få muligheder. Hvis du ikke indførte en industri i begyndelsen, kan du stadig indtaste en øverst på resultatskærmen. Ved at inkludere et felt som sundhedspleje, informationsteknologi Sådan skriver du det perfekte CV til et programmeringsjob Sådan skriver du det perfekte CV til et programmeringsjob Her er fem ting at lave og fem ting at undgå, når du sammensætter dit CV til et programmeringsjob . Læs mere, eller bilindustrien, du kan se eksempler, der er tættere forbundet med din særlige rolle.
Du kan også filtrere resultaterne med de bedste færdigheder. For eksempel, hvis du indtaster "forfatter" som rolle, kan du filtrere ved ophavsretlig beskyttelse, blogging eller redigering. Eller hvis du indtaster "restaurant manager", kan du filtrere efter assistent, generel eller bar manager.
Nogle filtre tilbyder underkategorier til at indsnævre dine resultater endnu mere. Hvis du for eksempel indtaster "programmerer" for rollen, kan du filtrere efter software, system eller webprogrammerer. Så hvis du vælger en af disse muligheder, såsom webprogrammering, kan du filtrere yderligere med valg som PHP, HTML eller JavaScript.
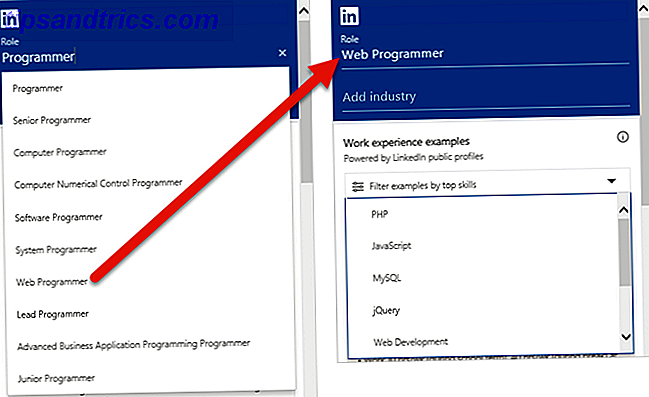
Når du ser gennem de eksempler, du modtager, uanset om du begrænser dine resultater eller ej, kan du se jobtitel og år i positionen. Vælg blot en for at se beskrivelsen i sin helhed ved hjælp af linket Læs mere, som blot udvider sektionen.
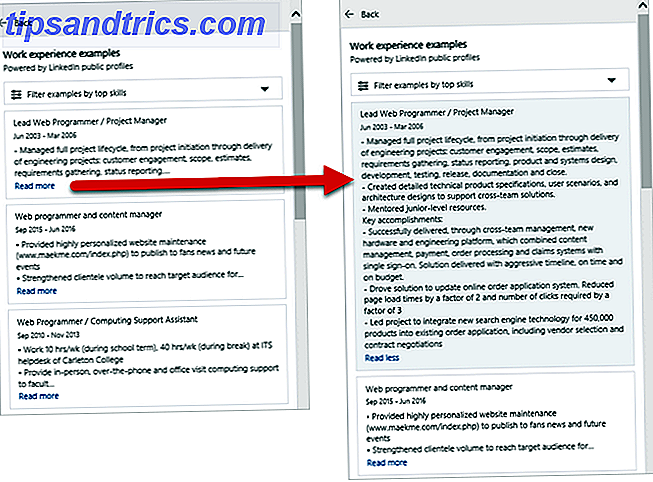
Du kan ikke kopiere og indsætte eller indsætte tekst fra prøverne. Så må du ikke misforstå dette værktøj som en hurtig måde at bruge en anden persons genoptage stykker til at lave din egen.
Formålet med LinkedIn Resume Assistant er at hjælpe dig med at være mere kreativ og kortfattet med din formulering samt kende de færdigheder du bør fremhæve på dit eget CV. Opret et Killer Resume: 11 værktøjer til at lette din jobsøgning Opret et Killer Resume: 11 Værktøjer til at lette din jobsøgning Uden et effektivt CV for at fremvise dine færdigheder og erfaring, vil landing dit drømmejob være en opadgående kamp. Vi har samlet 11 ressourcer, der kan få dig et skridt tættere på en tilfredsstillende karriere. Læs mere .
Yderligere LinkedIn Resources
I sidebjælken, under dine CV-resultater, vil du bemærke et par ekstra nyttige elementer. For det første kan du gennemgå de øverste færdigheder for den rolle, du indtaster. Disse er foreslåede færdigheder, som du bør medtage på dit CV, hvis det er relevant.
Dernæst kan du læse LinkedIn artikler relateret til genoptag skrivning. Så hvis du vil have nogle ekstra tips om at perfektere dit CV, kan du måske tjekke disse ud. Ved at klikke på en af artiklerne kommer du direkte til den på LinkedIn hjemmesiden.
Derefter kan du se de foreslåede job baseret på din rolle, industri og placering. Du vil se et øjebliksbillede med position, firma, placering og en kort jobbeskrivelse. Ligesom artiklerne vælger du en af disse positioner, der tager dig direkte til det på LinkedIn-webstedet.
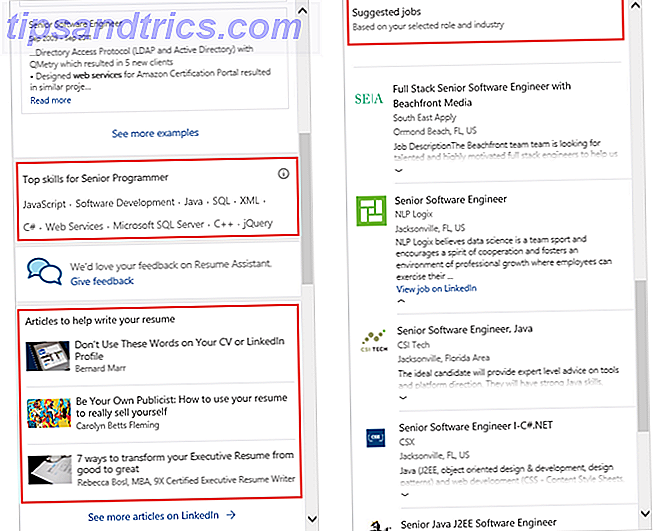
LinkedIn Resume Assistant Eksempler
De eksempler, du ser med CV-assistenten, kommer fra LinkedIn-profiler. Hurtige tip, du kan bruge til at få en bedre LinkedIn-profil Hurtige tip, du kan bruge til at få en bedre LinkedIn-profil Tjek dette infografiske til 12 tips, du kan bruge til at gøre en bedre profil det kan bare føre til en ny jobmulighed. Læs mere, der er offentlige . Du vil ikke se nogen navne eller personligt identificerbare detaljer. Derudover vil du kun se beskrivelsesafsnittene og ingen andre oplysninger eller områder fra personens profil.
Det er vigtigt at bemærke, at hvis du har en offentlig profil på LinkedIn, kan dine færdighedsbeskrivelser også bruges af CV-assistenten. Hvis du vil deaktivere denne indstilling, gå til LinkedIn-webstedet og log ind.
Klik på Mig> Indstillinger & Beskyttelse> Beskyttelse af personlige oplysninger . Rul ned til sektionen Sikkerhed, og under Microsoft Word skal du flytte skyderen fra Ja til Nej . Din ændring gemmes automatisk.
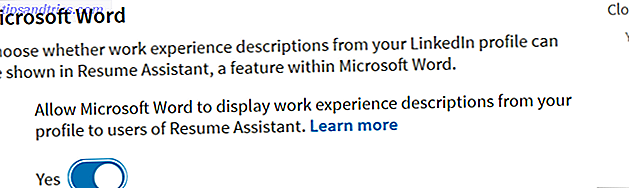
Forbedre dit CV endnu længere
Disse dage er næsten enhver kant over konkurrencen i en jobsøgning noget, folk er velkommen til. Og hvis det kommer ned på, hvor godt dit CV er skrevet for at lande dig det perfekte arbejde, kan et værktøj som dette være lige hvad du har brug for.
Og glem ikke, at genoptage introduktionen med disse omslagstavler og skabeloner. Sådan skriver du et brev og skabeloner til at komme i gang Sådan skriver du et brev og skabeloner for at komme i gang Det perfekte følgebrev kan skyde op med dine chancer for at få et interview . Vi viser dig hvordan du starter og slutter med en stærk note. Læs mere .

![Få flere muligheder på dine Facebook-fotos ved hjælp af videnskab [Weekly Facebook Tips]](https://www.tipsandtrics.com/img/social-media/407/get-more-likes-your-facebook-photos-using-science.png)
![Steve Jobs Scams Spred Via Social Networking [Nyheder]](https://www.tipsandtrics.com/img/social-media/928/steve-jobs-scams-spread-via-social-networking.jpg)
