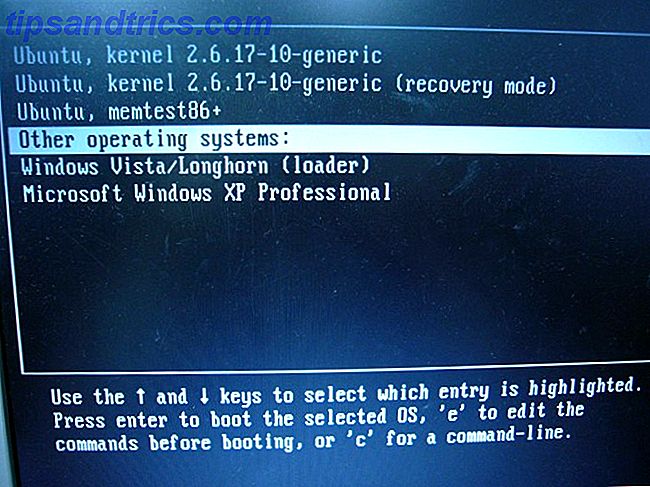Opgradering af pc-hardware er spændende, men det er ikke uden problemer. En af de mest alvorlige handler om din Windows-installation. Du vil sandsynligvis bruge data fra en eksisterende installation, men det kan være svært, hvis du skifter computere eller udfører en seriøs opgradering (som at udskifte bundkortet). Her er tre måder, du kan flytte din eksisterende Windows-installation - og fordele og ulemper ved hver.
Flyt harddisken
Den nemmeste måde at flytte en Windows-installation på er at flytte harddisken den er installeret til. Du kan genbruge et drev, når du udfører en større opgradering eller flytte den til en ny computer. Drevet vil blive detekteret og bruges til at starte, så længe du indstiller det som startdrevet i BIOS. BIOS Forklaret: Boot Order, Videohukommelse, Gem, Nulstiller og Optimale standarder BIOS Forklaret: Boot Order, Video Memory, Gem, Nulstiller & Optimale standarder Computerens BIOS (grundlæggende input / output system) er softwaren som starter, når du starter computeren. Det udfører en POST (power-on self test), initialiserer computerens hardware, og overfører kontrollen til boot ... Læs mere. Hvis du vælger denne rute, bliver data meget enkle. Der kræves ingen specialværktøjer, software eller hardware.
Der er dog nogle ulemper. Din eksisterende Windows-installation vil omfatte drivere, der er kompatible med den hardware, den oprindeligt var forbundet med. Operativsystemet vil forsøge at registrere din nye hardware og installere kompatible drivere, når den starter, men det kan ikke lykkes, og hvis det ikke er tilfældet, kan du muligvis ikke starte Windows. Det betyder, at du skal gå i fejlsikret tilstand Sådan starter du i sikker tilstand i Windows 8 Sådan starter du i sikker tilstand I Windows 8 I fejlsikret tilstand kan du fejlfinding og reparere Windows-problemer. Når du går i sikker tilstand, indlæser Windows et minimalt miljø, der sikrer et stabilt system. Læs mere og udskift drivere manuelt, indtil Windows arbejder igen, en proces, der kan blive ekstremt kedelig.
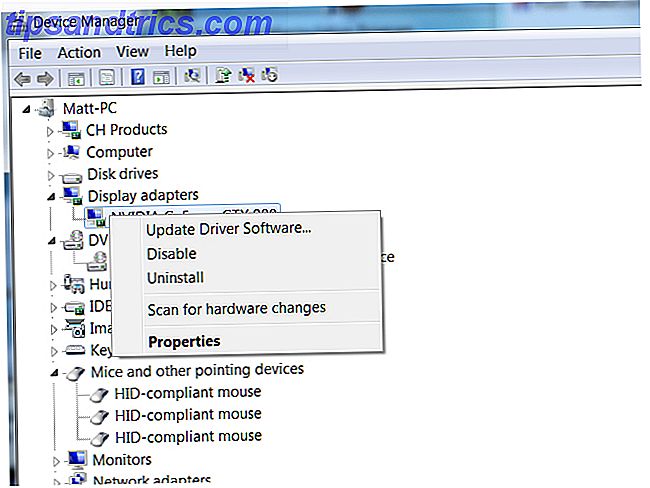
Dette er den rute, du bør tage med en mindre opgradering. Noget mindre dramatisk end at udskifte dit bundkort skal kunne håndteres ved at geninstallere drivere. Hvis du f.eks. Udskifter videokortet, vender Windows tilbage til standard VGA-drivere, indtil du afinstallerer gamle drivere og installerer den nye, korrekte software.
Jeg anbefaler at have alle nødvendige hardwaredrivere til rådighed for installation fra en USB-stick, før du flytter dit drev. Dette betyder drivere til alt, hvad du opgraderer; netværkskort, videokort, optiske drev, værkerne. At have Windows-opstartsmedier kan også være praktisk, fordi du nogle gange kan installere standarddrivere fra det. Find din Windows-installationsdisk eller, hvis du ikke har en, lav et bootbart USB-drev Sådan installeres Windows 8 fra en USB-stick Sådan installeres Windows 8 fra en USB-stick Hvis du søger at installere Windows 8 og din computer Har ikke et dvd-drev, du er ikke alene. Uanset om du har en Windows 8 DVD eller en Windows 8 ISO-fil, du har downloadet fra Microsoft, ... Læs mere.
Kloning af drevet
Kloning af en harddisk skaber en nøjagtig kopi af originalets indhold. Absolut alt på originalen vil være tilgængelig på duplikatet. Selvom det normalt bruges til kritiske sikkerhedskopier, bruges kloning nogle gange til at migrere mellem computere. Du har stadig dataene på det gamle drev, så uanset hvad der sker under opgraderingen, risikerer du aldrig at tabe data.
Hvis du vælger at klone, betyder det også, at du kan udnytte en nyere hurtigere harddisk i stedet for at holde fast i dit originale Windows-installationsdrev, hvilket kan være forældet. Opgradering fra en mekanisk harddisk til et solid state-drev Samsung 830 Solid State Drive (SSD) 512 GB Review og Giveaway Samsung 830 Solid State Drive (SSD) 512 GB Review og Giveaway Nu gennemgår vi en af de mest kendte poster ind i solid state drive markedet - Samsung 830 SSD (Serie MZ-7PC512N / AM 2.5 "SATA III MLC). Og vi gennemgår ikke bare en lille, billig version .... Læs mere, for eksempel er en stor ydeevne opgradering. Det ville være fjollet at opgradere, mens du klæber på en 5, 400RPM disk fra fem år siden.

Denne metode deler ulemperne ved bare at flytte en harddisk, fordi det er effektivt, hvad du laver. Alle driverdataene i din originale Windows-installation vil være de samme og vil ikke være gyldige, hvis du udskifter bundkortet eller skifter til en anden pc. Kloning er imidlertid den perfekte løsning, hvis du bare vil opgradere din harddisk.
Den egentlige kloningsproces kan være en smule skræmmende. Du skal bruge speciel software, og klonprocessen kan tage flere timer, hvis dit drev er stort. Og husk - du kan ikke klone til et drev, der er mindre end det du klonerer fra. Se vores guide til harddiskkloning Sådan kloner du harddisken Sådan kloner du harddisken Kopier hele en harddisk til en anden. Det hedder kloning, og det er en vigtig proces, hvis du vil udskifte eller opgradere den primære harddisk i din computer. Kloning er ikke det samme ... Læs mere for alle detaljer.
Flytter Windows-indstillinger
Den tredje migrationsmulighed er at eksportere dine Windows-indstillinger til en ny Windows-installation. Brugere, der opgraderer til en ny rig, frem for at skifte komponenter, vil finde dette en hurtig og nem løsning.
Microsoft har sin egen software, Windows Easy Transfer, designet specielt til overførsel af indstillinger. Den kan downloades gratis fra Microsofts hjemmeside til Vista og Windows XP. Windows 7 og Windows 8 leveres som standard med værktøjet. Her er hvad værktøjet overfører.
- Som standard indeholder indholdet af dine mapper Dokumenter, Musik, Billeder og Delt dokumenter. Værktøjet giver dig mulighed for at vælge yderligere filer og mapper, hvis du vælger.
- E-mail-indstillinger, kontakt og besked (fra Outlook eller Windows Mail)
- Programindstillinger (men ikke programmer)
- Brugerkonti og indstillinger
- Internetindstillinger og bogmærker fra Internet Explorer
Du kan overføre direkte fra en computer til en anden med et Windows Easy Transfer-kabel. Disse er dog $ 20 til $ 30, hvilket er lidt meget givet deres funktion. Muligheden for at overføre via et netværk eller et eksternt drev vil være mere tiltrækkende for de fleste brugere.

Windows Easy Transfer fungerer godt på Windows XP, Vista, Windows 7 og Windows 8. Med Windows 8.1 har Microsoft imidlertid begrænset import af Easy Transfer til Windows 7, Windows 8 og Windows RT. Easy Transfer vil ikke eksportere indstillinger fra en Windows 8.1-maskine. Endelig kan dette værktøj ikke migrere mellem 32-bit og 64-bit Windows-installationer.
Et alternativ til Microsofts værktøj er et tredjepartsværktøj, der hedder PCMover. Denne software kan overføre en bred vifte af data, herunder programmer, fra en gammel Windows-installation til en ny. Du kan overføre fra Windows XP til Windows 8.1 (eller noget imellem), men du skal betale $ 39, 95 for hjemmeversionen.
Enhver, der stadig bruger Windows XP, kan tage programmet gratis. Microsoft tilbyder en gratis version af PCMover til Windows XP-brugere, der søger at overføre til Windows 7, 8 eller 8.1 5 Værktøjer til migrering af dine data fra Windows XP 5 værktøjer til migrering af dine data fra Windows XP Leder du efter nemme måder at migrere dine personlige data på fra Windows XP til et moderne operativsystem? Det er lang tid at opgradere fra Windows XP, og vi har fået dig dækket. Læs mere . Den gratis version svarer til Home Edition, men kan kun flytte filer - ikke software.
Glem ikke din licensnøgle

Du kender nu tre måder, du kunne flytte en Windows-installation til, men der er endnu en ting, du skal tænke på. Din licensnøgle. Hvis du udskifter et bundkort eller flytter en harddisk mellem computere, er Windows næsten sikker på at registrere ændringerne i hardwarekonfigurationen og markere din installation som ugyldig. Det betyder, at du skal indtaste nøglen igen. Se vores guide til hentning af licensnøgler Få en ny computer eller geninstaller Windows? Lav en liste over dine licensnøgler Få en ny computer eller geninstaller Windows? Lav en liste over dine licensnøgler Forestil dig, at du installerede Windows igen og opdaget halvvejs igennem, at du mangler licensnøglerne til nogle af dine programmer. Spar dig selv hovedpine og hold en liste over dine produktnøgler til nødsituationer. Læs mere for mere information.
Konklusion
Flytning af en Windows-installation er ofte ikke så let som du tror. Driver konflikter kan forårsage problemer og gøre processen tage længere tid end de fleste brugere håber. Alligevel er det et besværligt problem, og det er ofte bedre at geninstallere Windows fra bunden.
Hvordan overfører du din Windows-installation eller -indstillinger til ny hardware? Få din mening i kommentarerne!
Billedkredit: Shutterstock / Edyta Pawlowska, Shutterstock / DeiMosz