
Windows Ink har været en del af Windows 10 siden slutningen af 2016. Windows Ink Workspace er et sæt apps designet til berøringsaktiverede enheder Sådan skifter du berøringsskærmen i Windows 10 Sådan skifter du berøringsskærmen i Windows 10 Ja, du kan slå din berøringsskærm til og fra! Vi viser dig, hvordan det er gjort, og hvordan man opretter en genvej for at gøre det praktisk. Læs mere . Kombineret med en aktiv stylus eller pen kan du hurtigt notere noter i Sticky Notes-appen, skitse ideer i Sketchpad-appen eller skrive notater på skærmbilleder i skærmbilledet App.
Du behøver ikke at have en enhed med en pen, som en Surface Pro 4. Du kan bruge Windows Ink Workspace på enhver Windows 10 PC, med eller uden berøringsskærm. At have en berøringsskærm giver dig mulighed for at skrive på skærmen med din finger i Sketchpad eller Screen Sketch apps.
Microsoft Surface Pro 4 SU3-00001 12, 3 tommer bærbar computer (2, 2 GHz Core M familie, 4 GB RAM, 128 GB flash_memory_solid_state, Windows 10 Pro), Silver Microsoft Surface Pro 4 SU3-00001 12, 3 tommer bærbar computer (2, 2 GHz Core M Family, 4 GB RAM, 128 GB flash_memory_solid_state, Windows 10 Pro), Silver Køb nu På Amazon $ 641.31
Her er vores praktiske vejledning til at bruge Windows Ink Workspace på din Windows 10 PC eller enhed. Vi havde ikke en pen til test på vores Windows 10 touchscreen laptop.
Åbn Windows Ink Workspace
Hvis du har en Surface Pro-enhed, skal du trykke på knappen på pennen for at åbne Windows Ink Workspace. Hvis du bruger en Windows 10-pc med eller uden berøringsskærm, men ingen pen, skal du muligvis tilføje Windows Ink Workspace-knappen til proceslinjen.
Knappen ser ud som script kapital "I" og vil være på højre side af proceslinjen ud for tid og dato. Hvis du ikke kan se knappen, skal du højreklikke på et tomt område på proceslinjen og vælge Show Windows Workspace-knappen i pop op-menuen.
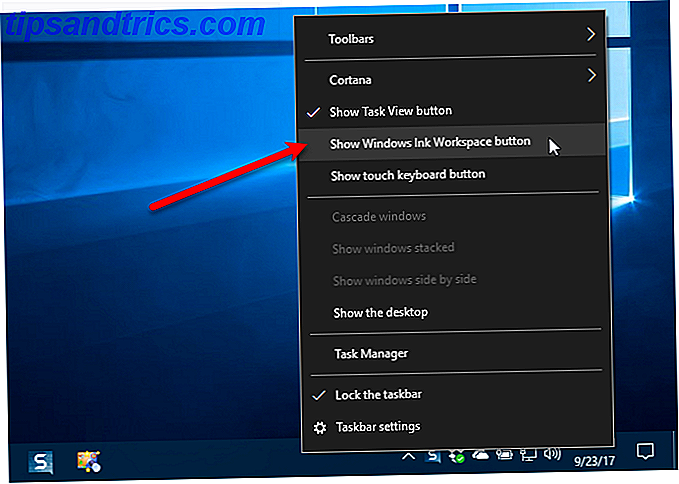
Hvis du vil åbne Windows Ink Workspace, skal du klikke på den knap, der nu vises på din proceslinje.

Jot Down Notes og lav påmindelser med Sticky Notes
Sticky Notes Post-It til din skærm - 6 Sticky Note Apps til Windows Post-It til din skærm - 6 Sticky Note Apps til Windows Post-dens på dit skrivebord eller Start Screen kan være yderst hjælpsomme til at huske små men vigtige mængder information. Stop med at rydde op på dit skrivebord og gå digitalt med disse fantastiske notatapps. Læs mere har været en del af Windows i et stykke tid, men Windows Ink Workspace forbinder dine klæbende noter til Cortana. Når du indtaster en reference til en dag eller en tid, kan du som om "i morgen" lade Cortana minde dig om hvordan man opsætter Cortana og fjerner hende i Windows 10. Sådan opsætes Cortana & Fjern hende i Windows 10 Cortana er Microsofts største produktivitetsværktøj siden Office. Vi viser dig hvordan du kommer i gang med Windows 10's digitale assistent eller hvordan du slår Cortana ud for bedre privatliv. Læs mere om den begivenhed, du skriver på noten. Hvis du indtaster et flynummer, vil Cortana hente flystatus fra Bing. Hvis du bruger flere Windows-enheder, bliver dine Sticky Notes synkroniseret på tværs af dem.
Klik på Windows Ink Workspace- knappen på proceslinjen, og klik derefter på Sticky Notes øverst.

For at kunne bruge integrationerne med Bing og Cortana, skal du aktivere indsigt. Når dialogboksen afbildet nedenfor vises, skal du klikke på Aktiver indsigt .

Hvis du har en pen til din enhed, skal du skrive en besked på notatet. Eller skriv notatet, hvis du ikke har en pen. Du vil bemærke, at enhver dag eller tid du sætter på noten, bliver rød. For at oprette en påmindelse fra din note, klik på den røde tekst.

Klik derefter på knappen Tilføj påmindelse, der vises nederst i noten.

Cortana dukker op og beder om at bruge din Microsoft-konto til at personliggøre din oplevelse. Klik på Tilpas .

Vælg den konto, du vil bruge, og klik på Fortsæt . Du kan bruge en live.com, outlook.com eller hotmail.com konto.

Selvom du allerede er logget ind på Cortana, skal du indtaste dit kodeord igen, fordi du har adgang til følsomme oplysninger. Klik derefter på Log ind .

Indstil klokkeslæt og dato, og vælg frekvensen, og klik derefter på Remind .

Cortana siger, at hun vil minde dig om og vise dig påmindelsen, hun satte op.

Brug plusikonet for at tilføje en ny note. For at ændre farven på den aktuelle note, skal du klikke på Menu-knappen og vælge en farve. Hver note kan være en anden farve. For at slette noten skal du klikke på papirkurven.

Når du sletter en note, vises en bekræftelsesdialogboks for at sikre dig, at du vil slette den. Hvis du ikke vil se denne dialogboks hver gang, skal du markere afkrydsningsfeltet Spørg ikke mig igen, før du klikker på Slet .

Skits dine ideer med sketchpad
Sketchpad er en meget enkel app, der viser en tom skitseblok på en side, hvor du kan skrive eller tegne alt, hvad du vil have på det. Dette er praktisk, hvis du kommer op med en ide, og du skal tegne noget for at få det nede. I stedet for at tage et stykke papir, skal du bruge Sketchpad.
For at starte skitsering skal du klikke på Windows Ink Workspace- knappen på proceslinjen og derefter klikke på Sketchpad .

Microsoft leverede en standardtegning i Sketchpad til at begynde med. For at rydde sketchpad helt og start frisk, skal du klikke på Ryd alle på værktøjslinjen.

I den venstre del af værktøjslinjen finder du Ballpoint Pen, Pencil, Highlighter, Eraser og Linjeværktøjer . Klik på et værktøj for at bruge det på sketchpad, og brug derefter din pen, finger eller mus til at tegne eller slette på sketchpad.

Kuglepenne og blyant har hver tredive farver, du kan bruge til at tegne, og højlyset har seks forskellige farver. For at ændre farven for et værktøj skal du klikke på pilen på knappen og derefter klikke på den farve, du vil bruge. Du kan også ændre værktøjets størrelse.

Har du nogensinde forsøgt at tegne en ret linje på en skærm? Det er svært nok på papir uden en lineal. Sketchpad-appen indeholder en lineal, som du kan bruge til enhver vinkel, selv uden en pen.
Jeg har malet digitalt i 9 år. Jeg ved stadig ikke, hvordan man tegner en lige linje på en computer. pic.twitter.com/QBed3hUapl
- cheryl (@toastytofu) 11. august 2016
Klik på linjeledeværktøjet på værktøjslinjen. Du får se en linjalvisning på skitsefladen i en 45 graders vinkel. Hvis du har en berøringsskærm, kan du flytte linjalen rundt med en finger og ændre vinklen ved at dreje to fingre rundt på linjalen.
Hvis du ikke har en berøringsskærm, skal du bruge musen til at klikke og trække linjalen rundt. Hvis du vil ændre vinklen uden en berøringsskærm, skal du flytte musemarkøren hen over linjalen og bruge rullehjulet.
Når du har placeret linjalen, trækker du langs kanten af linjalen med et af tegneværktøjerne. Du kan finde, selvom du går væk fra kanten af linjalen, vil linjen du tegner blive lige.

Den midterste sektion på værktøjslinjen giver dig mulighed for at slå berøringsskriver til eller fra, fortryd og gentag handlinger og beskær din skitse.
Knapperne i den højre sektion på værktøjslinjen giver dig mulighed for at rydde hele sketchpad, gem skissen som en PNG-fil, kopi skitsen til udklipsholderen eller del skitsen gennem Windows 10's delingscenter.
Luk Sketchpad med den røde X- knap på højre side af værktøjslinjen. Din skitse forbliver i Sketchpad-appen, indtil du sletter den.
Annotér skærmbilleder med skærmskitse
Skærmbilledet App gør det muligt at tage et skærmbillede af det, der er på skærmen, og derefter trække på det ved hjælp af de samme værktøjer, der er tilgængelige i Sketchpad-appen. Det er ligesom Edge's Ink-funktionen, men du kan tegne på hele skærmen, ikke kun på en webside.
For at bruge skærmskitse skal du sørge for, hvad du vil fange, er aktiv på skærmen. Klik derefter på Windows Ink Workspace- knappen og klik på Skærmskitse .

App fanger skærmen og præsenterer det for dig at skrive på. Brug tegneværktøjerne og linjalen til at tegne eller skrive, hvad du vil bruge en pen, din finger eller en mus.
Du kan gemme, kopiere eller dele dit skærmbillede, ligesom du kan gøre med skitser i Sketchpad-appen.

Åbn en penaktiveret app
Nyligt brugte pen-aktiverede apps er angivet i bunden af Windows Ink Workspace, uanset om du har en pen.
Du kan f.eks. Klikke på ikonet Edge .

Brug derefter Edge's Ink-funktionen til at skrive på en webside. Nogle af de samme værktøjer, du kan genkende fra Sketchpad og Screen Sketch-appen, er også tilgængelige i Edge's Ink-funktionen. Du kan også gemme og dele din annoterede webside.

Få flere penaktiverede apps
Linket Få flere pen apps på Windows Ink Workspace åbner Windows Store og viser dig alle de apps, hvor du kan bruge din pen.

Tilpas Penindstillingerne
Hvis du bruger en pen, kan du tilpasse den i appen Windows 10 Settings ved at klikke på Indstillinger for Pen og Windows Ink nederst i Windows Ink Workspace. Som vi nævnte, har vi ikke en pen til test, men du kan lære om Pen-indstillingerne på Microsofts supportwebsted.

Organiser dine ideer og liv med Windows Ink
Prøv Windows Ink Workspace til at tage noter 6 Moderne Note-Tage Apps for at holde dine tanker organiseret 6 Moderne Note-Tage Apps for at holde dine tanker organiseret Har du nogensinde haft en tanke glide væk og ønske du havde skrevet det ned? Det sker ikke igen, når du har en af disse moderne apps lige ved hånden. Læs mere og lav påmindelser til dig selv, skits dine ideer eller noter et skærmbillede. Du kan også dele dine skitser og skærmbilleder med andre.
Hvis Windows Ink Workspace ikke helt opfylder dine noterbehov, skal du give OneNote et forsøg. The Only OneNote Guide du nogensinde har brug for den eneste OneNote Guide, du nogensinde har brug for. OneNote er en kraftfuld noterbar app. Det er cross-platform og godt integreret i Microsoft Office. Læs denne vejledning for at blive en OneNote pro! Læs mere .
Har du brugt Windows Ink Workspace? På en Surface-enhed eller en Windows 10-pc med en berøringsskærm? Hvad bruger du Windows Ink apps til? Lad os kende dine tanker og oplevelser i kommentarerne nedenfor.



