
Mac-oplevelsen er glat, men platformen er ikke 100% fri for problemer. Du er nødt til at støde på nogle - lydfejl Lydrådgivning: Fastsættelse af almindelige Mac Audio Problemer i OS X Lydrådgivning: Fastsættelse af almindelige Mac Audio Problemer i OS X Ingen lyd? Glitches og støj? Lyd kommer ud af de forkerte højttalere? At løse dine OS X lydproblemer kan være en tidskrævende proces. Læs mere, opstart problemer Mac vil ikke starte? En trin-for-trin guide til at vække den op Mac vil ikke starte? En trin-for-trin guide til at vække den op Startes din Mac ikke længere? Bare rolig - det handler kun om alt, hvad du kan gøre for at bringe det tilbage til livet. Læs mere, file transfer woes AirDrop arbejder ikke? Fejlfinding af din filoverførsel Woes AirDrop fungerer ikke? Fejlfinding af din filoverførsel Woes Har problemer med AirDrop? Vi kan træde dig igennem alle dine tilgængelige muligheder. Læs mere, iCloud synkroniseringsproblemer iCloud Sync Problemer? Løse problemer med Common Cloud Storage iCloud Sync Problemer? Løse problemer med Common Cloud Storage Har du problemer med at få iCloud til at synkronisere dine data mellem to forekomster af samme app? Du er ikke alene ... Læs mere, overophedning MacBook Air Overophedning? 5 ting du kan gøre overophedning af MacBook Air? 5 ting du kan gøre Du tror måske, at din MacBook overophedes, hvis det lyder som en hårtørrer og føles som en grill. Her er nogle ting, du kan prøve, når du ikke længere kan holde varmen. Læs mere - før eller senere.
I dag fokuserer vi på nogle almindelige irriterende problemer og quirks, at mange brugere, især Mac nybegyndere, rapporterer. Den gode nyhed er, at du kan rette dem hurtigt fra et enkelt sted: Systemindstillinger . Åbn den op og lad os komme i gang.
Bemærk: Du kan finde de rigtige præferencesporer hurtigere 3 Tips til at finde OS X-systemindstillinger Endnu hurtigere 3 Tips til at finde OS X-systemindstillinger Endnu hurtigere Med så mange indstillinger i dialogboksen Systemindstillinger kan det være nødvendigt at bruge mere tid end nødvendigt at finde den rigtige . Sådan gør du det hurtigere. Læs mere, hvis du bruger søgefeltet øverst til højre i Systemindstillinger . Vi fortæller dig hvilke søgeord der skal søges efter (hvor relevant).
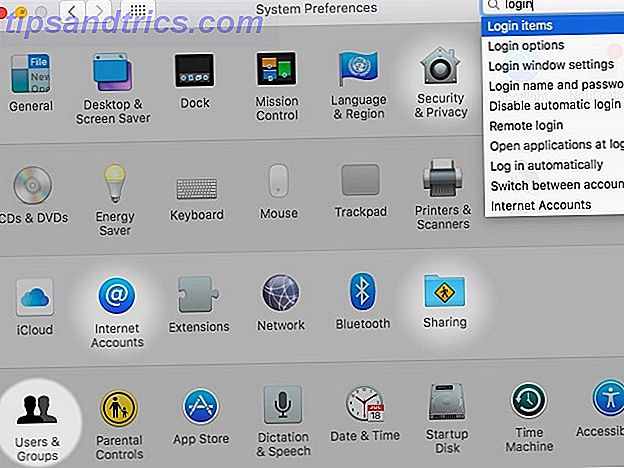
Split View virker ikke
Søg efter: opsæt mellemrum
Split View-funktionen på din Mac El Capitan's split-visning virker ubrugelig, indtil du rent faktisk bruger den El Capitan's split-visning virker useløs, indtil du rent faktisk bruger den Split View virker som en gimmick, indtil du bruger den et stykke tid. Så spekulerer du på, hvordan du brugte din Mac uden den. Læs mere lyder nyttigt, gør det ikke? Det giver dig mulighed for at se to åbne applikationer side ved side. Hvis du kun kunne få det til at fungere.
Forsøgte omkring 10 gange, men split visning i El Capitan virker ikke.
- Michael Ware (@PartisanPixel) 5. oktober 2015
Du gør alt ved at højreklikke og holde den grønne fuldskærmsknap i et programvindue for at flytte vinduet til en side af skærmen. Det nægter at budge dog. Det gør det en gang, når du gør dette: Marker afkrydsningsfeltet ud for Vis i separate indstillingsruter, log ud fra din brugerkonto og log ind igen.
Selvfølgelig er der applikationer, som Split View ikke synes at understøtte, især Microsoft Word.
Scroll-retningen føles "unaturlig"
Som standard, når du trækker to fingre ned på din Macs pegefelt, flytter indholdet på skærmen også ned, dvs. det sporer din fingerbevægelse. Apple betyder denne rullende retning "naturlig". Men hvis du er vant til den måde, Windows gør det 4 ting om Windows, som du savner på en Mac 4 ting om Windows, som du savner på en Mac Tænker på at skifte til en Mac? Det er nemt at finde fejl i Windows. Men er du opmærksom på de ting, du vil savne? Læs mere, så du måske vil ændre rulningsadfærd.
Hvis du vil bruge den anden måde at rulle ned for at flytte indhold op, skal du markere afkrydsningsfeltet ved siden af Rulleretning: Naturligt under Sporplade> Rul og zoom .
@imrankhan sluk "naturlig scrollretning" på din Mac. Hvorfor æble mener, at det er naturligt ud over mig.
- Imran (@wiskinator) 1. april 2016
Apps, der downloades fra internettet, kører ikke
Søg efter: sikkerhedsindstillinger
Din Mac blokerer apps, der ikke kommer fra App Store eller fra en identificeret udvikler. Når du forsøger at installere en sådan app, kan du se en meddelelse som denne:

For at åbne den pågældende app skal du gå til Sikkerhed og privatliv> Generelt, hvor du kan klikke på Åbn alligevel ud for det appnavn, der blev blokeret. For at slippe af med denne besked til godt, skal du kigge efter feltet Tillad apps downloadet fra: og vælg hvor som helst . Hvis indstillingen vises nedtonet, skal du klikke på låseikonet nederst i denne rude og låse op med din administratoradgangskode.

Du bør vide, at det tillader apps, der downloades fra "hvor som helst", sætter din Mac i fare, dvs. hvis du installerer en app fra en skyggefuld kilde. Ja, Mac'er er ikke immune mod malware. Også legitiske kilder undertiden slutter sig til den mørke side Hvorfor du ikke skal downloade Mac Apps fra MacUpdate Anymore Hvorfor du ikke skal downloade Mac Apps fra MacUpdate Anymore MacUpdate er blevet medlem af den mørke side, der binder adware til gratis downloads som Firefox. Hvis du vil undgå dette helt, skal du stoppe med at downloade apps fra MacUpdate. Læs mere, så du vil gerne dyrke dine softwarekilder ofte.
Spotlight-søgninger viser irrelevante resultater
Søg efter: spotlight søgning kategorier
Når du bruger Spotlight, finder du nogensinde, at du behøver at åbne søgeresultater i kategorien Fonter? Mest sandsynligt ikke. Hvorfor ikke spørge Spotlight for at stoppe med at vise resultaterne fra skrifttyper og andre uønskede eller ubrugte kategorier? Du kan gøre det fra Spotlight> Søgeresultater ved at fjerne markeringen i afkrydsningsfelterne for kategorier, du gerne vil skjule fra Spotlight-søgninger.

Spotlight Searches Vis resultater fra Private Mapper
Søg efter: blok søgning af private filer
Hvis du kun vil beholde bestemte mapper til dine øjne, bedes du bedst ved Spotlight ikke at søge i disse mapper. For at gøre det skal du gå til Spotlight> Privacy og vælge knappen "+" (plus) der for at tilføje individuelle mapper eller diske, som du gerne vil have Spotlight, for at udelukke fra søgeresultater.
En masse uønskede apps åbnes ved login
Søg efter: login elementer
Jo højere antallet af apps der skal startes, når du logger ind på din konto, jo langsommere startprocessen. Du kan trimme opstartsposter og forhindre uønskede apps i at starte ved login via brugere og grupper .
Vælg din konto fra sidepanelet, og skift til fanen Login Items . Marker afkrydsningsfelterne for alle apps, som du gerne vil fjerne som opstartsposter, fra listen over apps, der er synlige, og klik på ikonet "-" (minus) under listen.

Spotlight kender for meget om dig
Søg efter: spotlight søgning kategorier
Du har hørt, at Spotlight sender dine søgninger til Apple (eller måske har du antaget så meget baseret på Spotlights forslag). Det er sandt. Nogle af Spotlight's smarts kommer på bekostning af dit privatliv.
Når du søger efter almindelige ord og sætninger, skal du vælge et Spotlight-forslag eller bruge funktionen Opslag, dine søgninger går til Apple, og nogle af dem videresendes derefter til Microsofts Bing-søgemaskine. Din præcise placering eller snarere placeringen af din Mac er et andet stykke information, der går direkte til Apple.
@MacSparky kan være godt at bemærke, at spotlight sender alle former for data til Apple & 3rd parties, når du f.eks. Finder stedssøgning #tinfoilhat
- Howard Buddin (@hbuddin) 28. oktober 2015
Hvis du vil være tilfreds med en dummere version af Spotlight i bytte for bedre privatliv, kan du stoppe Spotlight fra at sende bestemte ting til moderskibet. Begynd ved at fjerne markeringen af følgende afkrydsningsfelter fra Spotlight> Søgeresultater :
- Bing Websøgninger
- Tillad Spotlight Forslag i Spotlight og slå op
Du vil måske også deaktivere Location Services fra Sikkerhed og privatliv> Privatliv> Placeringstjenester .
Defunct Preference Panes Fortsæt med Vis op
En præferencesrude, der tilføjes af en tredjepartsapp til Systemindstillinger, går normalt væk, når du afinstallerer appen. Hvis den ikke-funktionelle rude af en eller anden grund bliver efterladt, selv efter at du har afinstalleret appen, skal du højreklikke på ruden for at finde Fjern- indstillingen for den. Selvfølgelig finder du ikke denne mulighed for lagerruter.

Husk, brug funktionen Fjern for en præferencerrude som en sidste udvej - efter at du har afinstalleret sin app på en af de sædvanlige måder, dvs. ved at slette den fra Launchpad, trække den til Papirkurven eller fjerne den med en apprensemaskine.
Caps Lock nøglen er altid i vejen
Søg efter: nulstil modifikationsnøgler
Når dine fingre flyver over tastaturet, er det ikke frustrerende at finde dig selv utilsigtet at trykke på Caps Lock-tasten for ofte?
Mens du ikke kan fjerne nøglen fra tastaturet, kan du sætte den ud af action for godt. For at gøre det skal du gå til Tastatur> Tastatur> Modifikatortaster ... og i den efterfølgende dialogboks vælge Ingen handling fra rullemenuen ved siden af Caps Lock Key . Du kan stadig råbe på folk ved at holde Shift- tasten nede, når du skal skrive store bogstaver.

Hvis du foretrækker at have en dedikeret nøgle til Caps Lock-funktionen, hvorfor skal du ikke ombygge den mindre brugte Ctrl- nøgle til Caps Lock ? Det gør du ved at vælge Caps Lock i rullemenuen ved siden af Kontrolnøgle i dialogboksen Modifikatortaster, du har åbnet ovenfor :. Tryk Ok for at gemme din præference.
Funktionen "Shake Mouse Pointer" driver dig galt
Søg efter: ryst musemarkøren for at finde
Begynd med El Capitan har Apple gjort det nemmere 7 nyttige ting, du sandsynligvis ikke bruger på din Mac 7 Nyttige ting, du sandsynligvis ikke bruger på din Mac Bedre planlæg din dag, find hurtigt hvad du leder efter og multitask som en chef - her er et kig på syv fremragende OS X-funktioner, som du sandsynligvis ikke bruger. Læs mere for at finde musemarkøren på din Mac ved blot at flytte fingeren frem og tilbage på styrefladen eller ved at ryste musen. At gøre dette gør markøren større og som følge heraf lettere at få øje på. Hvis du finder denne funktion mere irriterende end hjælpsom, kan du slukke for det fra Tilgængelighed> Skærm - bare fjerne markeringen i feltet ud for Skud musemarkøren for at finde .
OS X El Capitan, Shake musemarkøren for at finde er en dum idé og har kørt mig nødder. Troede det var en fejl.
- yellowbeard (@hjays_) 26. januar 2016
I samme afsnit kan du vælge at indstille markøren til at blive større som standard ved at trække skyderen til markørstørrelse : til højre.
Nødt til at trykke på Fn for at bruge funktionstaster suger
Søg efter: tastaturfølsomhed
Hvis du ikke kan lide det faktum, at funktionstasterne på din Mac er blevet kapret af lydstyrkekontrol, lysstyrkekontrol, medietaster og meget mere, skal du gå til tastatur> tastatur og markere feltet ud for Brug alle F1, F2 osv. taster som standard funktionstaster . Nu kan du gå tilbage til at bruge F1, F2, F3 direkte i stedet for at trykke på Fn- tasten ud over dem.
Find ud af, hvordan du bruger standardfunktionstasterne (F1, F2 osv.) På min Mac uden at holde funktionstasten. Dette er tweet-værdigt.
- Jon Karna (@jonkarna) 17. januar 2014
Du kan endda genskabe funktionstasterne Genindlæs din Macs funktionstaster for at gøre alt, hvad du vil, Genindlæs din Macs funktionstaster til at gøre alt, hvad du vil. Er der en funktionstast på din Mac, bruger du aldrig? Sådan får du det til at gøre noget andet. Læs mere for at gøre ting som at hente din kalenderapplikation, start meddelelsescenter eller åbne emoji-tastaturet.
Hurtige løsninger til en bedre Mac
Problemer, som du skal håndtere dagligt, er normalt mere foruroligende end dem, der opstår, f.eks. Et par gange om året. Forhåbentlig kan disse tweaks rette nogle af dine mest almindelige Mac irritationer!
Har du nogen beskedne Mac quirks eller problemer? Måske kan vi hjælpe dig med at ordne dem!



![LibreOffice 3.5 udgivet, tilbyder nyt grammatikkontrolværktøj [Nyheder]](https://www.tipsandtrics.com/img/linux/117/libreoffice-3-5-released.jpg)