
Mange mennesker tror at udskrive et dokument 5 måder at udskrive dokumenter, når du er ude af huset 5 måder at udskrive dokumenter, når du er ude af huset Kvalitet udskrivning job, når du er inde i huset er nemt. Men hvad gør du når du er uden for huset og skal få noget trykt i tide? Læs mere er så enkelt som at trykke på det lille printerikon i menulinjen i Word eller Excel, og alt skal udskrive perfekt. Det er desværre ikke lige tilfældet. Nogle gange kan det virke som en umulig oplevelse at få ting til at udskrive, som du vil have.
Når du udskriver dokumenter, skal du overveje, hvordan margener påvirker formatering, forgreningerne ved udskrivning ensidig eller tosidet, om tryklandskab eller portræt er slankere og så meget mere.
I denne artikel hjælper jeg dig med at forstå alle dine udskrivningsmuligheder. Excel Udskrivningstips: 7 trin til perfekt udskrivning Excel Udskrivningstips: 7 trin til perfekt udskrivning Har du problemer med udskrivning fra Excel? Følg denne vejledning, og dine regneark vil være på siden på ingen tid. Læs mere, og hjælp dig med at vælge de rigtige indstillinger for at gøre hvert eneste dokument, du udskriver, helt perfekt.
Hvordan udskriftsformatering kan hjælpe dig
I stedet for automatisk at trykke ikonet for hurtigudskrivning og håber på det bedste, skal du tage et øjeblik til at overveje, hvilken type dokument du udskriver. Hvordan du besvarer disse spørgsmål, bestemmer, hvilken type indstillinger du vil konfigurere, før du faktisk udskriver. Dette kan spare papir 5 trin til at gemme papir og gå digitalt 5 trin til at gemme papir og gå digital Læs mere, blæk og tid.
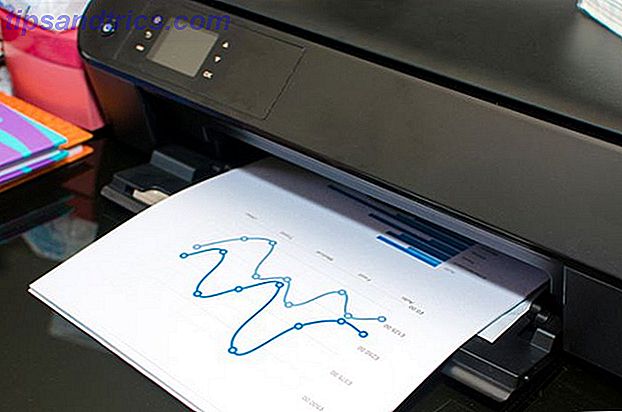
Følgende er et par hurtige overvejelser, der skal tages i betragtning, før du udskriver et dokument.
- Udskriver du nogen grafik, som diagrammer eller tabeller?
- Har nogle sider kun en eller to ubehagelige, dvælende linjer (du kan tjekke dette i forhåndsvisning - se nedenfor)?
- Bruger du overskrift eller sidefodtekst i dit dokument?
- Er du bekymret for miljøet (dette er virkelig en vigtig overvejelse)?
- Er du begrænset af retningslinjer (som en professor, der kræver antal sider)?
- Betaler du for udskrivning pr. Side på et offentligt sted som et bibliotek?
Du kan bruge meget enkle udskrivning "hacks" til at konsolidere tekst på færre sider, hvis du står over for sidegrænser eller retningslinjer med dobbelt afstand. Du kan også reducere antallet af sider, du udskriver, så du enten kan gemme papir og blæk eller undgå udskrivningsgebyrer.
Gør grafik ser godt ud
Ved udskrivning af diagrammer Sådan oprettes kraftfulde grafer og diagrammer i Microsoft Excel Sådan oprettes kraftfulde grafer og diagrammer i Microsoft Excel En god graf kan gøre forskellen mellem at få dit punkt på tværs eller forlade alle at slukke. Vi viser dig, hvordan du opretter kraftige grafer i Microsoft Excel, der involverer og informerer dit publikum. Læs mere, grafer eller tabeller fyldt med information. Formatet på den side, du udskriver disse oplysninger på, kan gøre en enorm forskel i præsentationen. Et stregdiagram, der er skrumpet til at passe ind i den øverste halvdel af en portrætskrevet side, har langt mindre effekt end et diagram, der strækker sig på tværs af et hele landskabsudskrivet ark papir.

Så hvordan gør du det her? Den nemme måde er at vælge at udskrive hele dit dokument i landskab.
Hvis du bevæger dig fremad i denne artikel, kommer de fleste indstillinger under Udskrivning i hovednavigationsmenuen.

Dette område af Word er, hvor du kan se et eksempelbillede af, hvordan din udskrift vil se ud. Det er også hvor de fleste tweaks og indstillinger, jeg vil dække i denne artikel, er gemt væk.

Lige til venstre kan du se, hvordan Portrait Orientation er standard udskriftsformat. Når du har ændret dette til Landskabsorientering, skal du gå tilbage til redigeringsvisningen og strække det diagram over hele siden. Når du har gjort det, kan du se, hvor stor en indvirkning dette diagram kan gøre, når det er trykt med landskabsformatering.

Dette er virkelig cool, men ulempen er, at de fleste mennesker ikke ønsker, at tekstdelen af deres dokumenter skal udskrives i landskabsformat. Punkterne strækker sig på tværs af en bredere side, hvilket gør dokumentet meget mindre læsbart.
Hvad de mest professionelle folk Hvordan Google Docs kan hjælpe dig med at komme over som en professionel Hvordan Google Docs kan hjælpe dig med at komme over som en professionel Google Docs har et stort, gratis lager af klare skabeloner, som du kan bruge til næsten ethvert professionelt scenario. Lad os se på fem fælles dokumenter, der er nødvendige på arbejdspladsen. Læs mere gør, at skifte format afhængigt af siden. De første to sider af dit dokument kan for eksempel være alle tekst, punktlister og lignende, alle formateret i stående orientering, og siden tre ville være et diagram udskrevet i liggende retning.
Er dette muligt? Det er sikkert, og det er heller ikke svært.
- Placer markøren i starten af det afsnit, du vil have i stående orientering. Gå ind i udskriftsindstillingerne og sørg for, at dokumentet er indstillet til udskrivning af stående orientering .
- Rul ned til siden med dit første grafik og klik på den side, så din markør er lige før grafikken på den pågældende side.
- Gå tilbage til Udskriftsindstillinger, klik på Margener, og rul derefter ned, så du kan vælge Brugerdefinerede margener ... nederst på listen.
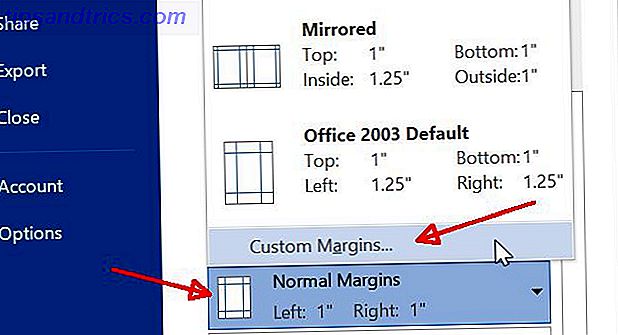
- Vælg Landskabsorientering .
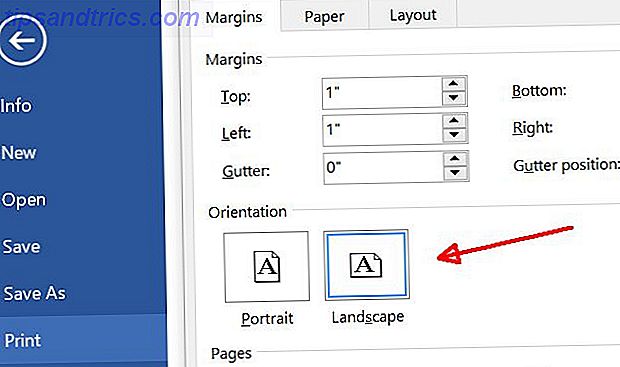
- Rul ned til bunden, og skift indstillingen Anvend til: til Dette punkt fremad .
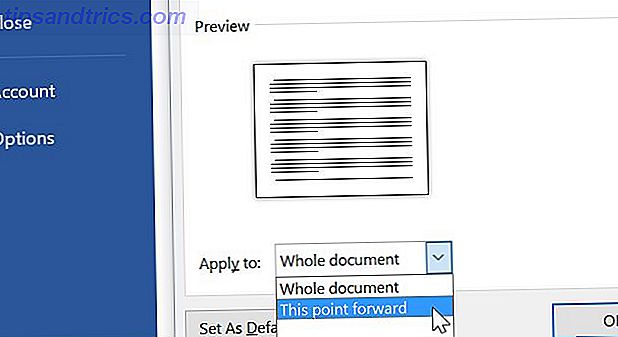
- Nu vil du bemærke, at den nye landskabsformatering kun starter på den side, hvor din grafik er. Efter dette skal du rulle ned til den næste side, hvor din tekst starter og gentage ovenstående procedure, og indstil formateringen tilbage til portræt.
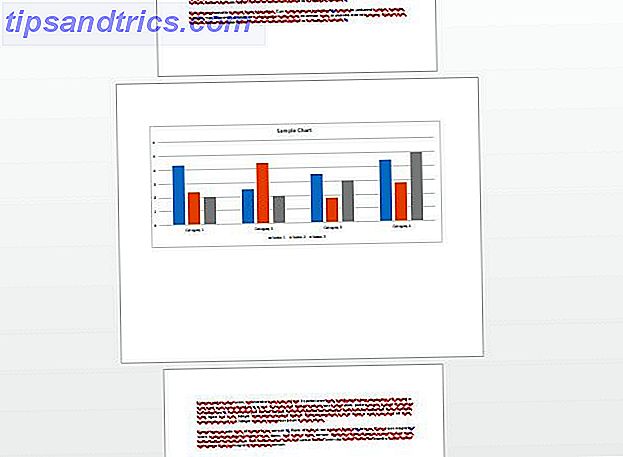
Når du er færdig, bliver dit dokument perfekt formateret til både tekst og grafik.
Få din tekst til at se godt ud
Få tekstdokumenter til at se perfekt ud, kan være temmelig vanskeligt nogle gange. Tage for eksempel den situation, hvor du er færdig med at skrive et forskningsarkiv 6 Top Reference Sites til at skrive et vindende forskningspapir 6 Top Reference Sites til at skrive et vindende forsknings papir Læs mere, og der er en langvarig linje på den sidste side.

Irriterende, ikke?
Tweaking Page Margins
Svaret på at få dokumenter som dette til at se rigtigt kommer ned til margener. Du kan nemt spille med margener i området Udskriftsindstillinger for at få dit dokument til at se perfekt ud.

Det kan være, at at vælge et af disse forudvalgte formater, kan gøre tricket. Måske skære en kvart tommer fra venstre og højre vil gøre tricket. Måske skal du skære alle fire margener ned til en halv tomme. Spil rundt og se, hvad du skal gøre for at få den sidste linje til at passe tilbage til den sidste side.

Hvis ingen af disse eksisterende margenopsætninger virker for dig, kan du i øvrigt altid klikke på Brugerdefinerede margener og indtaste dine egne margenindstillinger.

Det kan tage et par ekstra minutter at justere margenerne, så den sidste side ser perfekt ud, men når du søger at imponere folk med professionaliteten i dit dokument, er det et par minutter, der er brugt godt.
Udskrivning Skjult tekst
Hvis du arbejder på flere versioner af et dokument 9 Skal have moderne apps til visning, redigering og håndtering af dokumenter 9 skal have moderne apps til visning, redigering og administration af dokumenter På en tablet eller hybrid enhed kan du røre ved første moderne apps, der kan være gode! Selv dem til håndtering af dokumenter. Lad os se på nogle af dem. Læs mere - måske er du en studerende, der arbejder inden for en gruppe og deler redigeringer, eller du er en journalist, der sender dit arbejde til en redaktør - der er ofte behov for at udskrive skjult formateringstekst, så ting som punktbrud, streger, og andre vigtige formateringselementer er indlysende.

Dette aktiveres ved at klikke på symbolet for symboler i menuen Hjem .
Disse symboler udskrives ikke automatisk, så hvis du har brug for folk til at se denne særlige markering, skal du aktivere det. For at gøre dette skal du gå til menuen Filer, vælge Udskriv, og under Indstillinger klik på rullemenuen Udskriv alle sider . Nederst i denne liste kan du se muligheden for at aktivere eller deaktivere udskrivning.

Forresten, mens du er i denne menu, skal du ikke glemme at tjekke alle dine andre udskrivningsmuligheder ud over at blot udskrive det faktiske dokument.

Dokumentinfo- print alene er en kraftfuld funktion. Dette giver dig mulighed for at udskrive vigtige oplysninger om dit dokument, som hvor det er gemt på din computer og hvor mange ord eller tegn dit dokument har.

Hvis du kan lide at spore denne slags oplysninger med dine udskrevne dokumenter, kan du udskrive dette og filme det sammen med dit trykte dokument. Dette kan virkelig hjælpe, hvis du tilfældigvis ønsker at foretage revisioner af dokumentet og ikke kan huske, hvor du har gemt det på din computer. 6 måder at lokalisere nyligt oprettede eller brugte filer og andre genstande på din Mac 6 måder at lokalisere for nylig lavet Or Brugte filer og andre genstande på din Mac Det er ret nemt at samle hundredvis eller tusindvis af filer og mapper på din computer, men det er ofte sværere at finde det, du ledte efter, uanset hvordan organiseret du forsøger at ... Læs mere. Hvis du har udskrevet dette, har du den nøjagtige vej til den gemte elektroniske kopi.
Udskriv Vælg sider
Sommetider, når nogen sender dig et massivt dokument med hundrede sider (måske en manual eller et hjælpedokument), skal du kun udskrive et eller to sider ud af det pågældende dokument.
Ja, der er mennesker, der udskriver hele dokumentet, bare for at bruge disse et eller to sider. Jeg vil ikke fortælle dig, hvad jeg synes om disse mennesker.
Men jeg er sikker på at du er den slags person, der hellere vil spare papir, ikke? Det er så let, at ikke at gøre det, burde være en forbrydelse. I den samme Udskriv- menu har vi arbejdet i hele denne artikel, så vil du se et Sider: -felt.

Ja, dette felt skal indtaste en række sider, du gerne vil udskrive, som "1-10" for de første ti sider af dokumentet. Men vidste du, at du kunne skrive "1-1" eller "1" for at udskrive bare side 1, eller "1, 20" for at udskrive kun to sider, dvs. side 1 og side 20? Du kan endda udskrive specifikke dele af et dokument. Hvis du f.eks. Vil udskrive sektion 3 på side 5, skal du skrive "p5s3". For at tilføje flere intervaller, sider eller sektioner, skal du blot liste dem alle i rækkefølge og adskille hver med et komma. For at blive mindet om disse muligheder skal du holde musen over feltet Sider: for at få en oversigt over værktøjstips.
Sådan gør du det. Så gå videre og redde træer Fremtiden er her - Din vejledning til at have et papirløst liv i dag Fremtiden er her - Din vejledning til at have et papirløst liv i dag Paperless - et begreb, der bruges ganske ofte nu dage. Men hvad betyder det? Og i hvilket omfang gælder det? Bestemt bruger vi alle stadig papir til en vis grad på trods af fremskridtene ... Læs mere.
Udskriv Smartere
For få mennesker tænker meget på deres udskrivningsvalg. Det er så nemt at trykke bare på printerknappen i menuen og glemme det, men de valg, du laver, når du udskriver, kan gøre forskellen mellem et sjusket dokument og et professionelt udseende. Det kan også hjælpe dig med at skære ned på spildt papir og blæk, hvilket sparer dig mange penge over tid.
Skal du nogensinde tilpasse dine udskriftsindstillinger for at skære ned på affald eller forbedre formatet for din endelige udskrift? Del dine egne tips i kommentarfeltet nedenfor!
Billedkreditter: GrashAlex via Shutterstock, donut8449 via Shutterstock

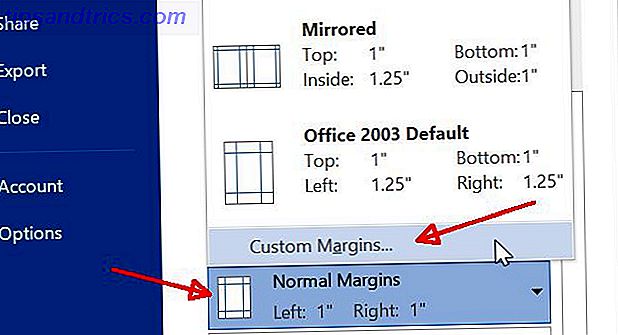
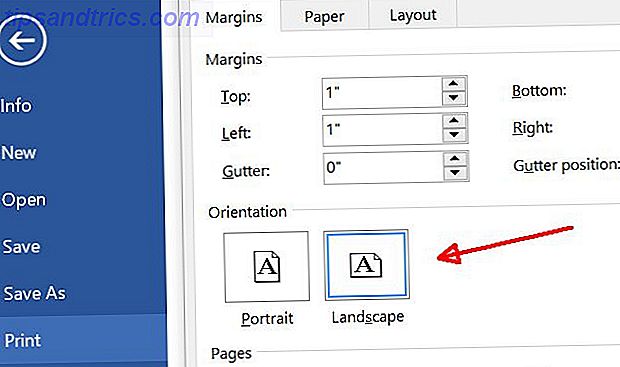
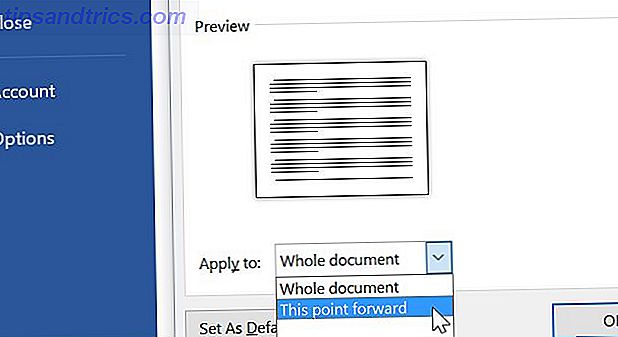
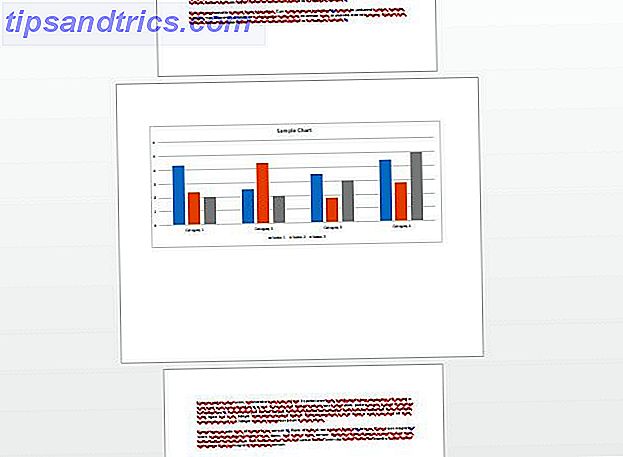


![LibreOffice 3.5 udgivet, tilbyder nyt grammatikkontrolværktøj [Nyheder]](https://www.tipsandtrics.com/img/linux/117/libreoffice-3-5-released.jpg)